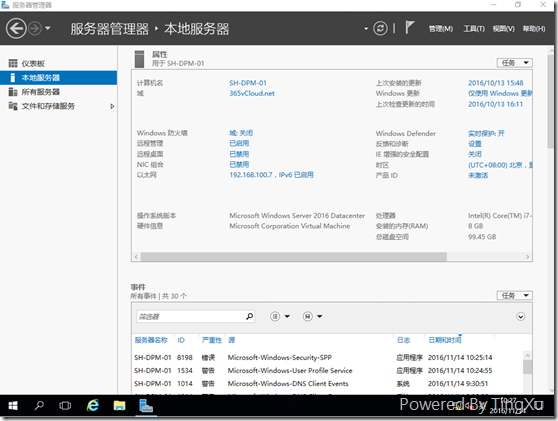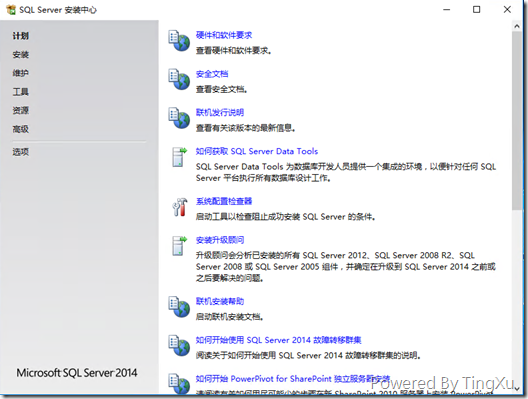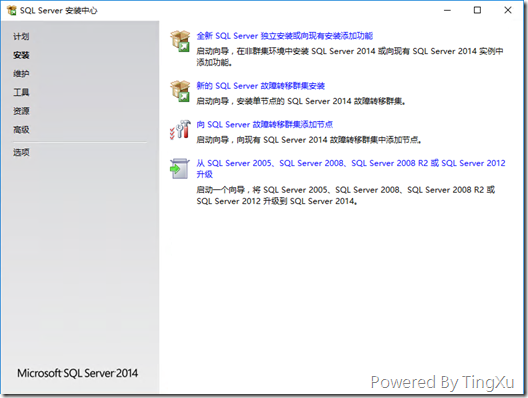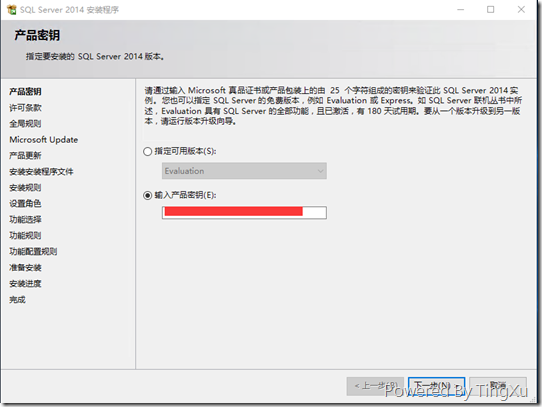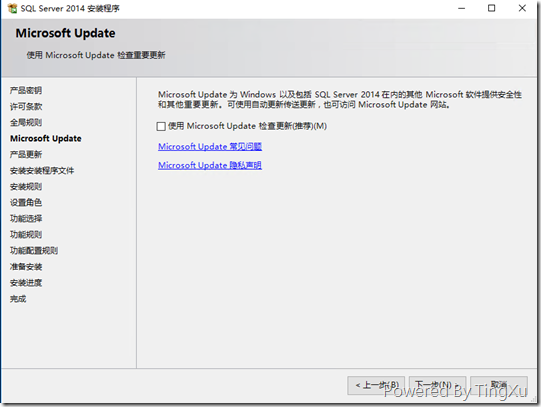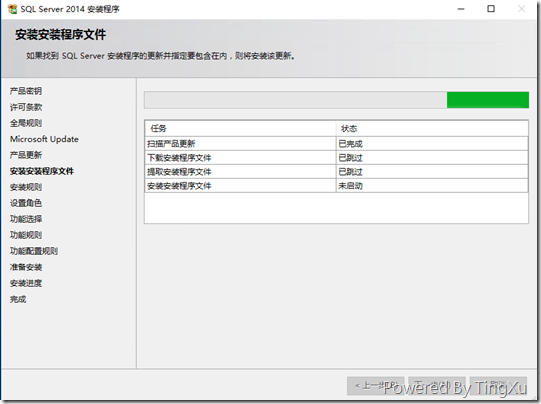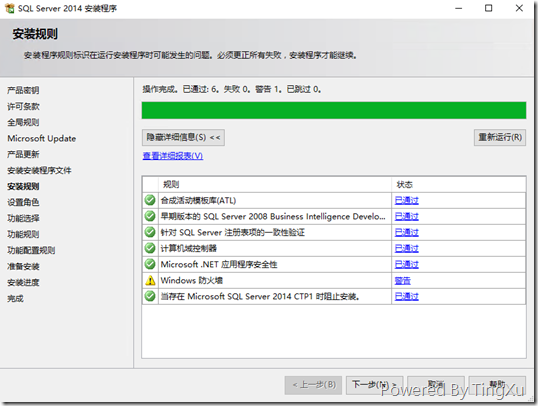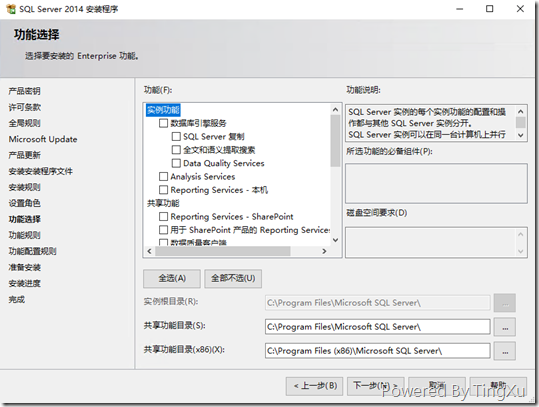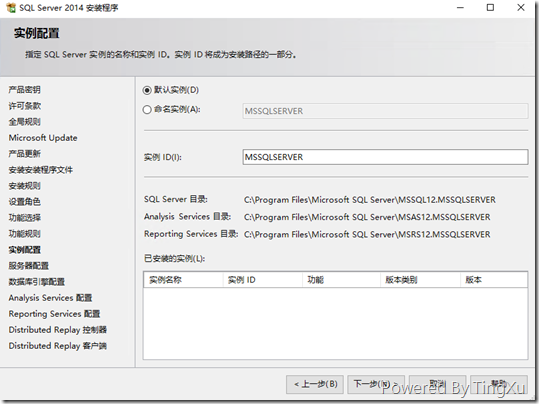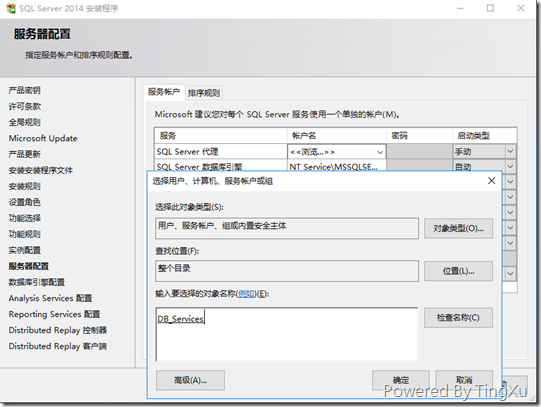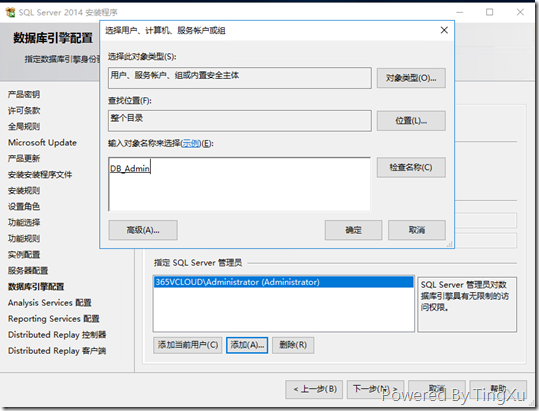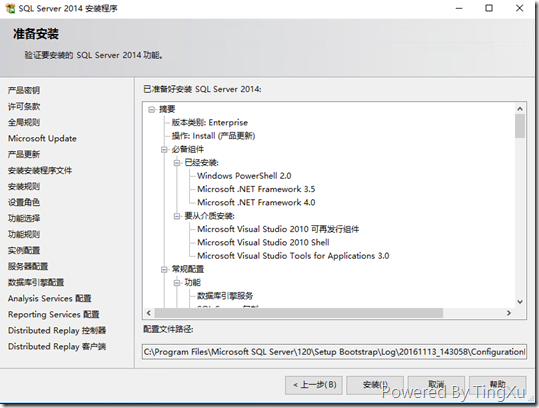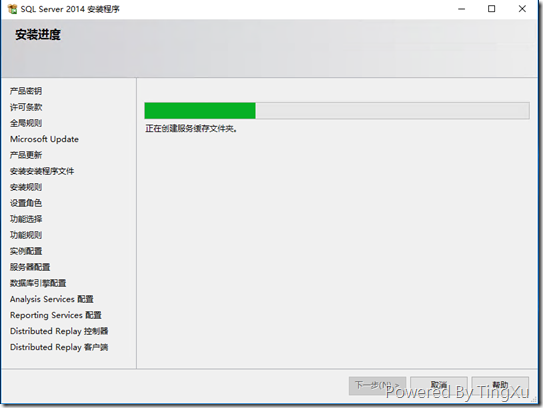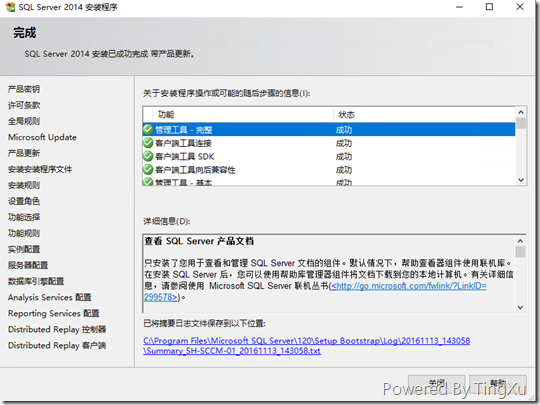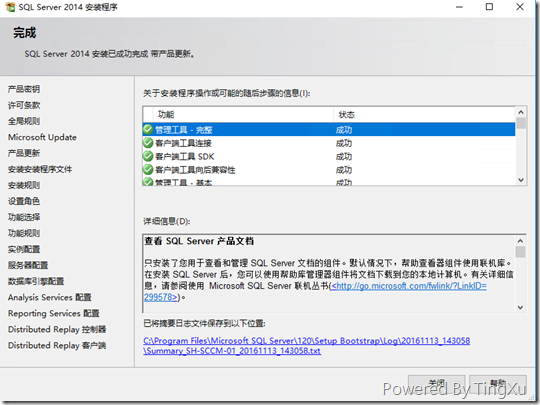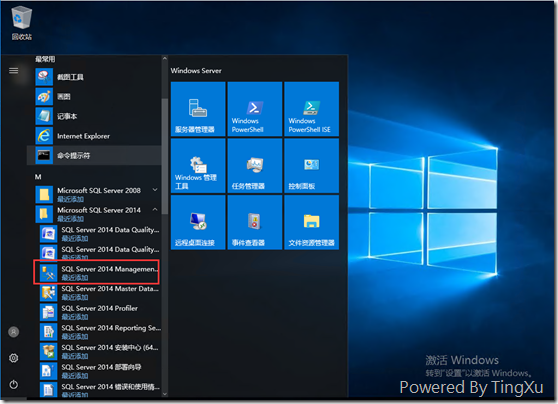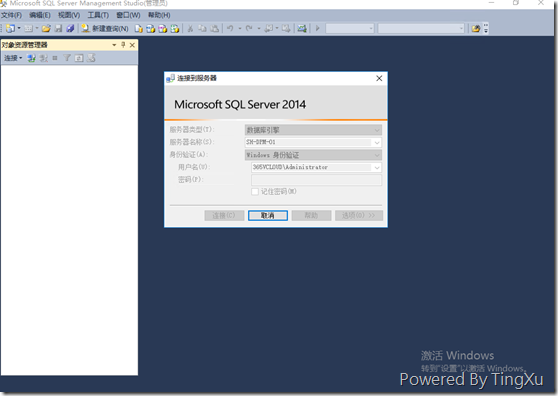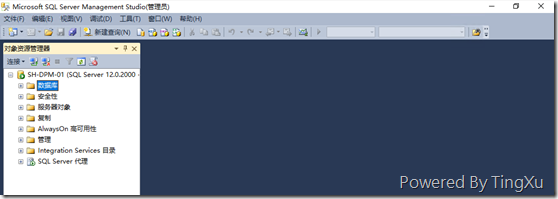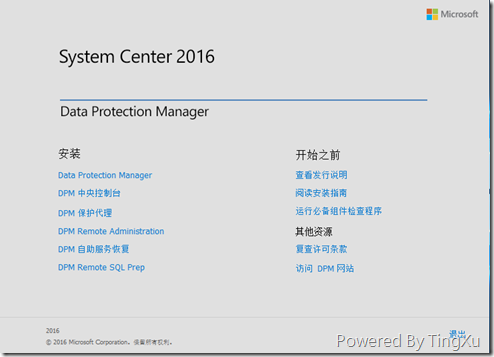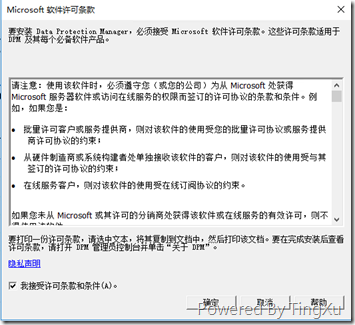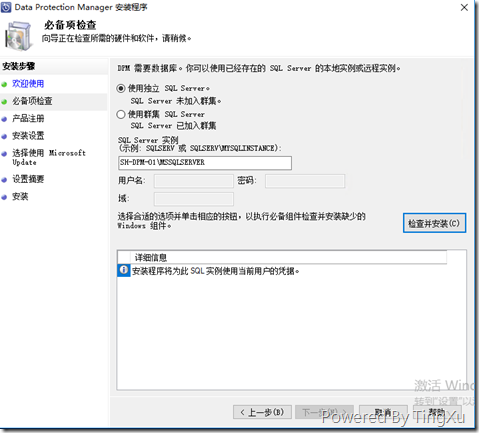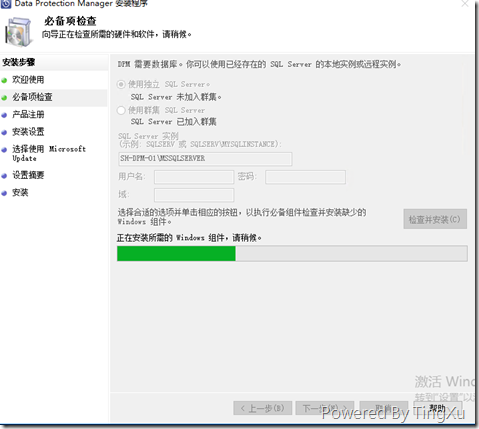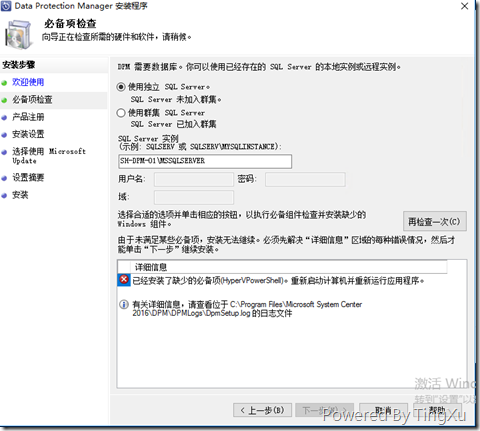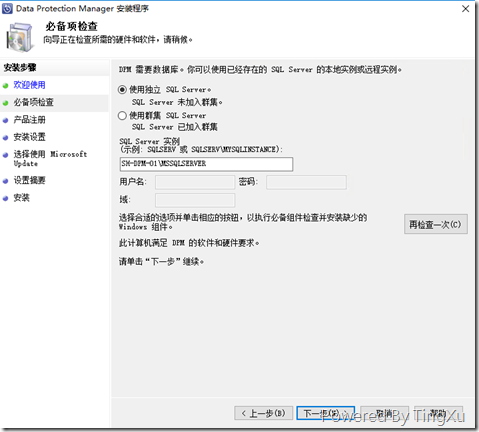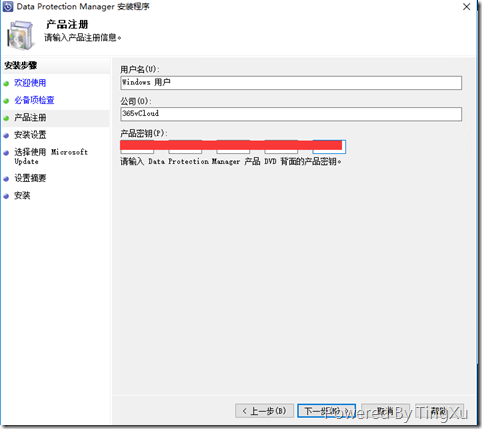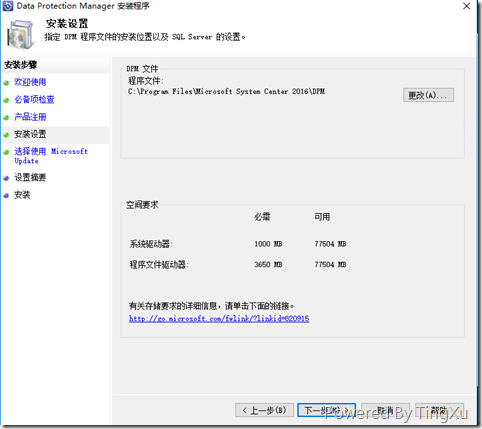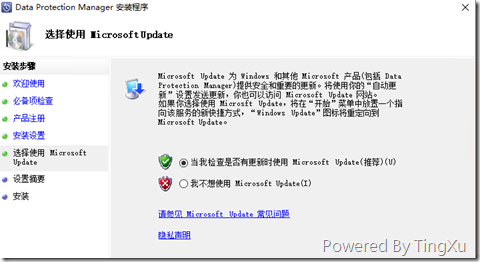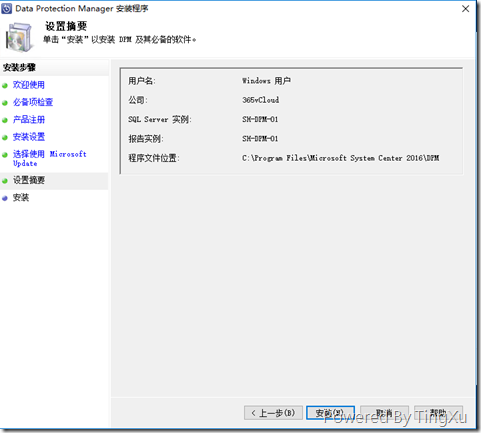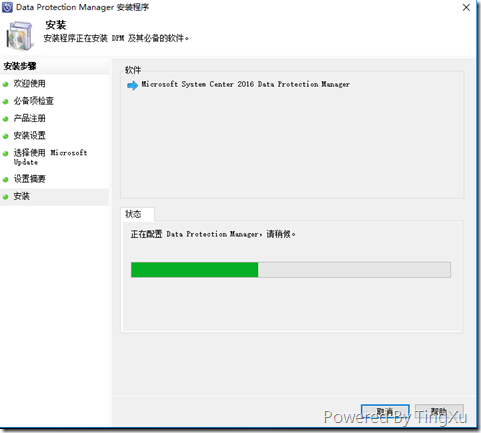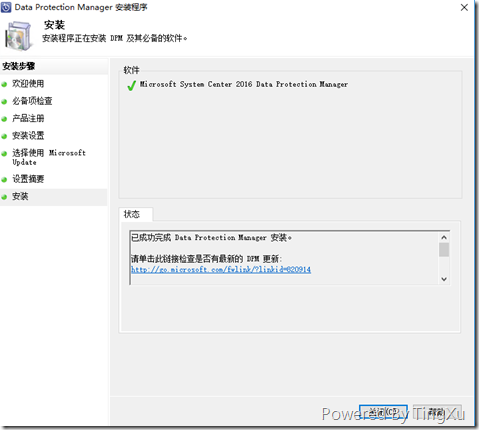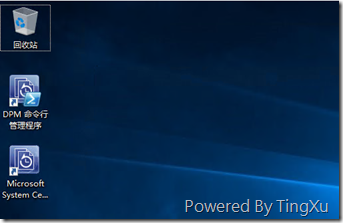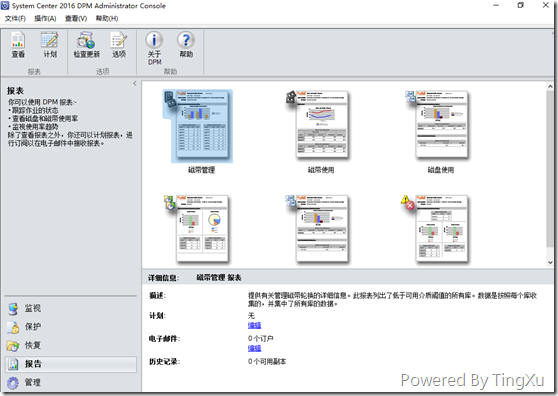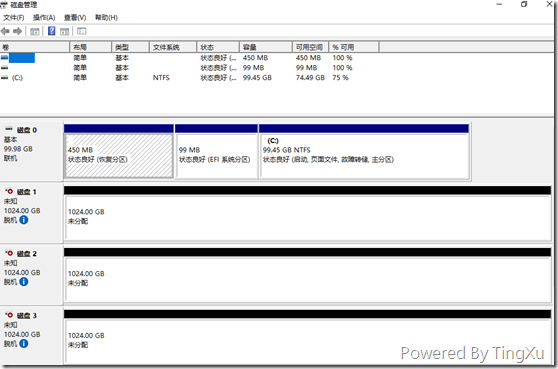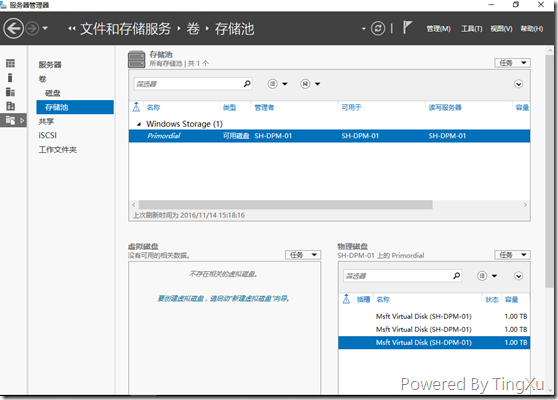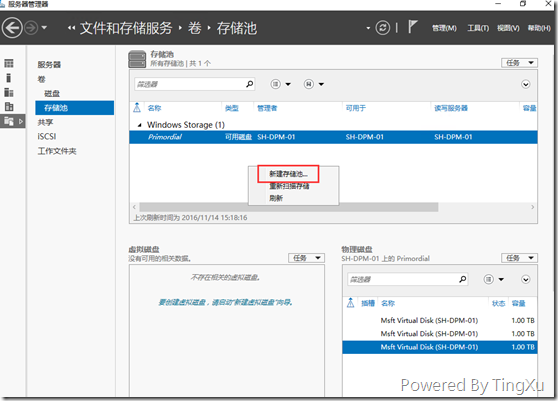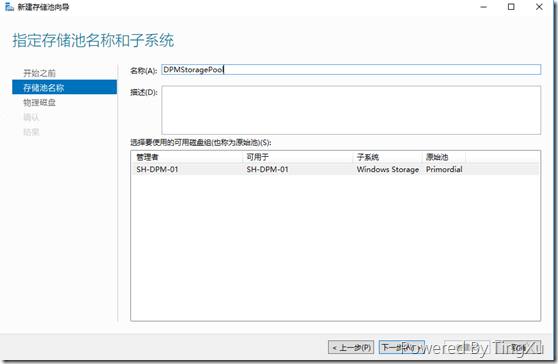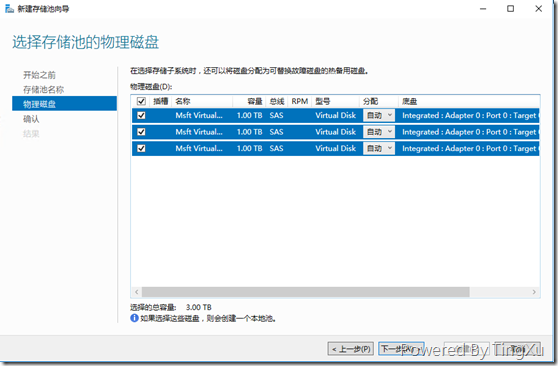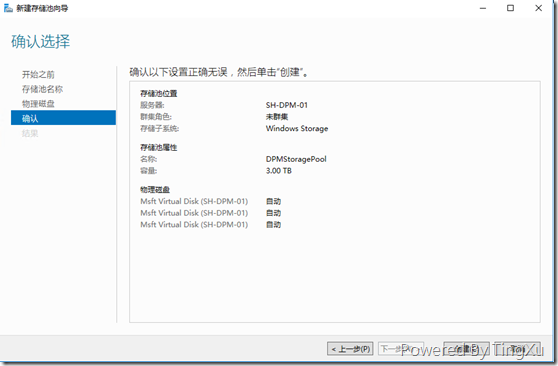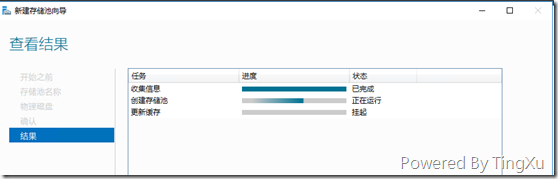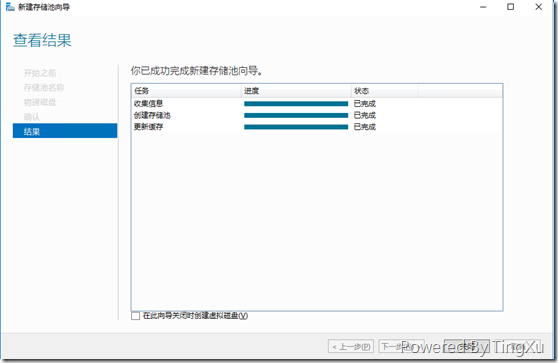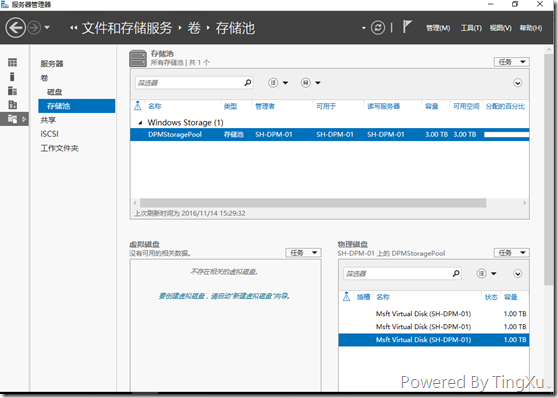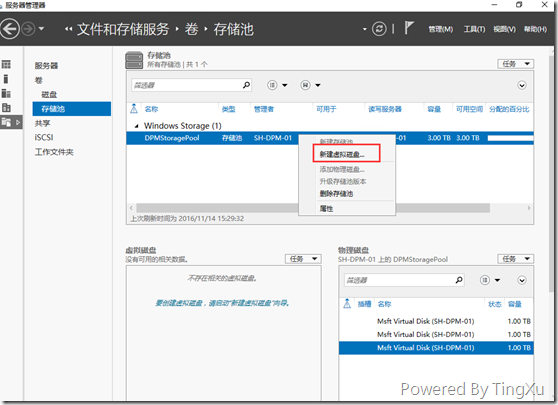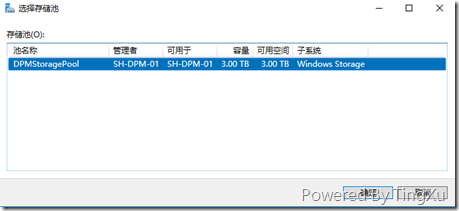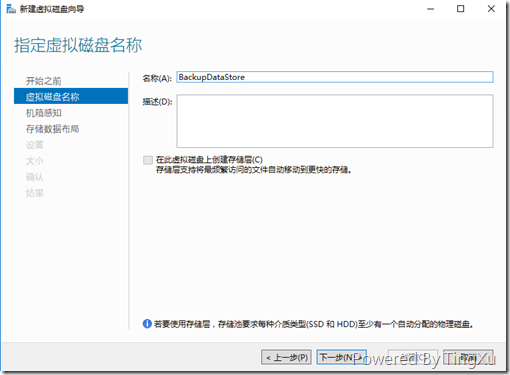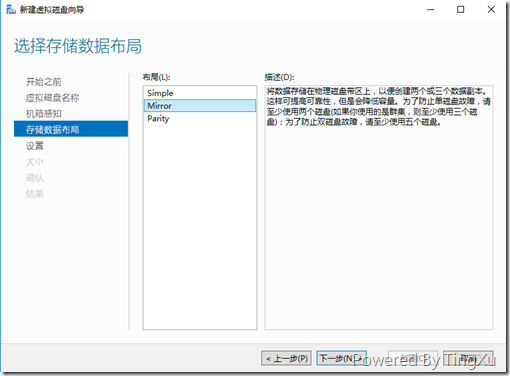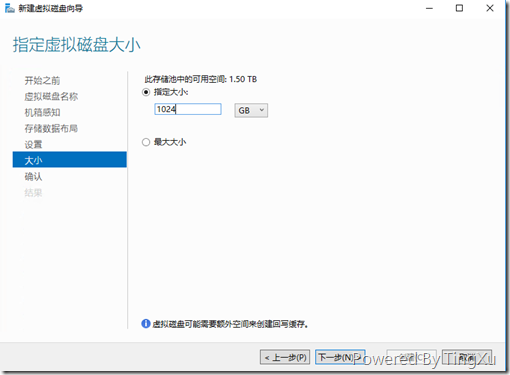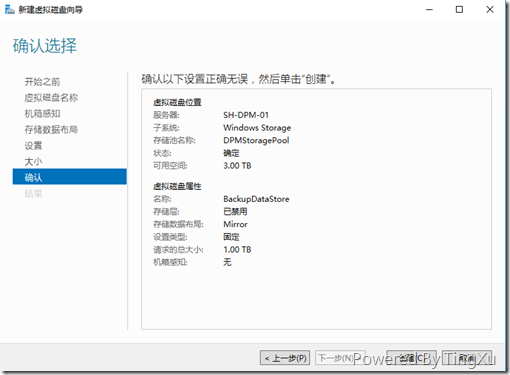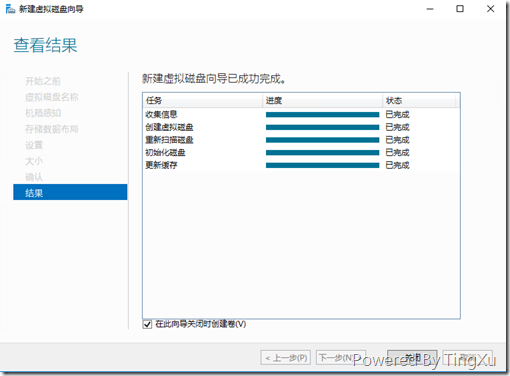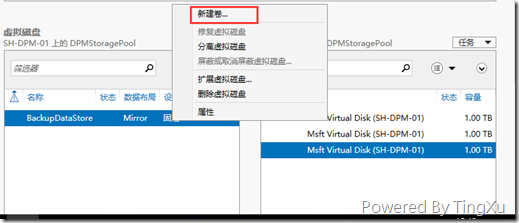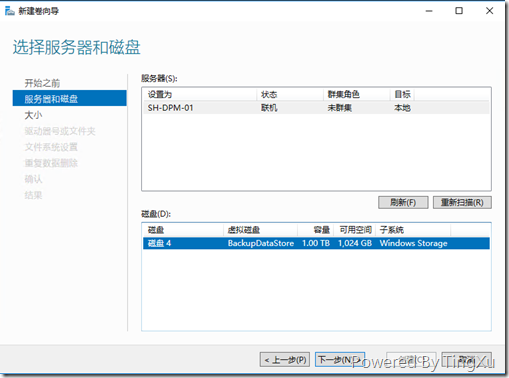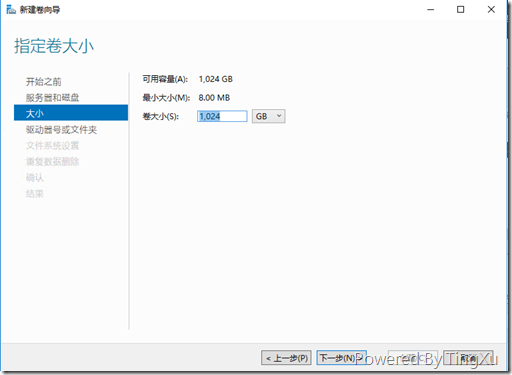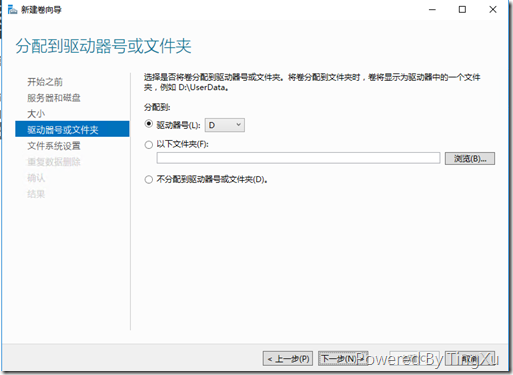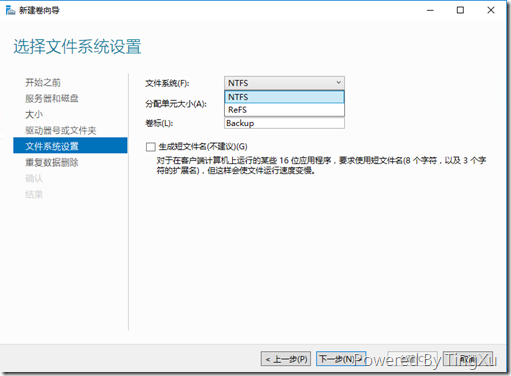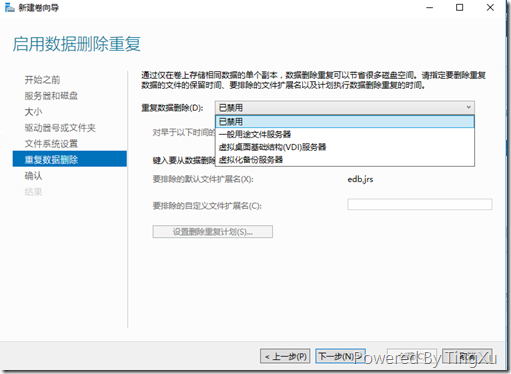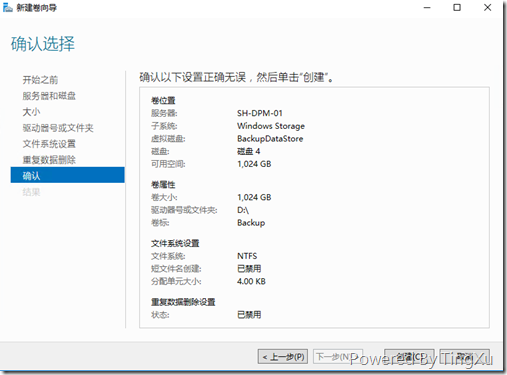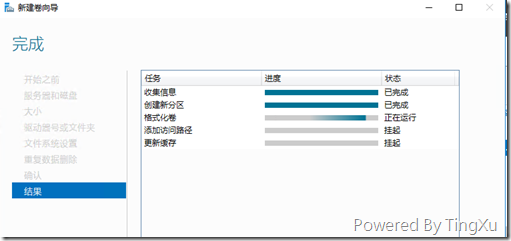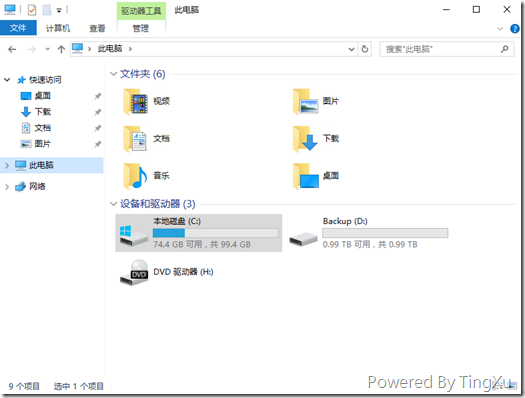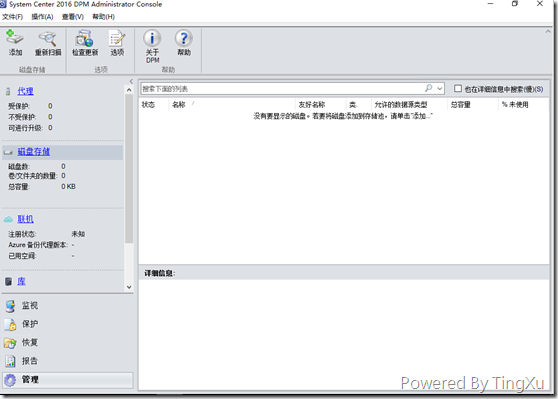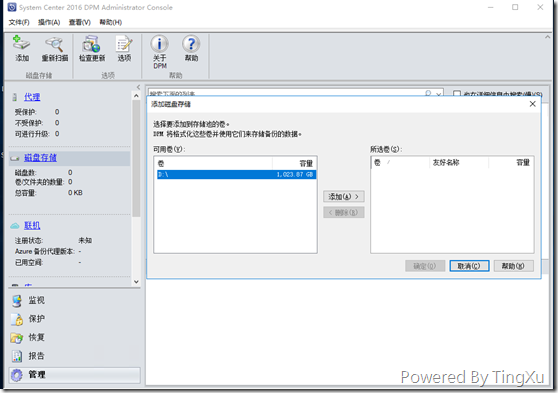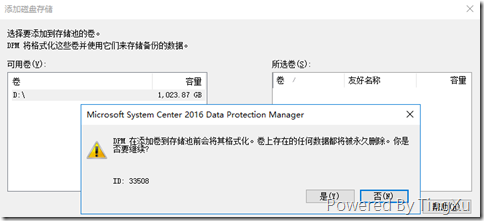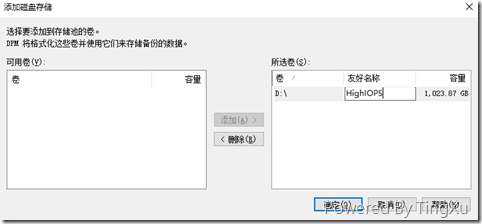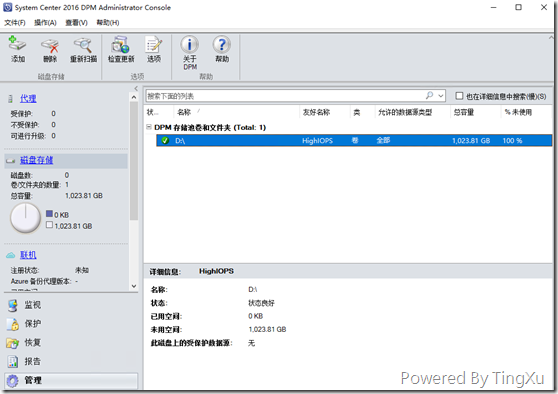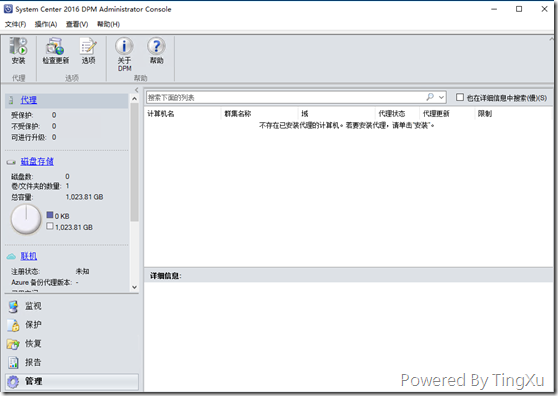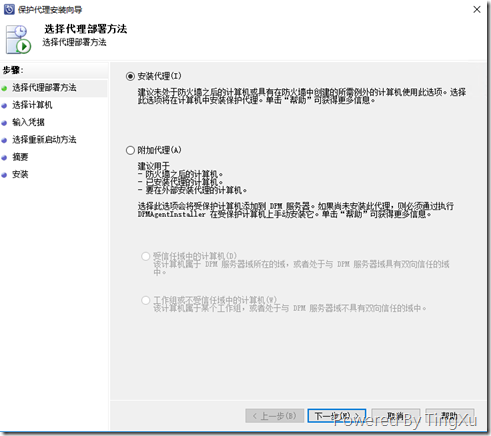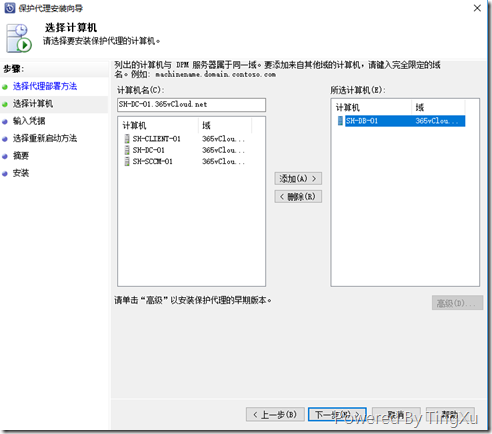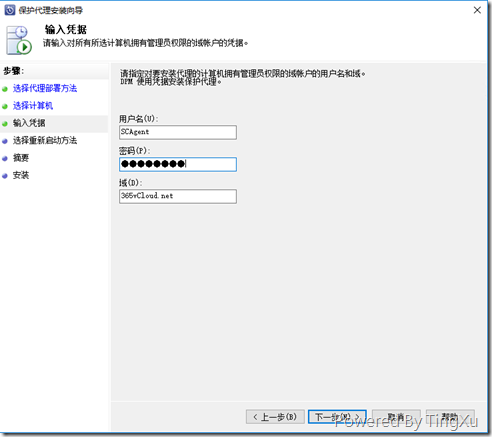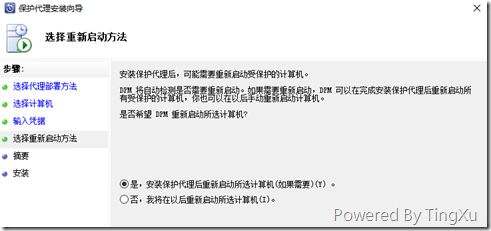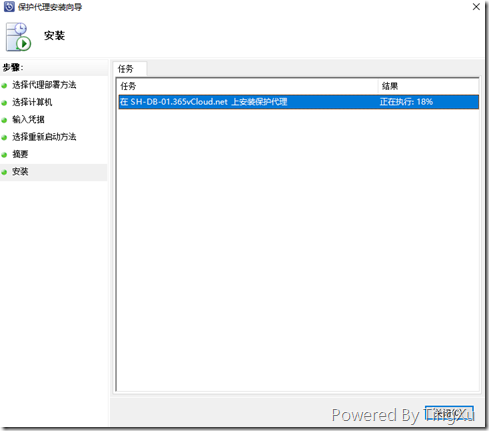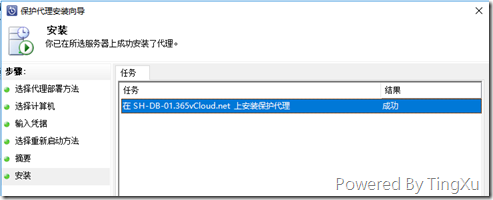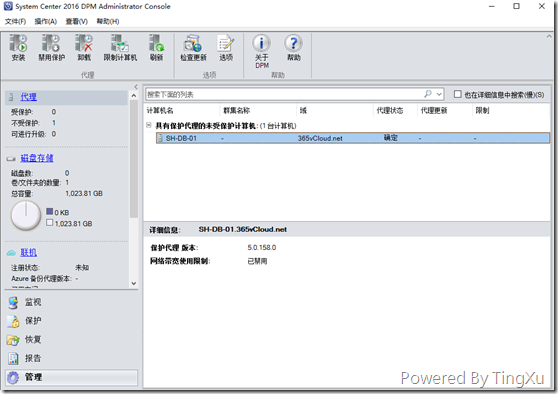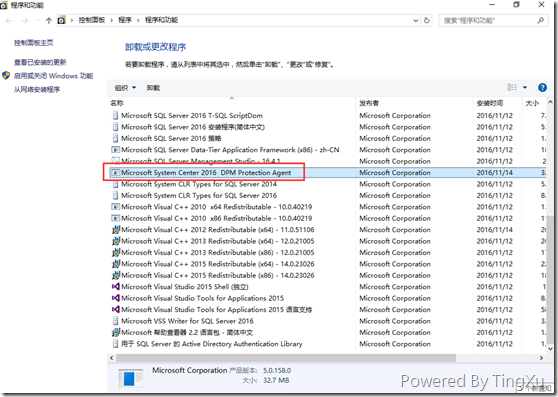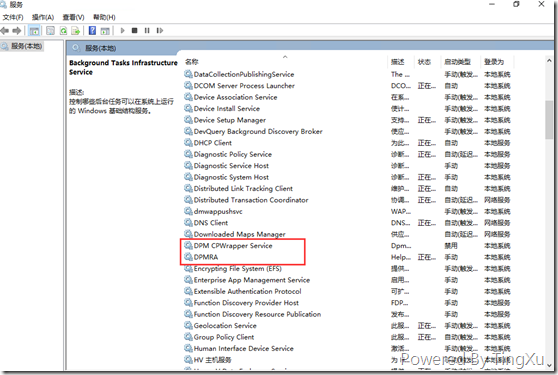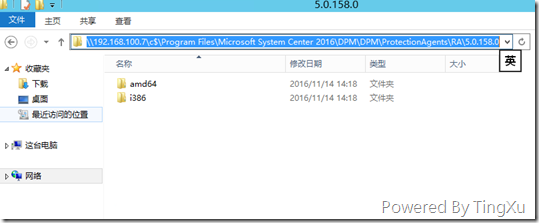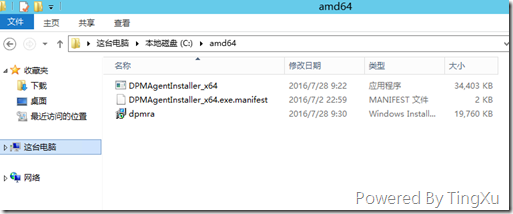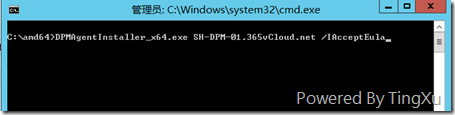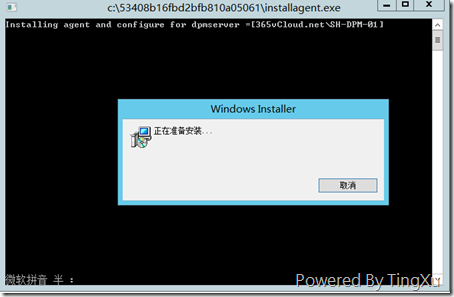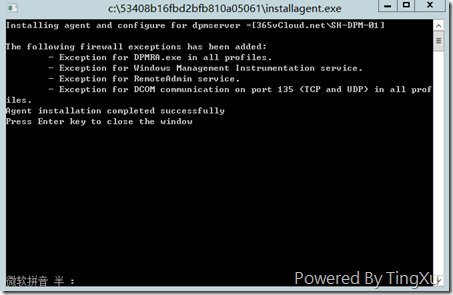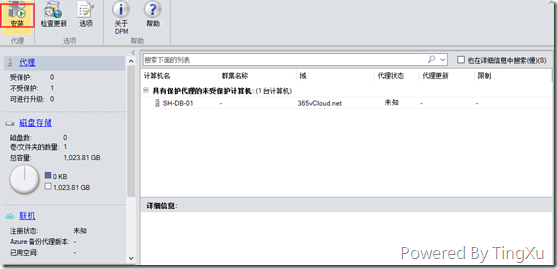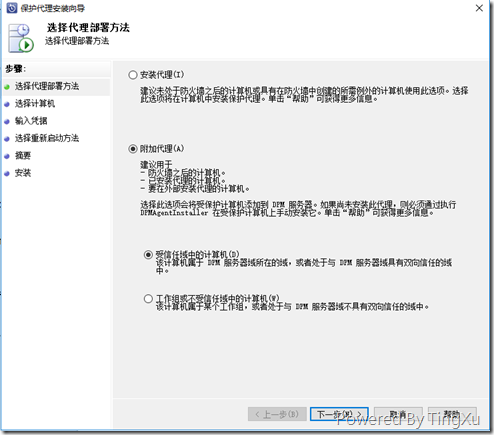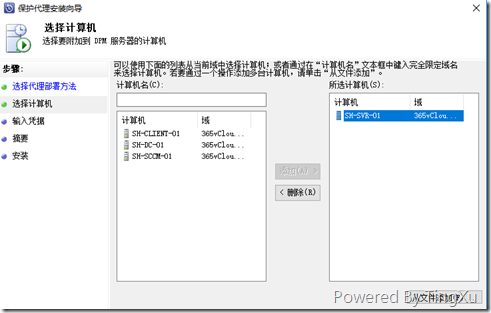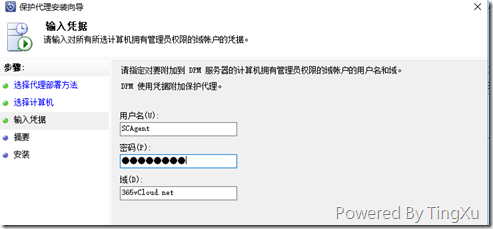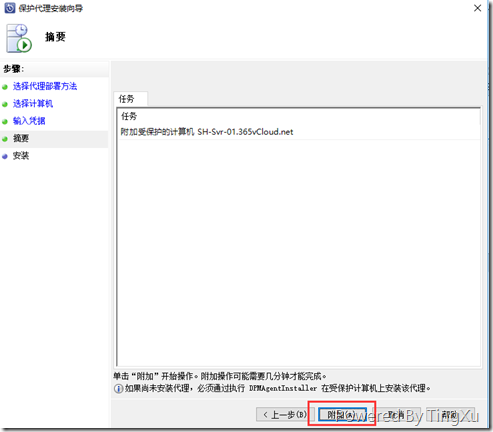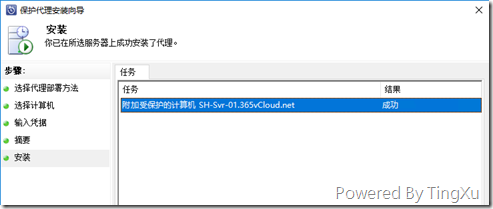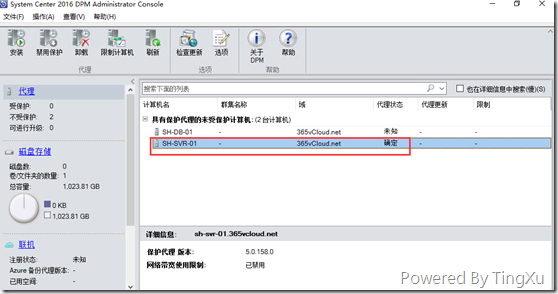1. 环境描述
计算机名:SH-DC-01
Active Directory:365vCloud.net
IP地址:192.168.100.2/24
操作系统:Windows Server 2016 中文标准版
已安装角色:ADDS活动目录服务
SCDPM服务器
计算机名:SH-SCDPM-01
Active Directory:365vCloud.net
IP地址:192.168.100.7/24
操作系统:Windows Server 2016 中文标准版
已安装角色:无
2. 安装资源准备
2.1 硬件环境
适用于System Center 2016 Data Protection Manager服务器最低硬件要求,请参考以下链接
2.2 软件环境
System Center 2016 Data Protection Manager架设于Windows Server 2016 With Hyper-V中。为了完成Data Protection Manager产品部署,请提前准备好以下介质或安装文件:
· Windows Server 2016 标准版 安装介质
· System Center 2016 Data Protection Manager 数据中心版 安装介质
· SQL Server 2014 x64 企业版 安装介质
备注:所有安装软件在(http://365vcloud.net/2016/01/02/labresources-updating )中可获取。(PS:本站点资源仅适用于lab测试环境,不得用于企业生产环境,反之产生相关纠纷问题本站概不负责)。
3. 安装数据库服务器
下面表格列出了适用于System Center 2016所需的详细SQL Server版本信息
| System Center 2016组件 |
SQL Server 2008 R2 SP1标准版、数据中心版 |
SQL Server 2008 R2 SP2标准版、数据中心版 |
SQL Server 2012企业版、标准版 |
SQL Server 2012 SP1企业版、标准版 |
SQL Server 2012 SP2企业版、标准版 |
SQL Server 2014企业版、标准版 |
SQL Server 2014 SP1企业版、标准版 |
SQL Server 2014 SP2企业版、标准版 |
SQL Server 2016企业版、标准版 |
| DPM数据库 |
√ |
√ |
√ |
√ |
√ |
√ |
|||
| SCOM数据仓库 |
√ |
√ |
√ |
√ |
|||||
| SCOM数据库 |
√ |
√ |
√ |
√ |
|||||
| SCOM报表 |
√ |
√ |
√ |
√ |
|||||
| Orchestrator管理服务器 |
√ |
√ |
√ |
√ |
|||||
| SCSM数据仓库 |
√ |
√ |
√ |
√ |
|||||
| SCSM Automation Web Service |
√ |
√ |
√ |
√ |
|||||
| Service Provider Foundation |
√ |
√ |
√ |
√ |
|||||
| VMM数据库 |
√ |
√ |
√ |
√ |
√ |
登录到SCDPM服务器“SH-DPM-01”
加载SQL Server 2014安装介质,运行安装向导,在向导中选择“安装”
在“安装”页面,选择“全新SQL Server独立安装
在“产品密钥”页面输入产品密钥点击“下一步”
在“许可条款”页面,选择“我接受许可条款”并点击“下一步”
在“Microsoft更新”页面选择“下一步”,暂时不更新
在“安装程序”等待安装完成后
“安装规则”页面,选择“下一步”
在“功能选择”页面选择根据实际需要选择相应的功能与组件
在“实例配置”页面,选择“默认实例”,并点击“下一步”
在“服务器配置”页面,配置数据库服务账户
添加当前用户以及专用数据库的DB管理员为管理员,并点击“下一步”
在“功能配置”页面,选择“安装”,并等待安装完成。
安装完成后,点击“开始”会出现关于SQL Server 2014相关的文件目录,点击SSMS,并使用有权限的账户登录SQL Server
4. 安装SCDPM服务器
插入SCDPM安装介质,双击运行安装介质中的“setup.exe”并运行安装向导, 点击“Data Protection Manager”,点击“下一步”
接受软件许可条款协议,点击“下一步”
必备项检查页面,选择“使用独立SQL Server”,点击“下一步”
点击“检查并安装”以安装DPM需要的基本组件
根据提示,需要重新启动DPM服务器
再次执行DPM安装向导,点击“下一步”
产品注册页面,键入产品Key,点击“下一步”
设置安装路径,点击“下一步”
选择“使用Microsoft Update”更新,点击“下一步”
设置摘要页面,点击“安装”,等待安装完成
点击完成,此时桌面会自动创建“管理控制台”快捷方式
5. 添加SCDPM备份存储池
5.1 准备备份存储池
System Center 2012 R2 Data Protection Manager不再支持使用本地磁盘,因此您需要使用iSCSI盘或者FC SAN磁盘或者使用微软的Storage Pool构建备份存储池。本部署手册使用微软的Storage Pool构建备份存储池
进入服务器磁盘管理器,现阶段有3块1T硬盘可以使用
点击“服务器管理器”,点击“文件和存储服务”,点击“存储池”
右键空白处选择“新建存储池”
键入存储池名称,点击“下一步”
选择可用的物理磁盘,点击“下一步”
确认页面,确认无误后点击“创建”
等待创建完成
右键“DPMStoragePool”选择“新建虚拟磁盘”
选择可用的存储池
键入虚拟磁盘名称,点击“下一步”
存储数据页面,选择“Mirror”,点击“下一步”
指定虚拟磁盘大小,点击“下一步”
信息确认无误后,点击“创建”,等待创建完成
右键“BackupDataStore”,选择“新建卷”
选择服务器和硬盘,点击“下一步”
指定卷大小,点击“下一步”
指定磁盘驱动卷,点击“下一步”
设置文件系统类型以及逻辑单元大小,点击“下一步”
根据实际需要选择使用启用“重复数据删除”,点击“下一步”
信息确认无误后点击“创建”
此时系统卷已经创建完成
5.2 添加备份存储池
打开DPM服务器管理控制台,点击“管理”,点击“磁盘存储”
点击“添加”添加可用的磁盘
执行添加磁盘存储之前,需要确认原有磁盘空间是有重要数据需要备份
单击“确定”按钮,完成磁盘添加工作,如下图
6. SCDPM客户端代理安装
6.1 自动推送安装
点击“管理”,点击“代理”
单击"安装"按钮,选择"安装代理",点击“下一步”
选择计算机页面,选择“SH-DB-01”,点击“下一步”
输入有效的用户账户,点击“下一步”
选择“是,如果需要将自动重启机器” ,点击“下一步”
摘要页面,确认信息无误后点击“安装”
等待代理安装完成后单击“关闭”按钮结束安装页面
登录数据库服务器“SH-DB-01”查看安装的DPM 代理
6.2 手动安装
对于无法通过DPM控制台自动完成代理安装的计算机【自动推送失败、工作组机器】,可以通过手工安装的方式完成代理安装及附加过程。本手册假定自动推送失败,于是手动安装DPM客户端。
在需要安装代理的计算机上通过UNC路径打开DPM服务器中DPM的安装路径
根据目标计算机系统架构情况【x86,x64】,复制对应的目录到相关目录
使用“CMD”进入安装文件目录,使用以下命令手动安装DPM客户端
等待安装完成
回车以完成安装
在DPM服务器中打开DPM控制台,点击“管理”,点击“代理”,单击“安装”按钮,做如图所示选择,单击“下一步”
代理部署方法页面,选择“附加代理”
选择刚才手工进行代理安装的计算机名称,单击“添加”按钮
输入具备目标计算机管理员权限的用户凭据,单击“下一步”
单击附加按钮,执行附加操作
单击关闭按钮,结束附加过程
附加完成后返回DPM管理控制台
本文转自 徐庭 51CTO博客,原文链接:http://blog.51cto.com/ericxuting/1876363,如需转载请自行联系原作者