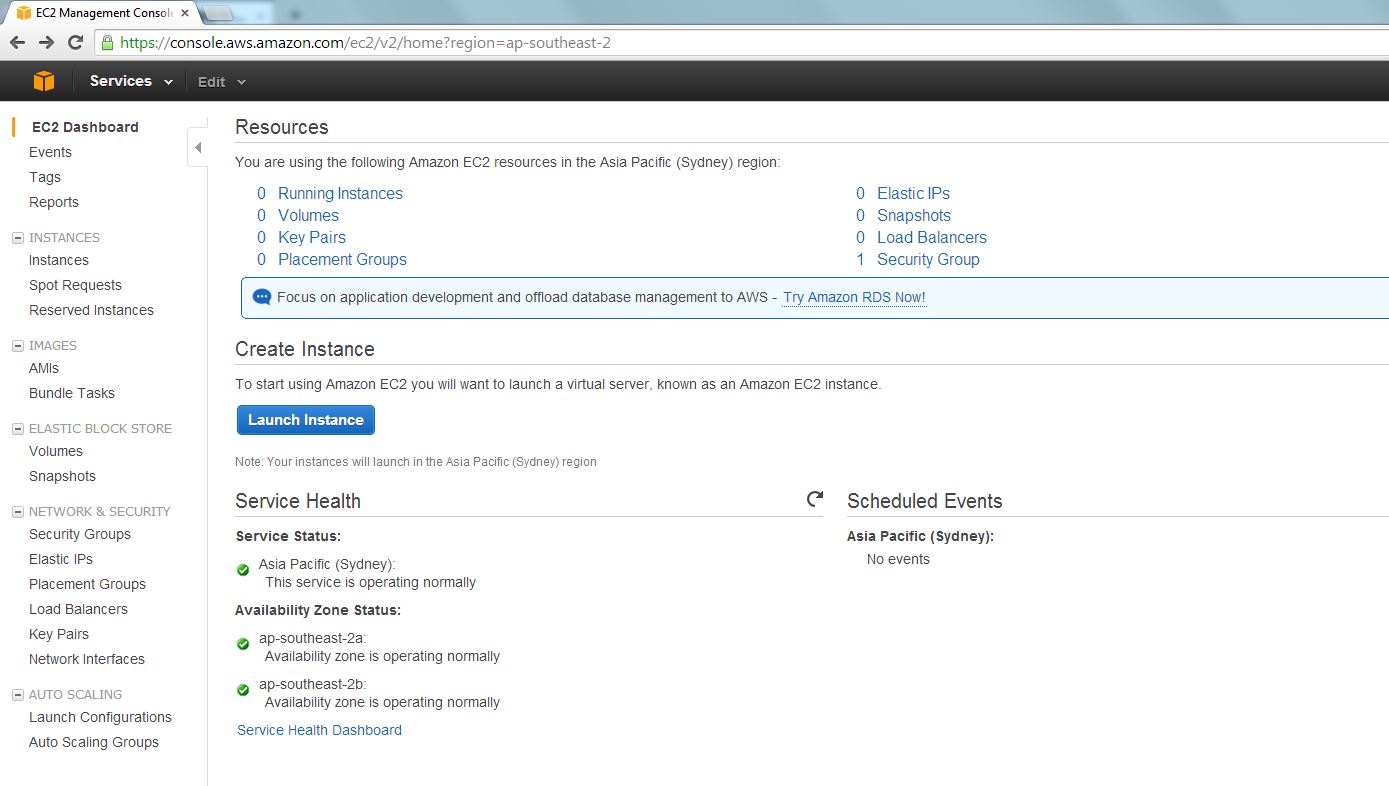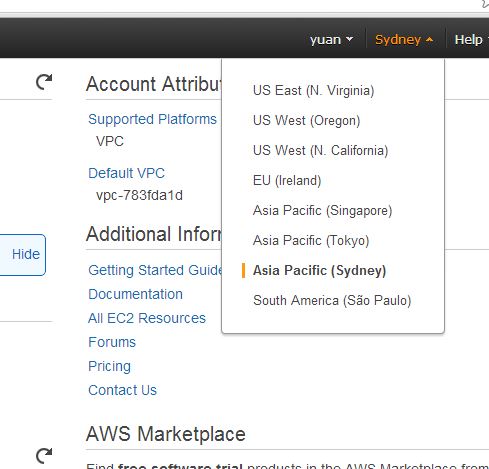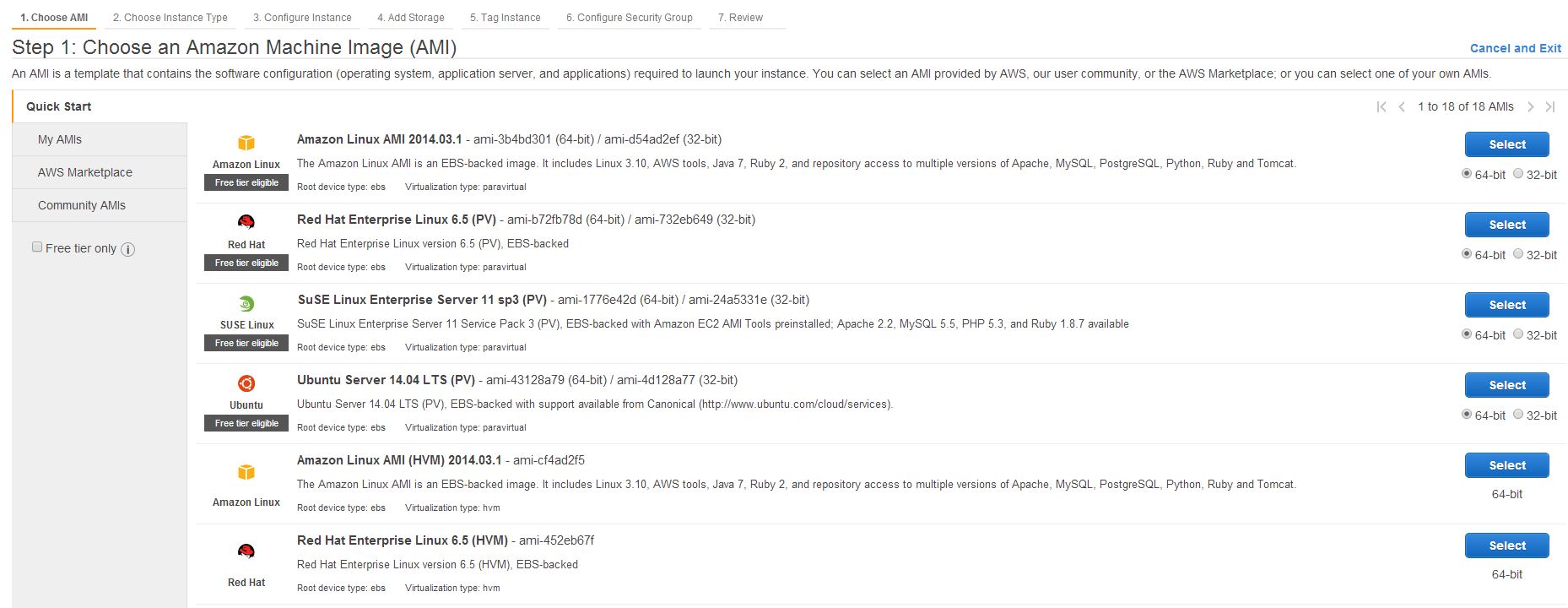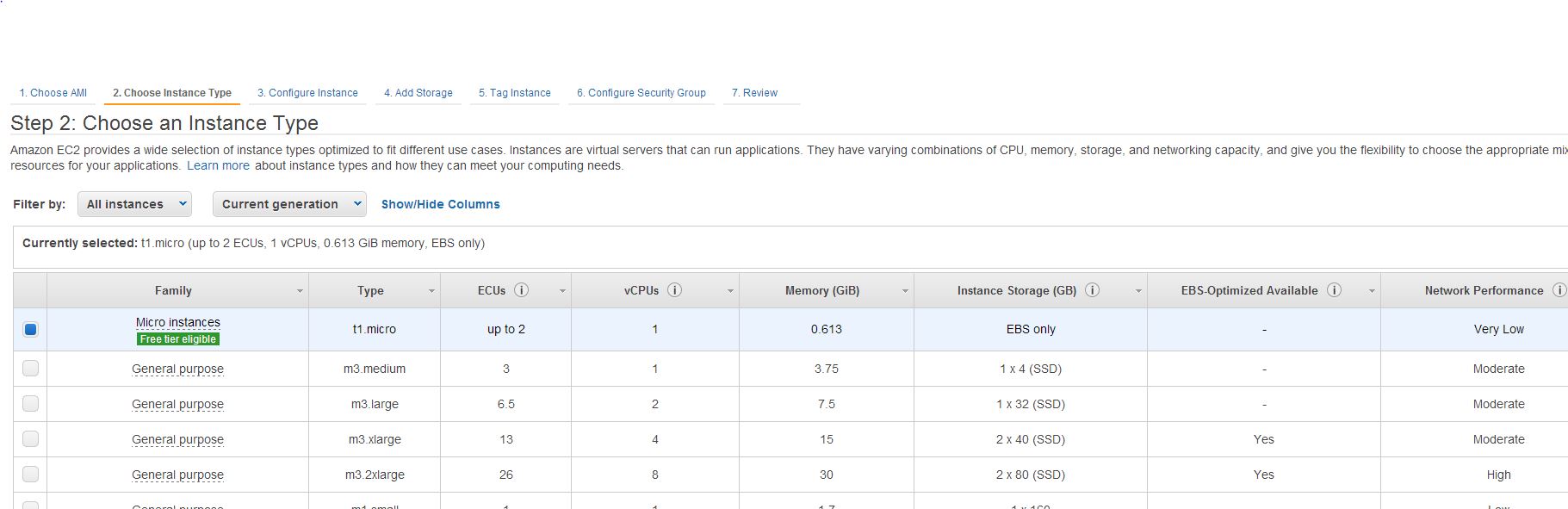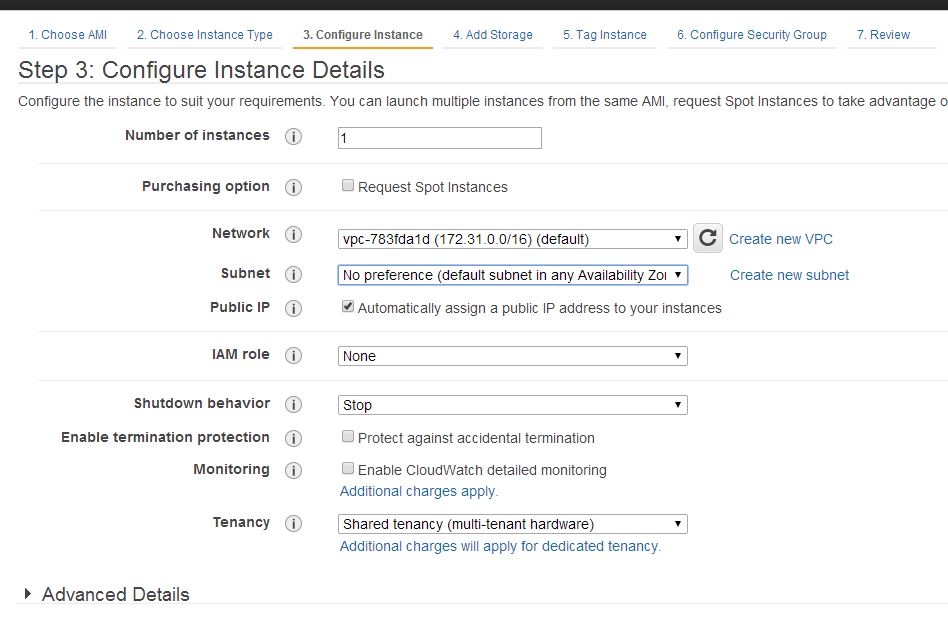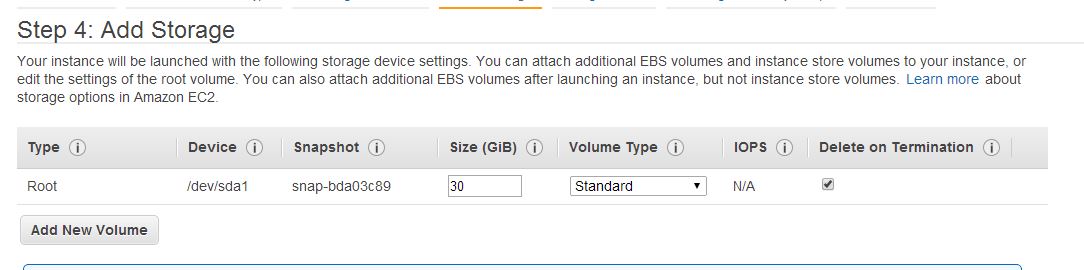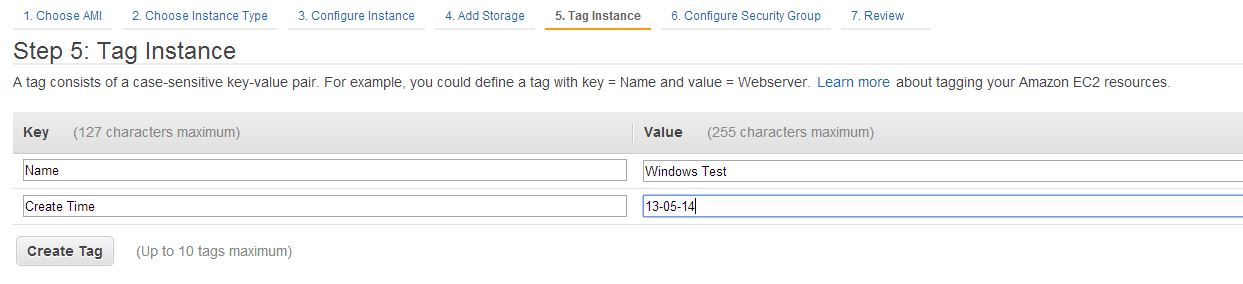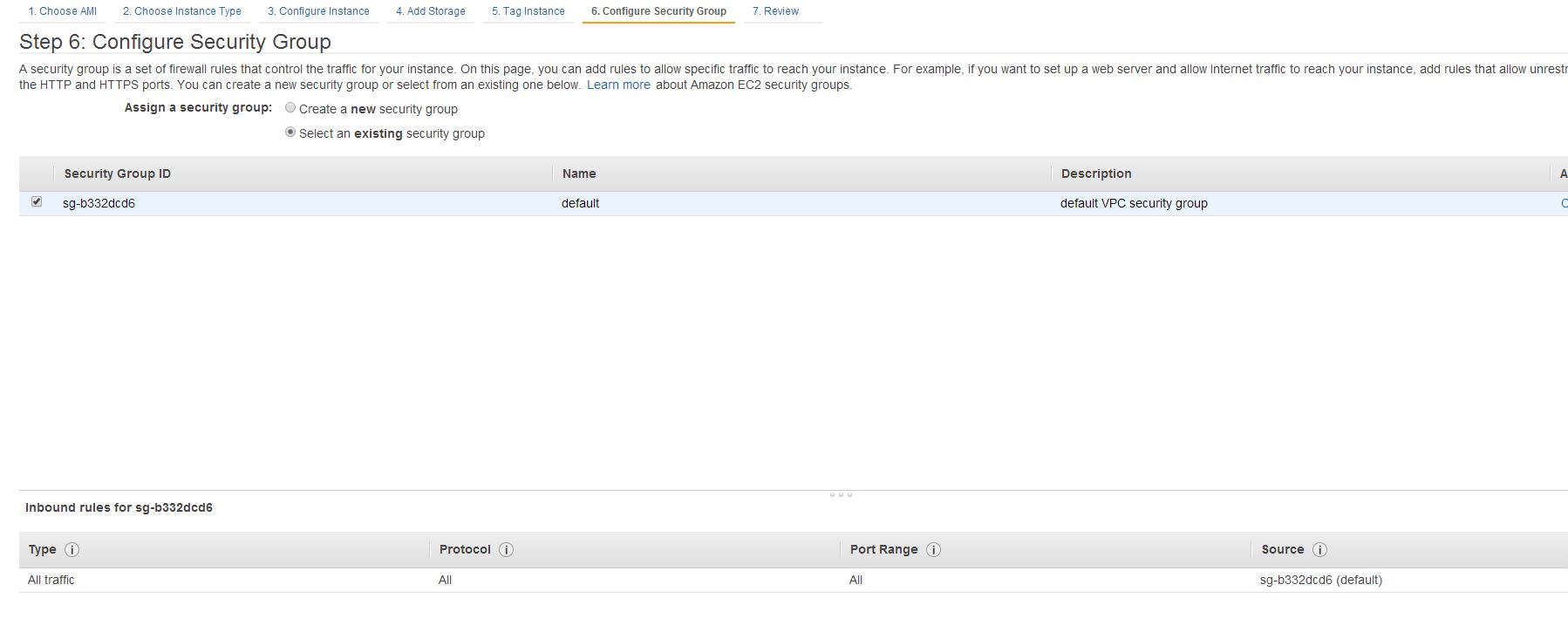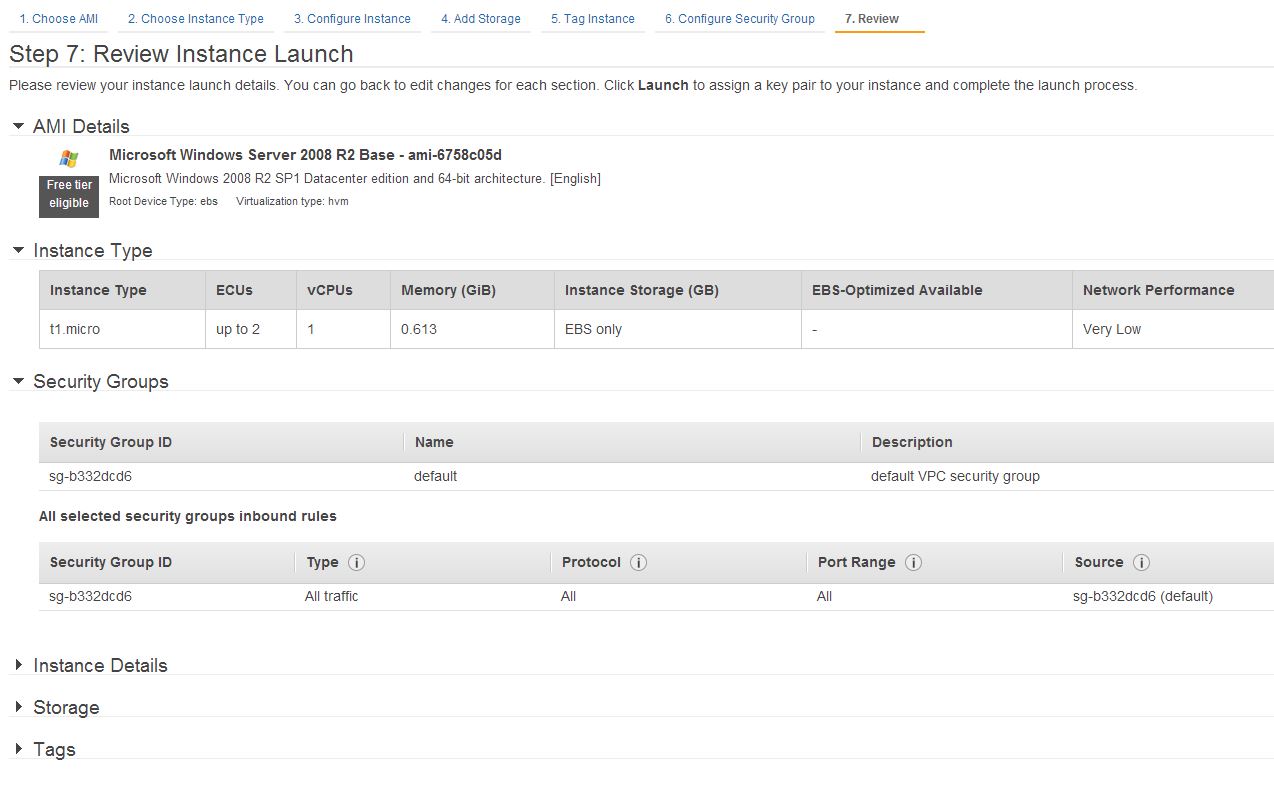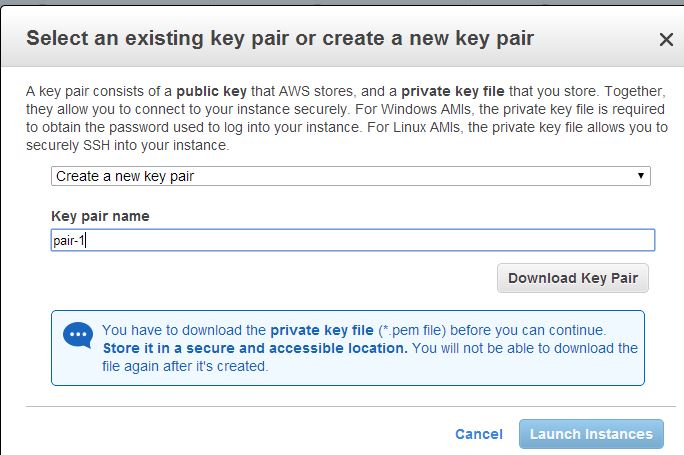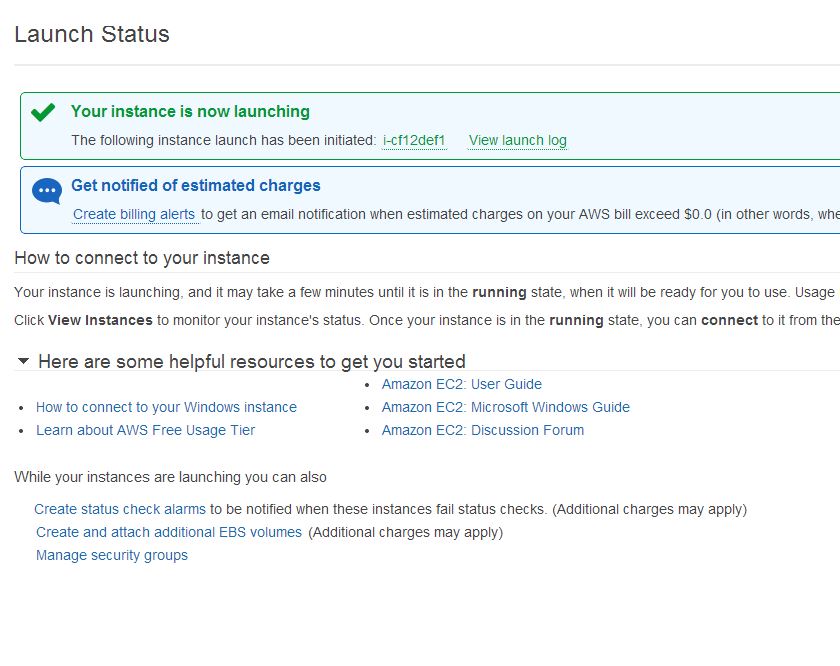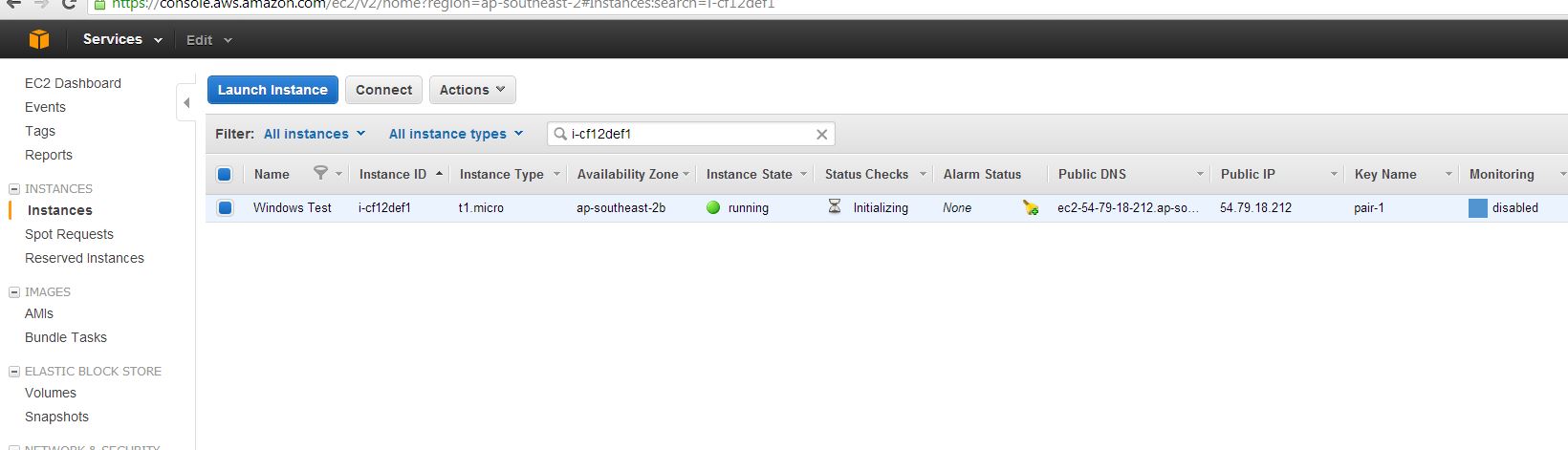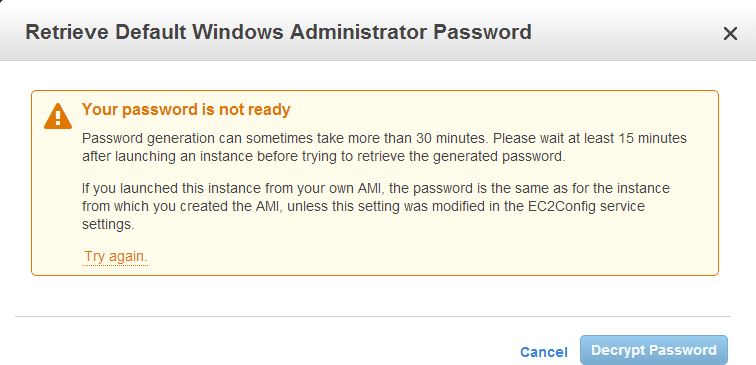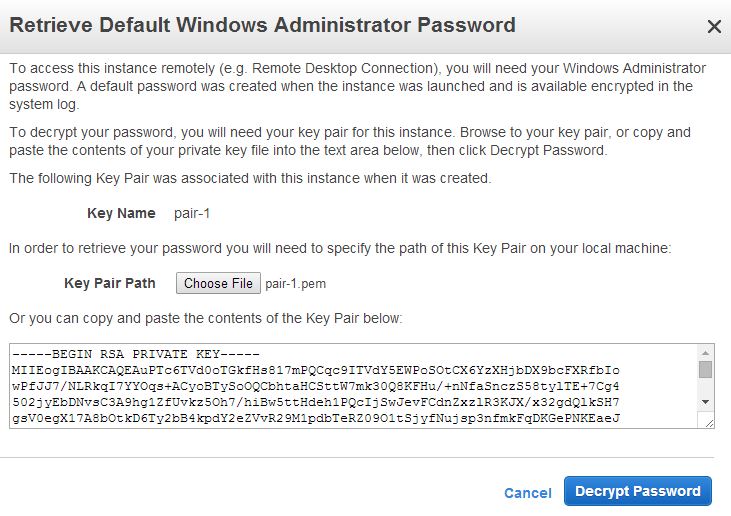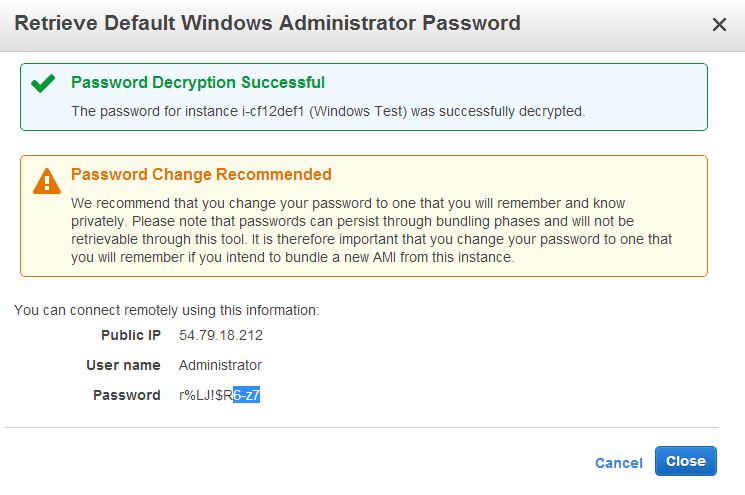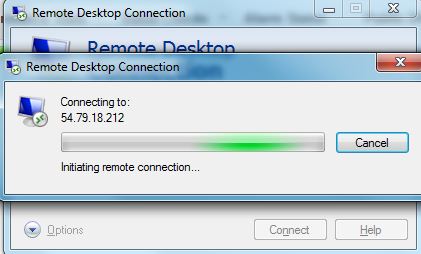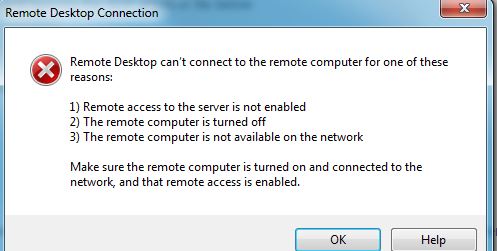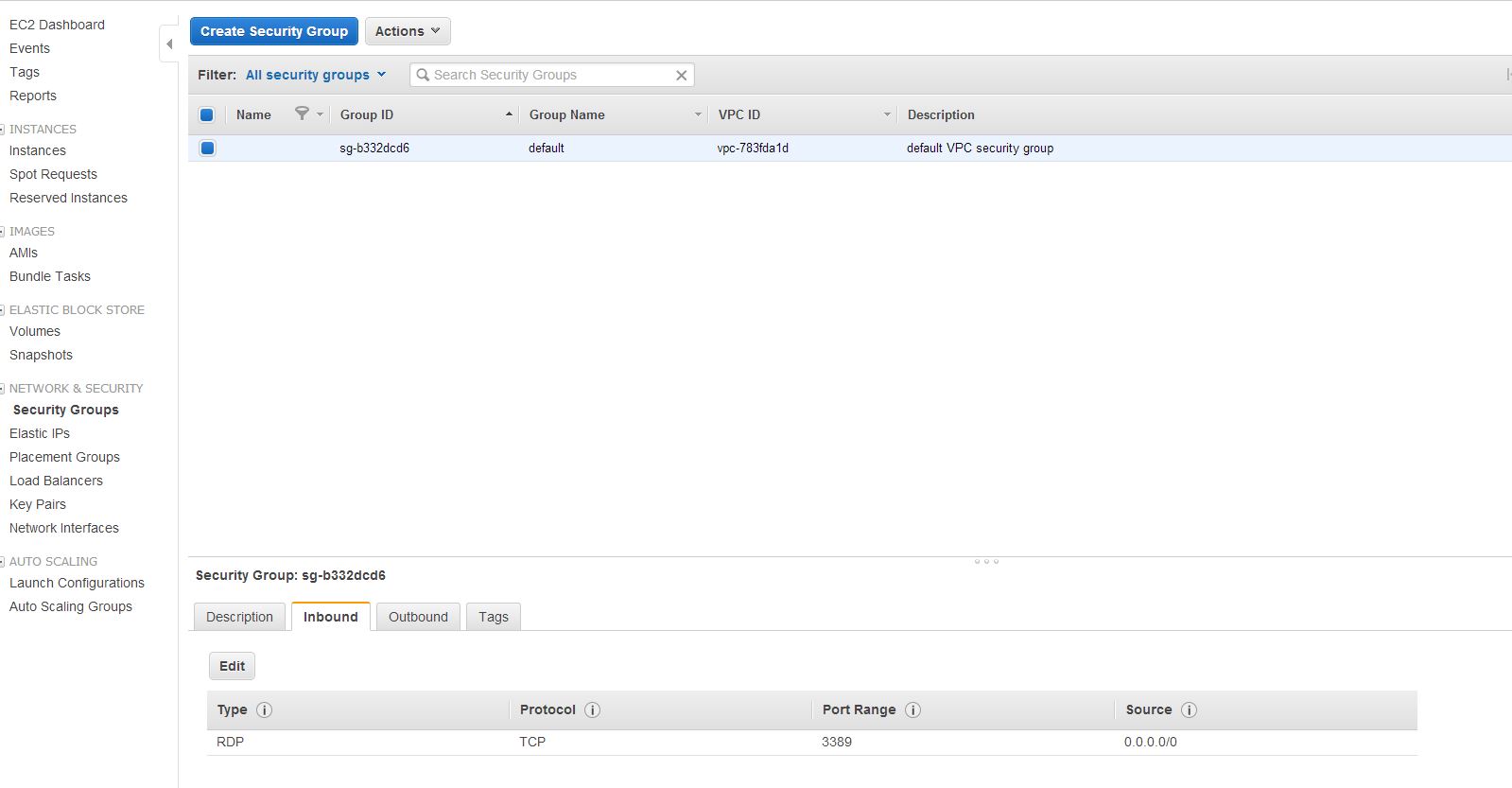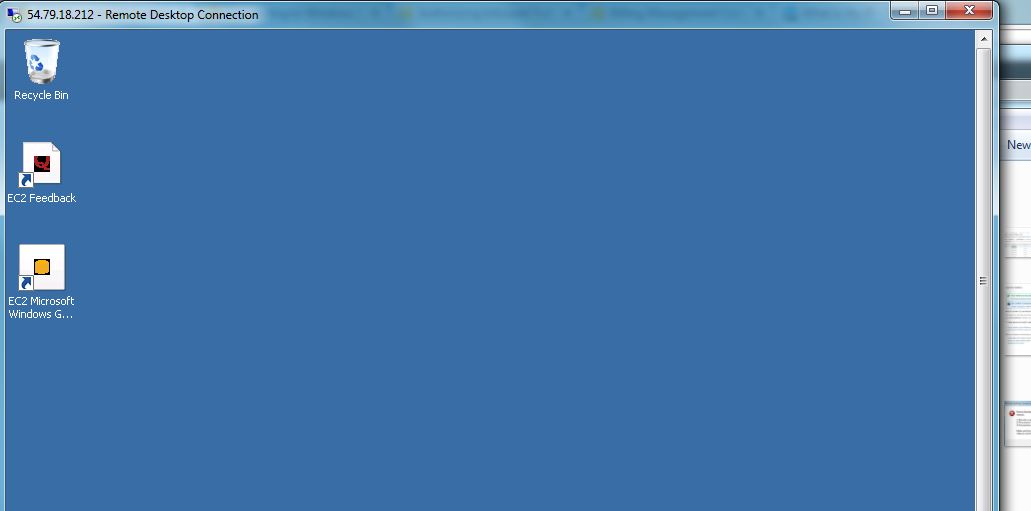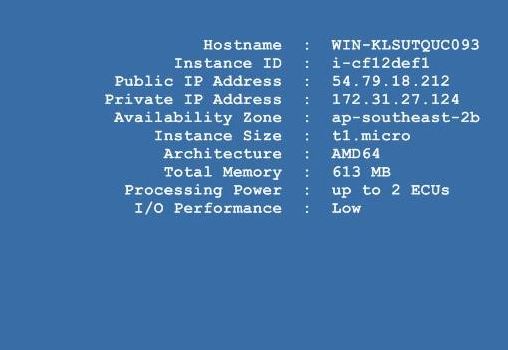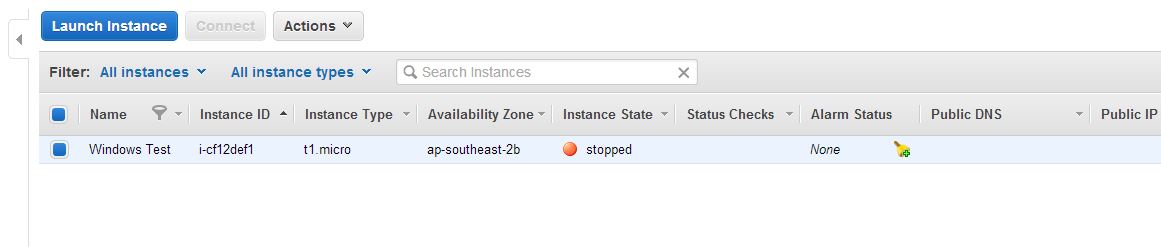最近2年,亚马逊的aws和微软的azure在海外市场独领风骚,今天豆子在aws注册了一个free tier的免费账号,打算试试看亚马逊的云平台。注册的过程就不赘述了,输入个人信息,信用卡号,联系方式,会收到自动的拨号确认,输入验证码之后就算注册成功了。
这个免费账号可以使用一年,每个月有750个小时的micro级别的虚拟机使用时间。
话不多说,先打开控制面板看看, EC2 就是亚马逊最基本的虚拟机平台
右上角可以选择区域,豆子选择的是悉尼,每个区域亚马逊都会有若干个数据中心提供服务。
点击 Launch Instance (创建实例),我们就可以选择虚拟机镜像模板(AMI)来创建虚拟机了。注意不是所有的模板都支持免费账号的~~
豆子比较熟悉windows,作为练手,那就先创建个windows 2008 R2的虚拟机吧,注意免费级别的虚拟机都是micro级别的。
实例的具体信息配置。 第一个是实例的数量,如果我创建了10个,那么同时运行一个小时等于会消耗掉我免费的10个小时的时间。第二个是类似***投标,可以利用其它用户未使用的资源;网络设置都使用默认选项,会给这个虚拟机自动分配一个内网IP和公网IP。
存储设置。注意默认虚拟机是存储在S3里面,运行实例的时候会在真正运行的服务器分配一个临时空间,一旦关机,所有的设定都会消失,所以如果想保存设定的话还需要购买EBS服务。
可以自己设定标签进行区分不同的虚拟机实例
设定安全组。这个是EC2里面用来设定防火墙策略的。同一个安全组里面的服务器可以互相访问,不同组之间的服务器需要设定防火墙策略来允许对应的包通过。接触过代理服务器或者防火墙的朋友对这个应该很熟悉。
我这里之间选择的默认组,结果后面还出现了个小意外。
确认一下就可以发布了
点击确认之后,会生成对应的秘钥组,公钥自动保存在AWS,私钥需要下载到本机,Windows稍后通过私钥解密才能获得管理员密码, 其工作原理类似数字信封,Linux则可以通过ssh直接远程连接。
okay,我的实例已经发布了
切换到管理界面,可以看见状态还在初始化中
右击虚拟机实例或者点击Actions可以看看能执行的操作
因为初始化还没完成,我尝试解密管理员密码报错
初始化完成后,通过之前下载的私钥解密windows管理员密码,如下所示
解密成功,豆子可以利用这个公网IP和管理员账号RDP登陆了,请记得登陆之后第一件事就是更改管理员密码
来试试看
咦?!!怎么报错!!
切换到Security Group,把inbound的策略更改为RDP
再试试看就成功了!
桌面上会显示自动生成的主机名,公网IP,内网IP,数据中心名称,架构和内存等等。
不用的时候记得关掉,不然会持续计时,超时之后就准备自己买单吧。
第一次试探性接触成功!