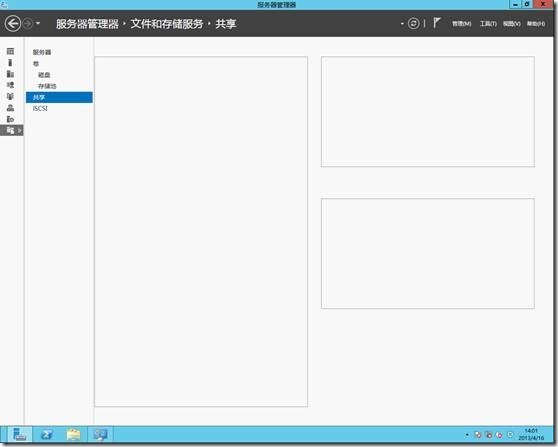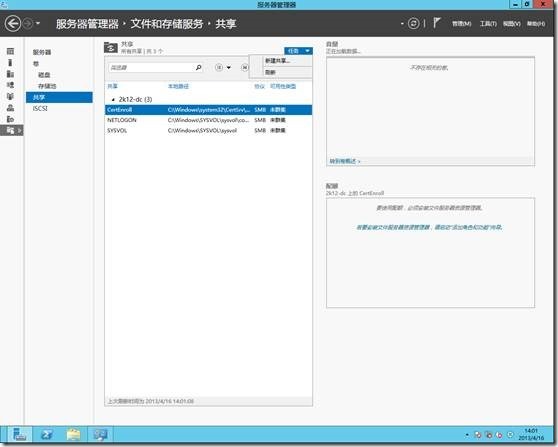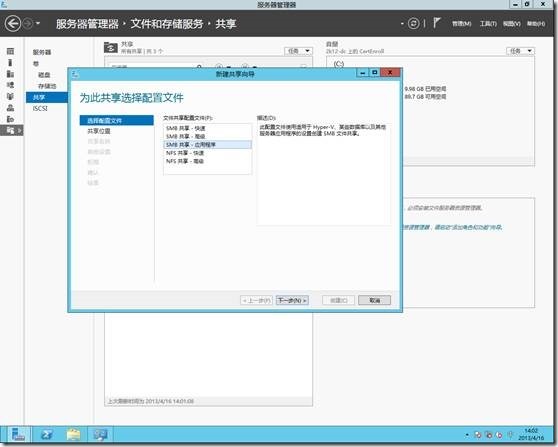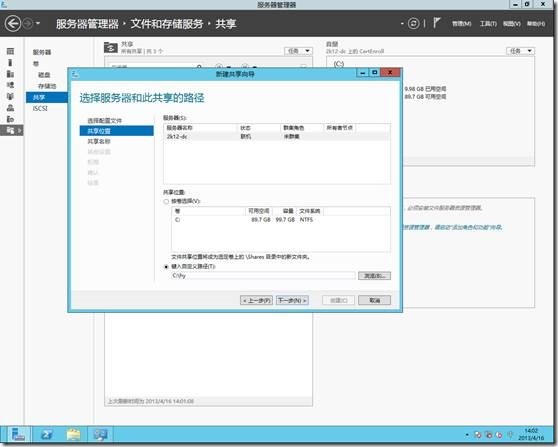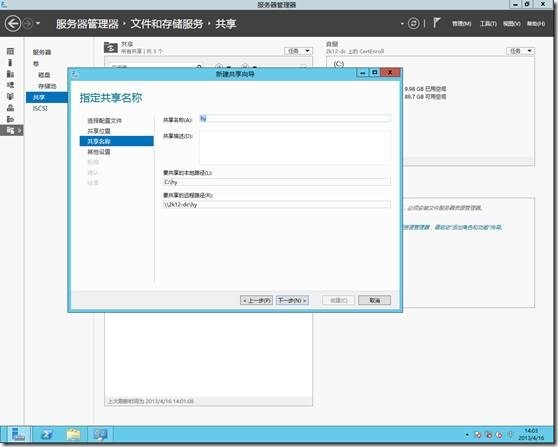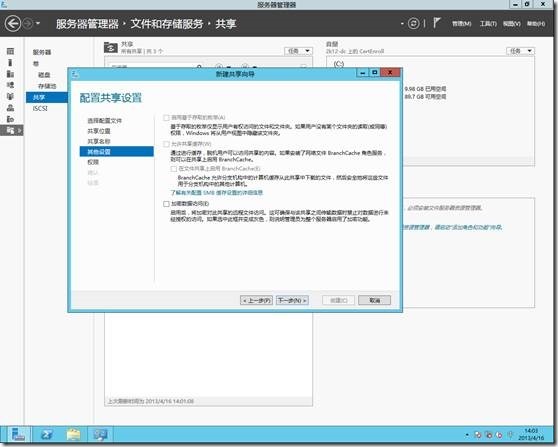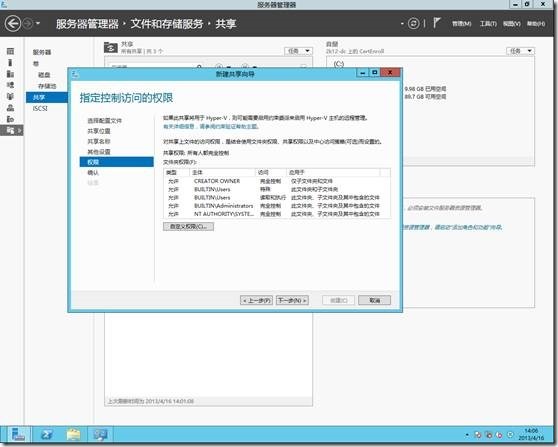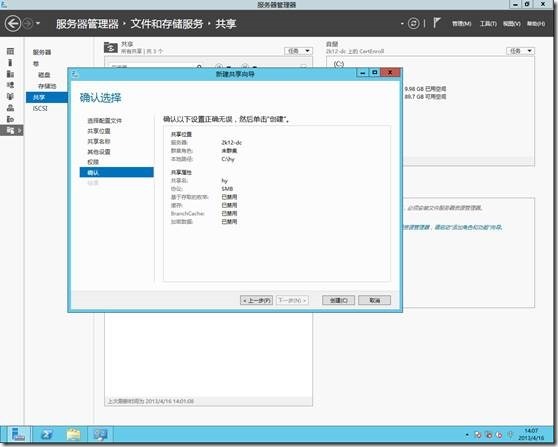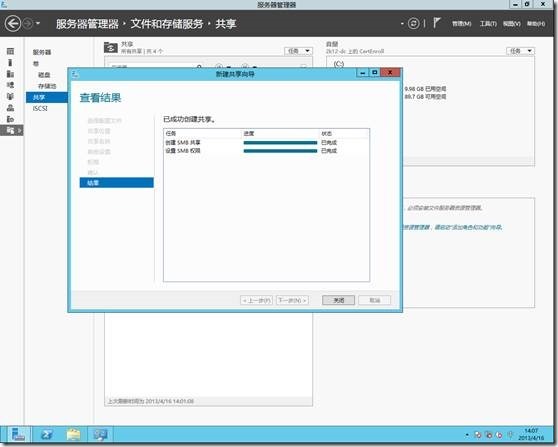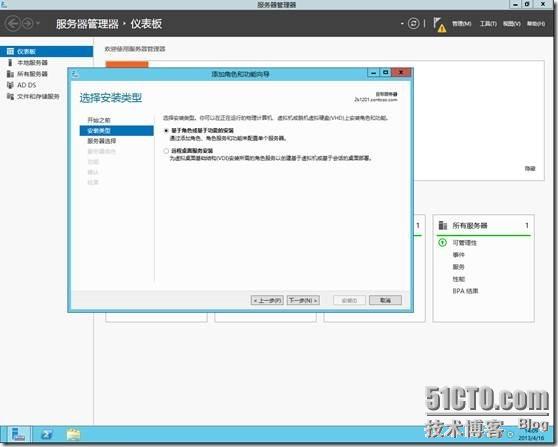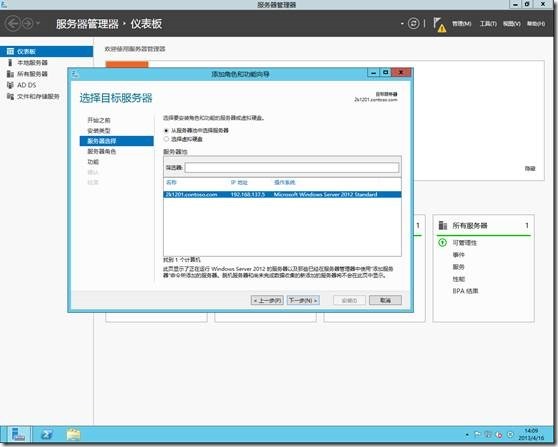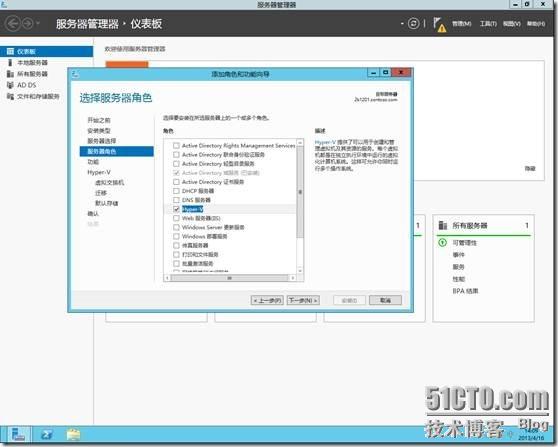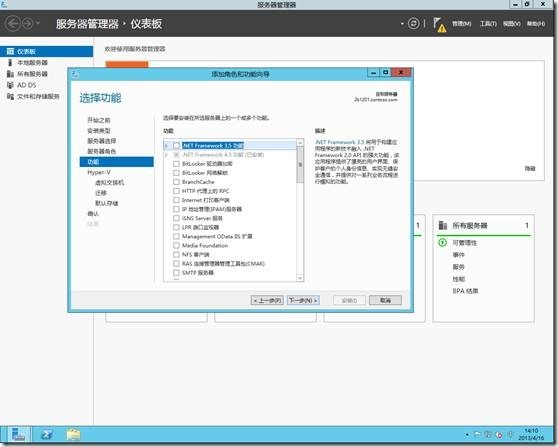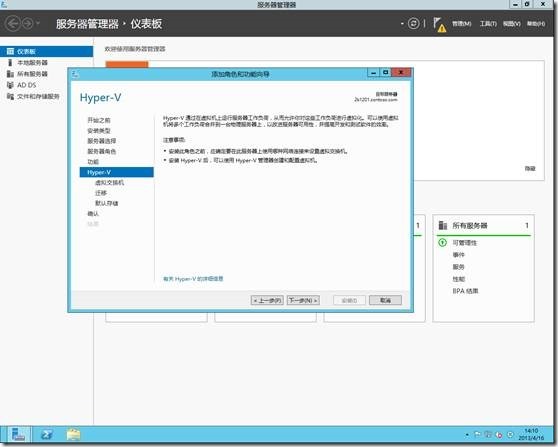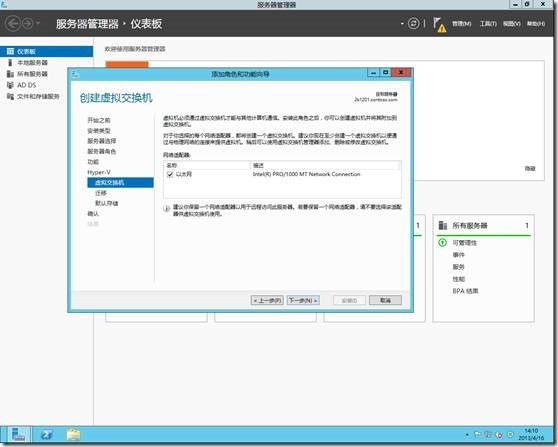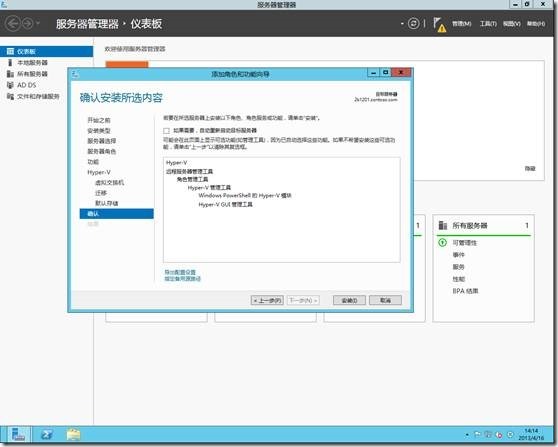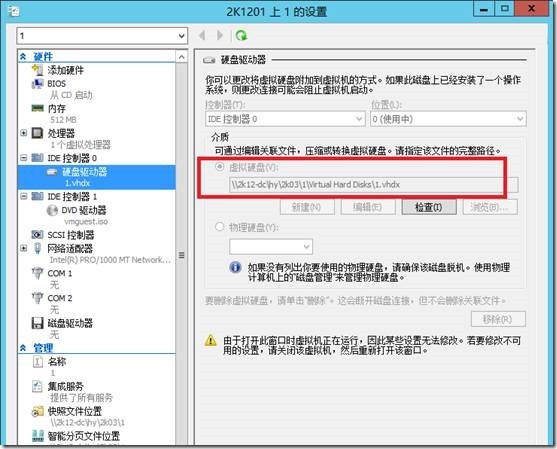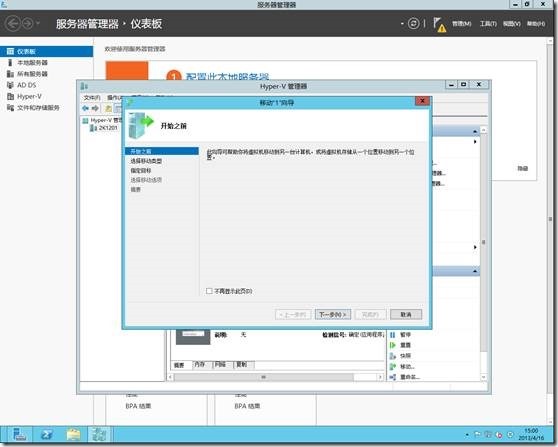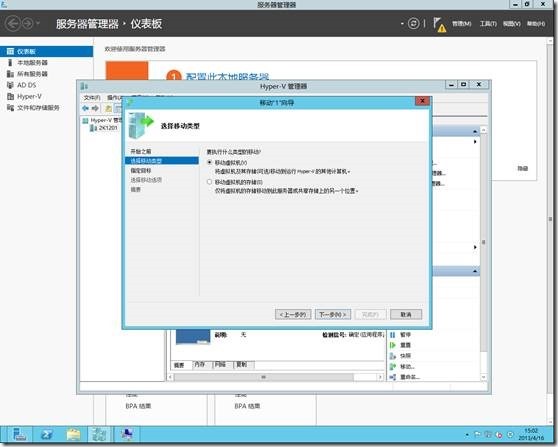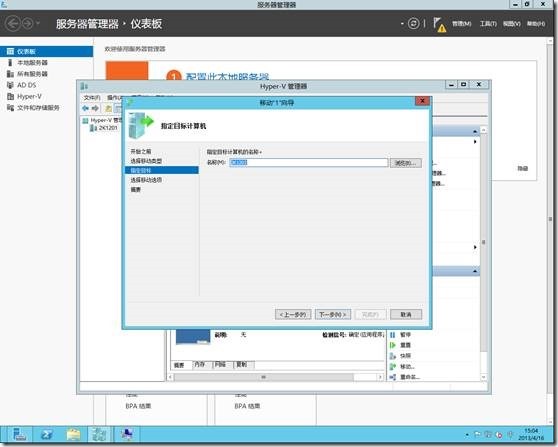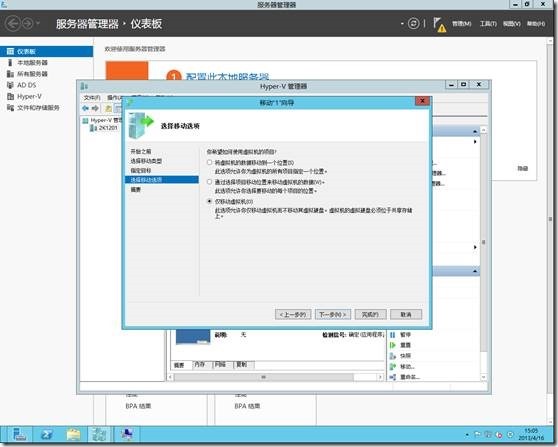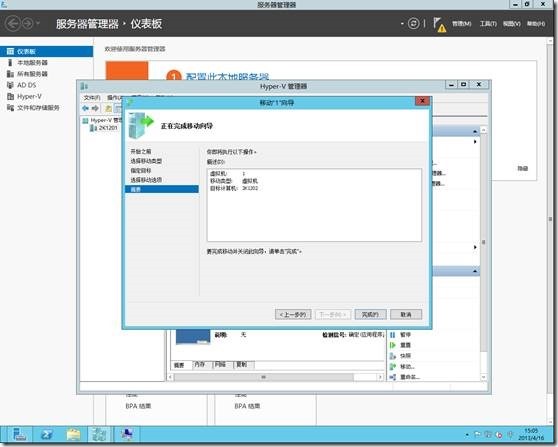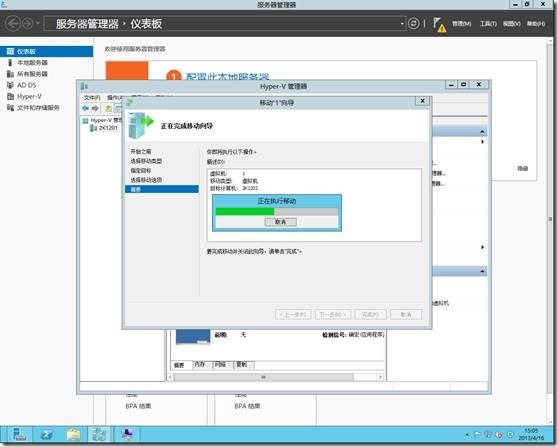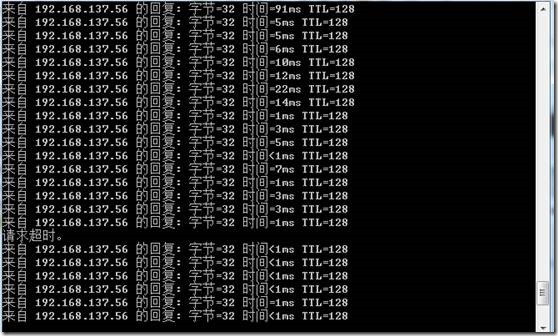HyperV之SMB共享实时迁移
说明:Hyper-V 可以通过 SMB 3.0 协议在文件共享中存储虚拟机文件,如配置、虚拟硬盘 (VHD) 文件和快照。这既可用于独立文件服务器,又可用于将 Hyper-V 与群集的共享文件存储配合使用的群集文件服务器。
1、 实验环境
1) 2k12-dc服务器:AD服务器,域环境contoso.com
2) 2k1201和2k1202两台服务器,操作系统为Windows Server 2012,安装hyper-V,这两台服务器均是contoso.com域成员服务器。
3) 2k03虚拟机运行在2k1201服务器上,此虚拟机2k12-dc服务器共享文件夹HY,存放此共享路径,最好使用结果将2k03虚拟机实时迁移到2k1202上。
2、 设置共享文件夹
1) 登陆2k1201服务器,打开服务器管理器----文件和存储----共享
3) 选择SMB共享-应用
5) 保持默认,下一步。
3、 安装Hyper-V
1) 登陆2k1201服务器,打开服务器管理器---添加角色和功能 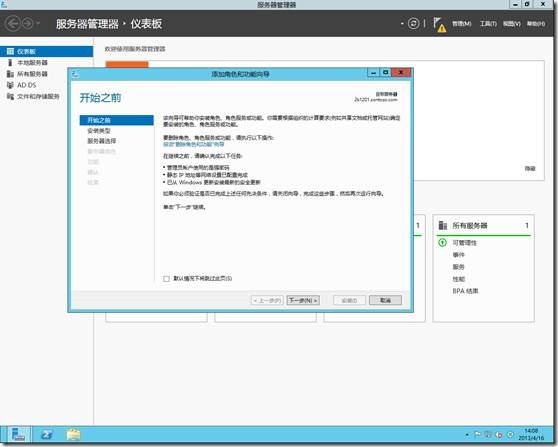
3) 下一步
5) 下一步
7) 勾选以太网,下一步
8) 选择“允许此服务器发送和接受虚拟机的实施迁移”,身份验证选择“使用凭据安全支持提供程序”,注意:选择这个选项后,在执行实施迁移,需要登录源服务器执行。 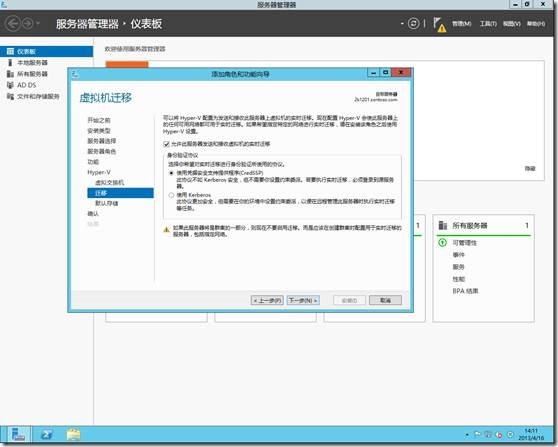
9) 默认存储位置选择\\2k12-dc\hy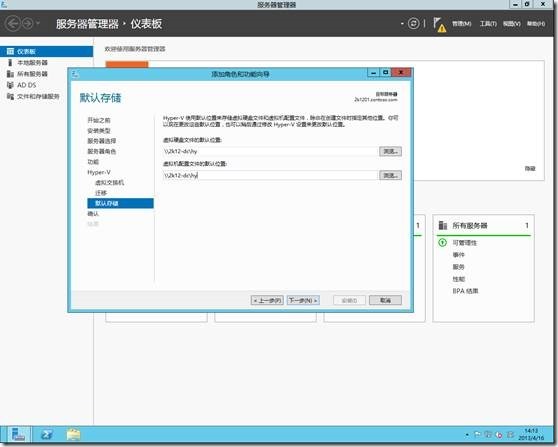
8) 重启服务器。
9) 登录2k1202服务器重复以上步骤。
4、实时迁移虚拟机
1) 登陆2K1201服务器(源服务器),打开Hyper-V管理器,选择2k1201服务器,选择相应虚拟机 
2) 设置---磁盘,查看当前虚拟机存放在共享目录下。
3) 右键选择移动
4)移动虚拟机
5)选择虚拟机存放位置(注意:迁移之前,保证两个Hyper-V都存在相同虚拟机交换机)
6)选择“仅移动虚拟机”
注意:在hyper-V设置中可以设置迁移使用单独的网络,这样可以保证迁移虚拟机不会占用生产环境网络。如图:
迁移过程中会丢一个包,如图:
本文转自 高文龙 51CTO博客,原文链接:http://blog.51cto.com/gaowenlong/1243501,如需转载请自行联系原作者