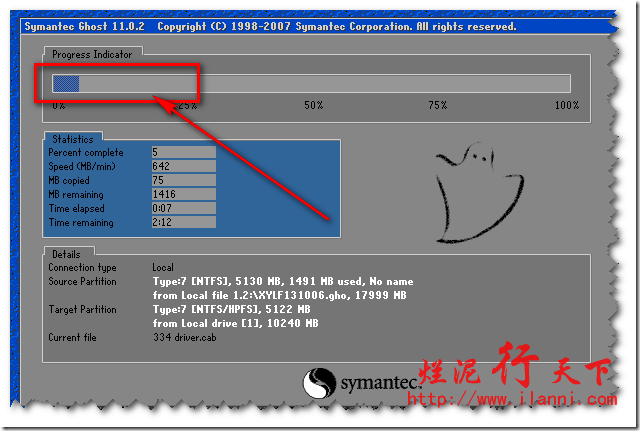由于工作的需要,基本上过一段时间公司同事的系统都会重装一次。每次重装,咱都要那上U盘,屁颠屁颠的跑过去。进PE,恢复系统。很是繁琐,看了很多文章说通过网刻可以不使用U盘,网络中直接安装操作系统,于是就有了这篇文章。
此次实验是在虚拟机中的同一网段下进行。所使用的软件是诚龙网维全自动PXE网克工具DOS版,虚拟机两台,一个GHO文件。
官方解释:PXE(preboot execute environment)是由Intel公司开发的最新技术,工作于Client/Server的网络模式,支持工作站通过网络从远端服务器下载映像,并由此支持来自网络的操作系统的启动过程,其启动过程中,终端要求服务器分配IP地址,再用TFTP(trivial file transfer protocol)或MTFTP(multicast trivial file transfer protocol)协议下载一个启动软件包到本机内存中并执行,由这个启动软件包完成终端基本软件设置,从而引导预先安装在服务器中的终端操作系统。
原理:服务器端提供DHCP服务,以及镜像文件。客户端利用PXE启动,通过tftpd32的DHCP获得ip地址,并下载所需文件,然后进行安装。
首先把诚龙网维全自动PXE网克工具DOS版安装到其中一台虚拟机中,如下图示:
启动该网刻工具,镜像路径中选择gho文件。如下图:
如果你有多块网卡的话,一定要选择和要安装系统的主机在同一个网段。其他的选项根据自己的实际需要进行设置即可,然后点击“开始克隆/备份”。
此时会弹出两个界面,一个是DHCP Server,一个是Symantec GhostCast服务器。其实此时该虚拟机已经是,一台DHCP服务器。而gho文件的传输就是通过TFTP进行的。
以上是服务器上进行的设置,接下来我们来设置客户端。
客户端我们要开启网络引导模式,开机进入BIOS,如下图:
选择“Network boot from Intel E1000”,即网络启动。如果是真实机的话,我们要把Integrated Peripherals里面找到 Onboard Lan Boot Rom 改成Enabled。 按下电源开关,系统开始自检,当自检完硬盘、光驱后,出现以下提示:
Realtek RTL 8139 (A/B/C)/RTL8130 Boot Agent Press Shift-F10 to configue。此信息默认为停留3秒钟,此时,按下SHIFT–F10进入网卡配置菜单,共有四个选择:
1. Network Boot Protocol (PXE RPL)按空格改变网络引导协议
2. Boot order (Rom Disable禁止BOOR ROM引导Int 18h先从BIOS设置中的次序引导,Int19h先从BOOT ROM引导PnP/BEV<BBS>从BBS引导。
F10保存,然后重启该虚拟机。
重启后,会看到上图中的信息。可以看到该客户端已经从另外一台虚拟机中获得DHCP Server分配的IP地址。
然后会弹出以上两个界面,此时我们只需要在DHCP Server服务器上进行操作。如下图:
通过上图我们可以看到此时客户端已经获取到IP地址,我们现在只需要点击Symantec GhostCast服务器界面的发送即可。
与此同时客户端已经在接受gho文件,如下图示:
进度条跑完,机器重启。就可以正常安装操作系统。
如果弹出如下界面,请输入Ghost,如下图:
然后点击ok,如下:
接下来我们按照1-2-3的顺序来操作,如下图:
选择gho文件所在的位置,如下图:
接下来按照正常操作系统的安装即可,如下图示:
说明:有的机器在重启后,也要在BIOS中调整启动顺序。
![clip_image001[4] clip_image001[4]](http://www.ilanni.com/wp-content/uploads/2014/02/clip_image0014_thumb1.png)
![clip_image002[4] clip_image002[4]](http://www.ilanni.com/wp-content/uploads/2014/02/clip_image0024_thumb1.png)
![clip_image003[4] clip_image003[4]](http://www.ilanni.com/wp-content/uploads/2014/02/clip_image0034_thumb1.png)
![clip_image004[4] clip_image004[4]](http://www.ilanni.com/wp-content/uploads/2014/02/clip_image0044_thumb1.png)
![clip_image005[4] clip_image005[4]](http://www.ilanni.com/wp-content/uploads/2014/02/clip_image0054_thumb1.png)
![clip_image006[4] clip_image006[4]](http://www.ilanni.com/wp-content/uploads/2014/02/clip_image0064_thumb1.png)
![clip_image007[4] clip_image007[4]](http://www.ilanni.com/wp-content/uploads/2014/02/clip_image0074_thumb1.png)
![clip_image008[4] clip_image008[4]](http://www.ilanni.com/wp-content/uploads/2014/02/clip_image0084_thumb1.png)
![clip_image009[4] clip_image009[4]](http://www.ilanni.com/wp-content/uploads/2014/02/clip_image0094_thumb.png)
![clip_image010[4] clip_image010[4]](http://www.ilanni.com/wp-content/uploads/2014/02/clip_image0104_thumb.png)
![clip_image011[4] clip_image011[4]](http://www.ilanni.com/wp-content/uploads/2014/02/clip_image0114_thumb.png)
![clip_image012[4] clip_image012[4]](http://www.ilanni.com/wp-content/uploads/2014/02/clip_image0124_thumb.png)
![clip_image013[4] clip_image013[4]](http://www.ilanni.com/wp-content/uploads/2014/02/clip_image0134_thumb.png)
![clip_image014[4] clip_image014[4]](http://www.ilanni.com/wp-content/uploads/2014/02/clip_image0144_thumb.png)
![clip_image015[4] clip_image015[4]](http://www.ilanni.com/wp-content/uploads/2014/02/clip_image0154_thumb.png)
![clip_image016[4] clip_image016[4]](http://www.ilanni.com/wp-content/uploads/2014/02/clip_image0164_thumb.png)
![clip_image017[4] clip_image017[4]](http://www.ilanni.com/wp-content/uploads/2014/02/clip_image0174_thumb.png)
![clip_image018[4] clip_image018[4]](http://www.ilanni.com/wp-content/uploads/2014/02/clip_image0184_thumb.png)
![clip_image019[4] clip_image019[4]](http://www.ilanni.com/wp-content/uploads/2014/02/clip_image0194_thumb.png)