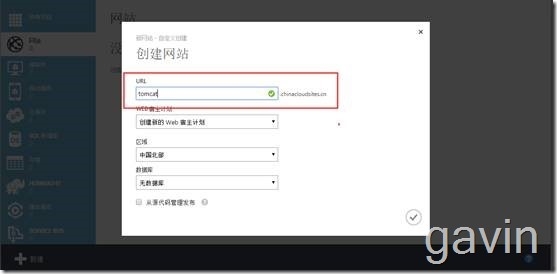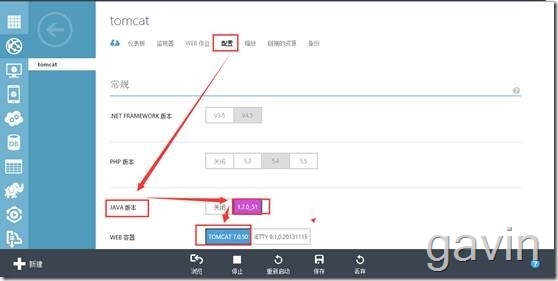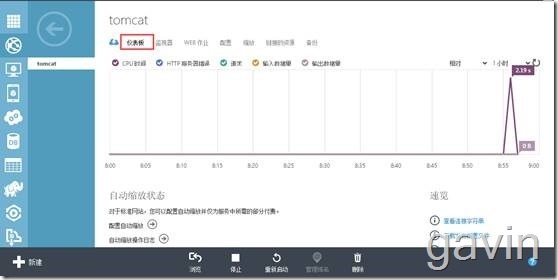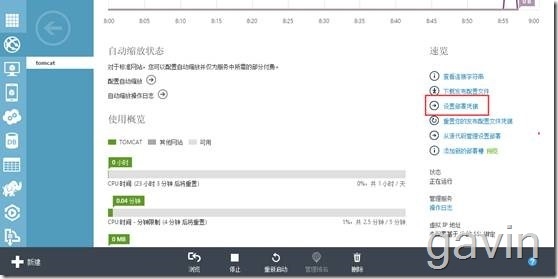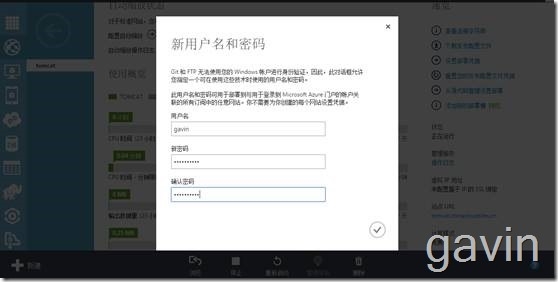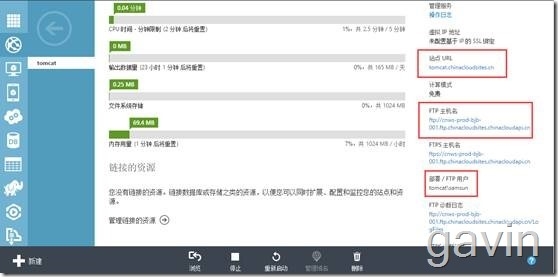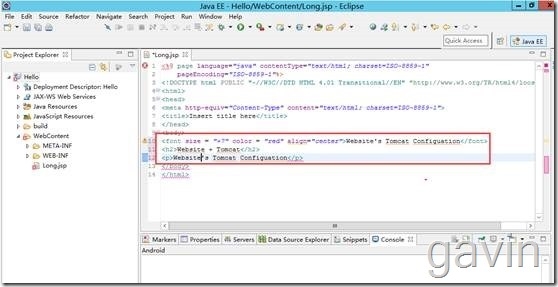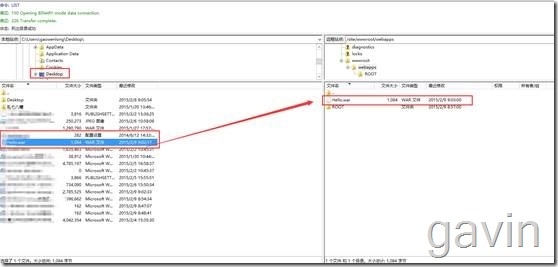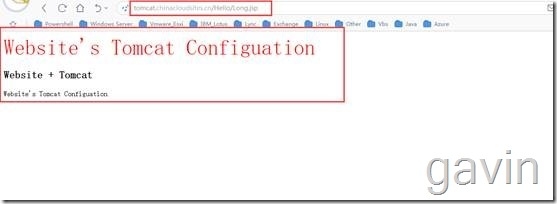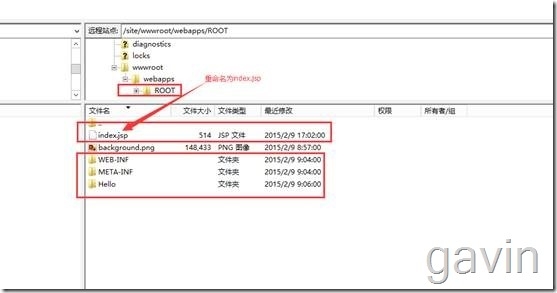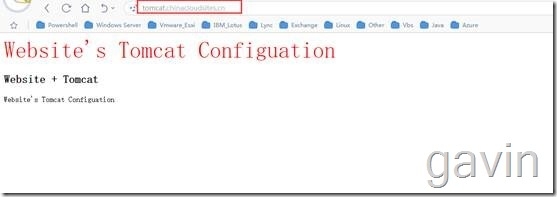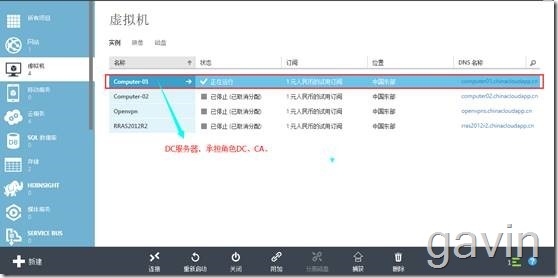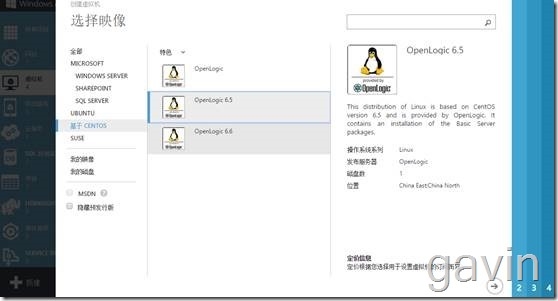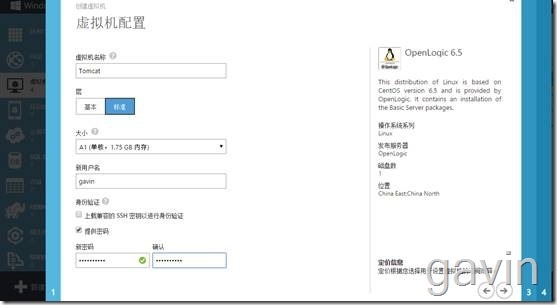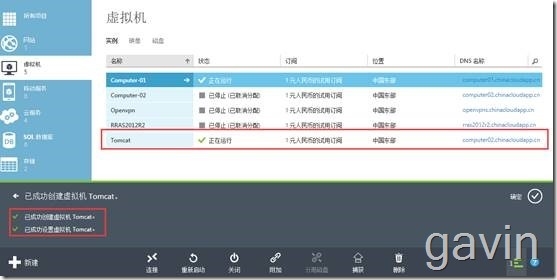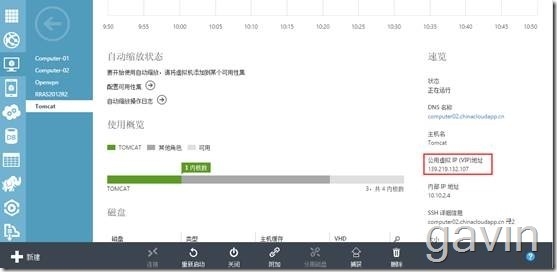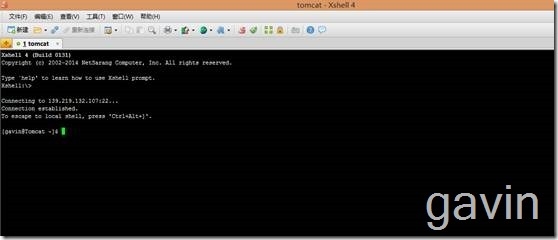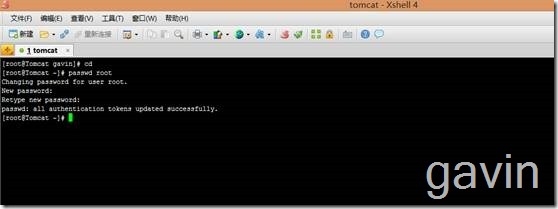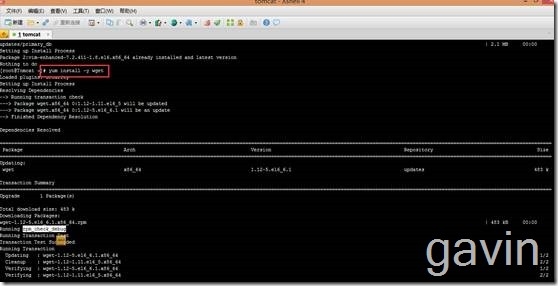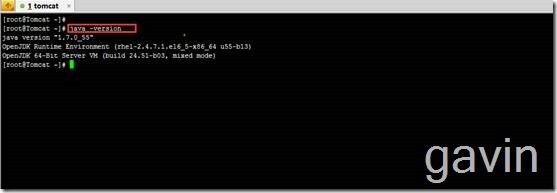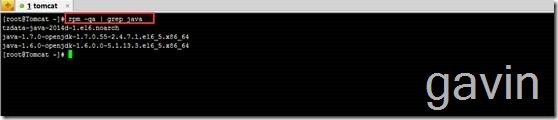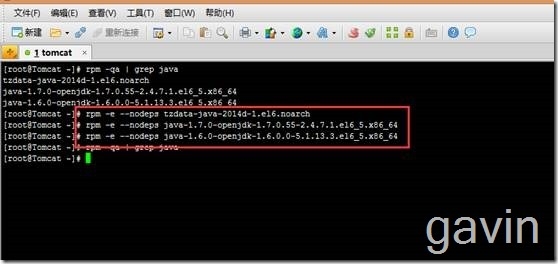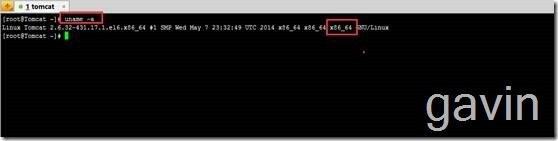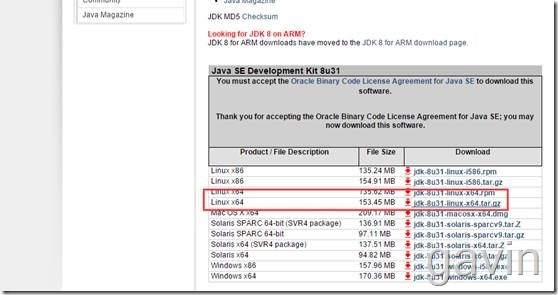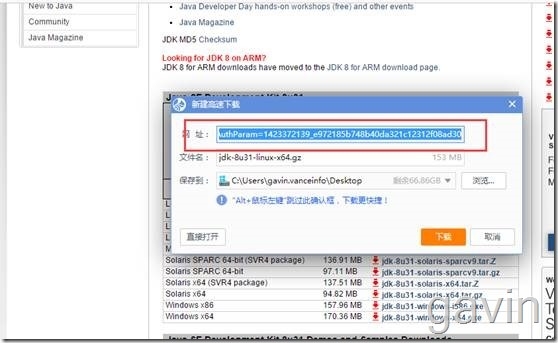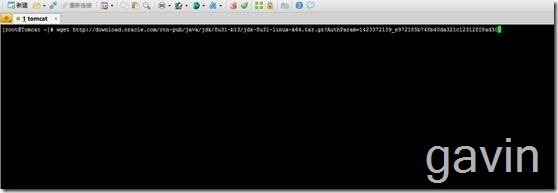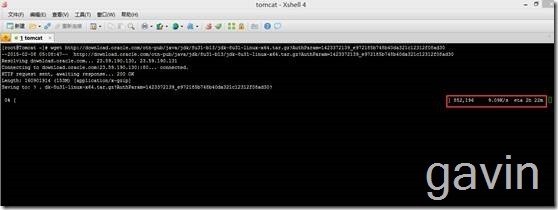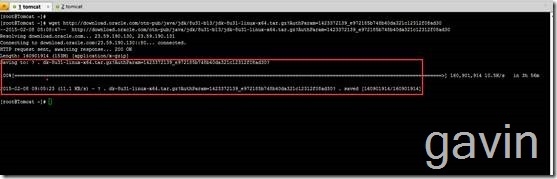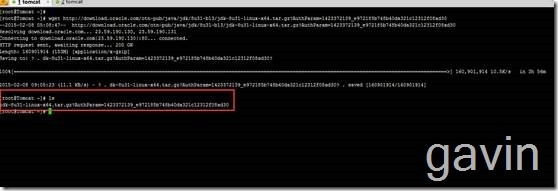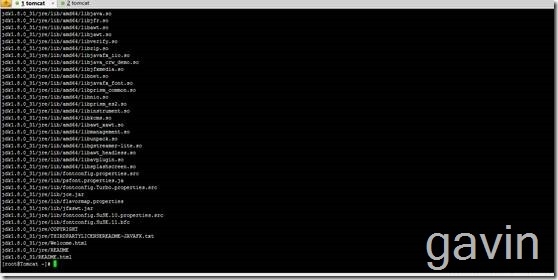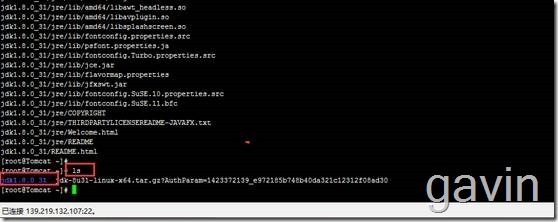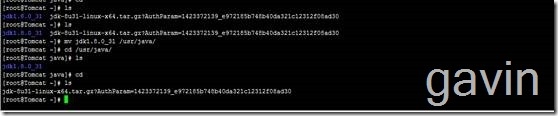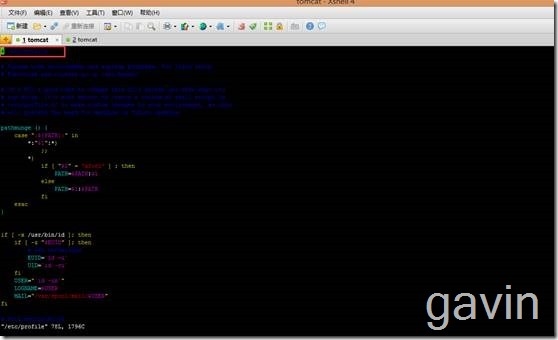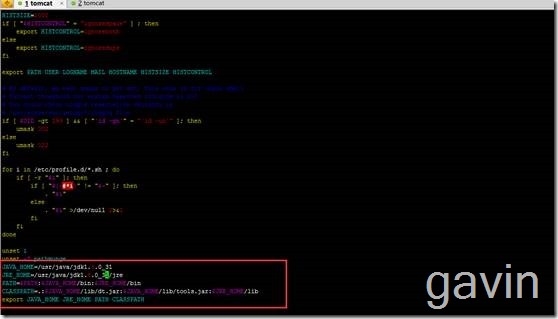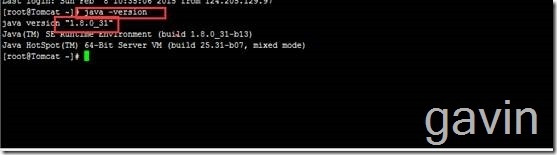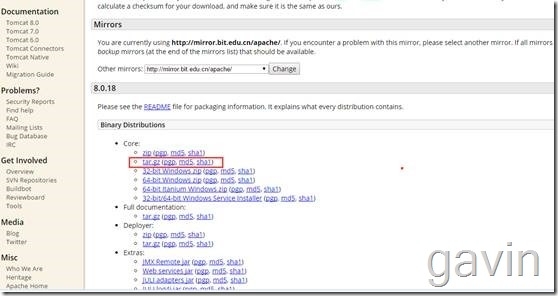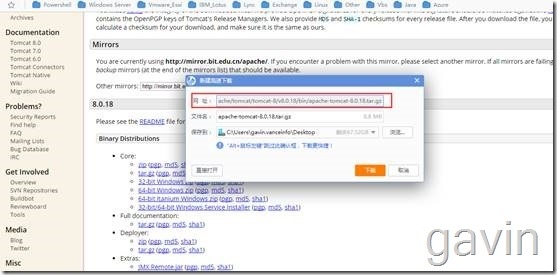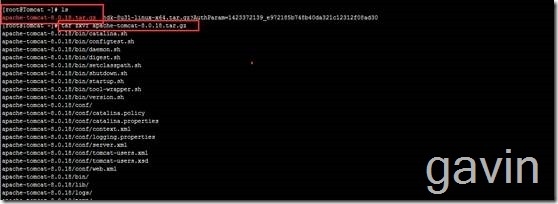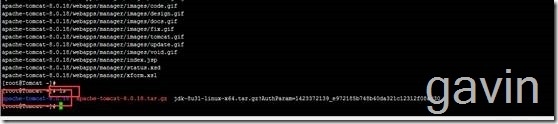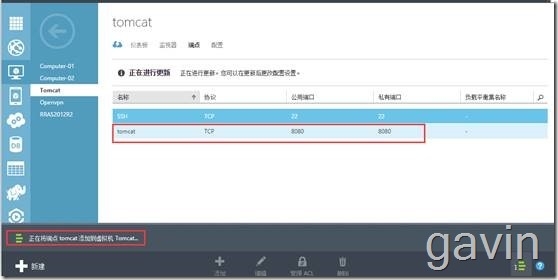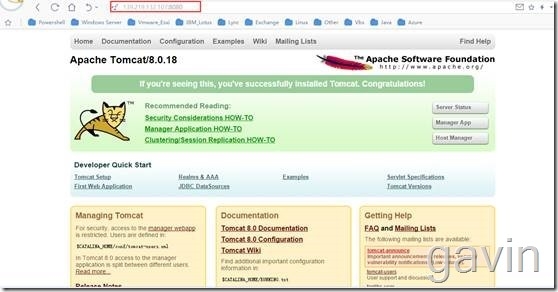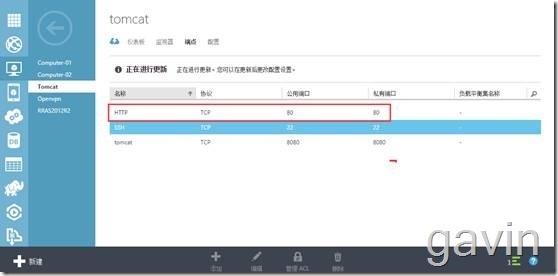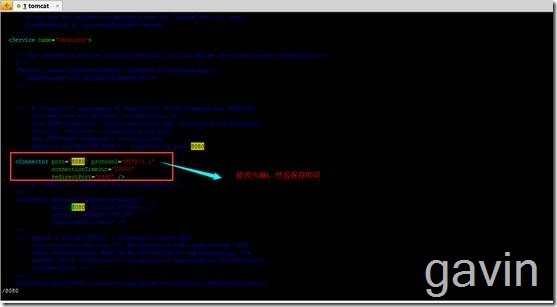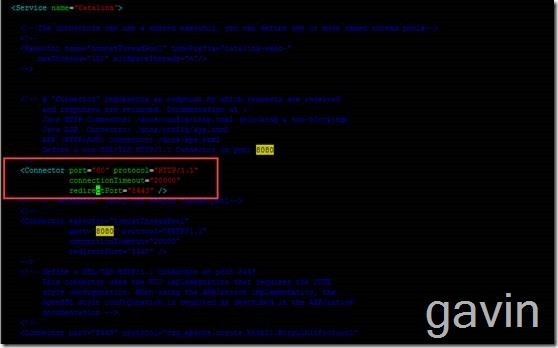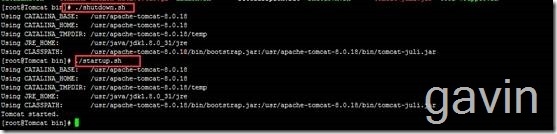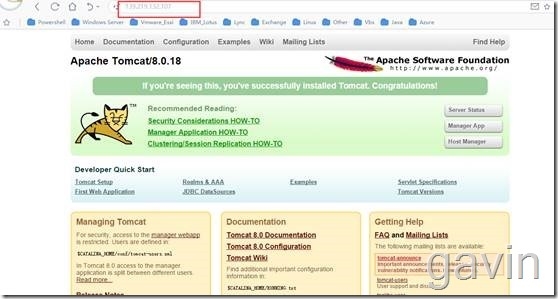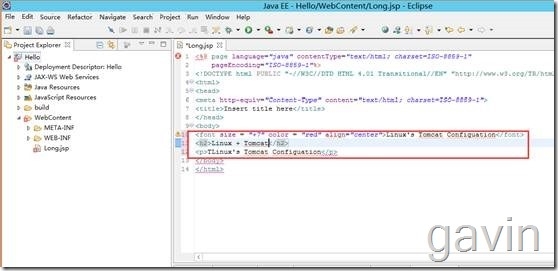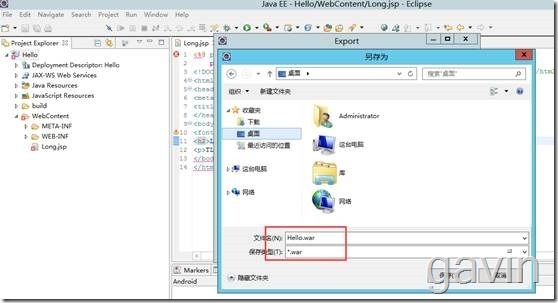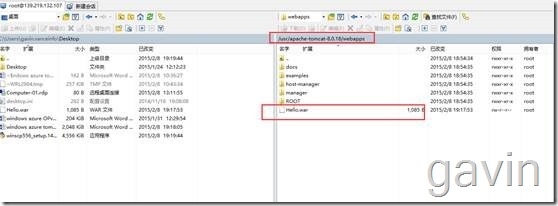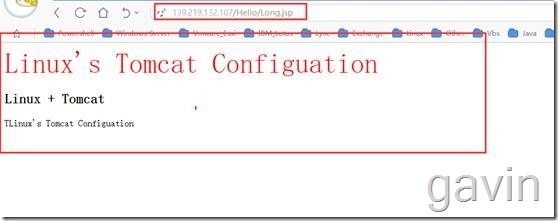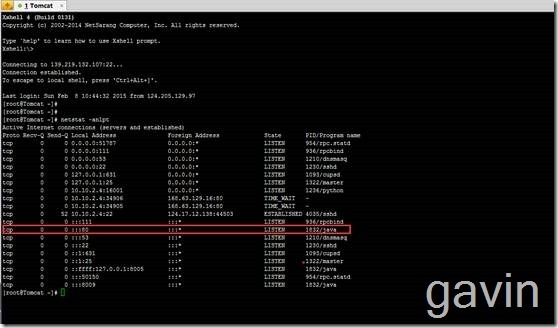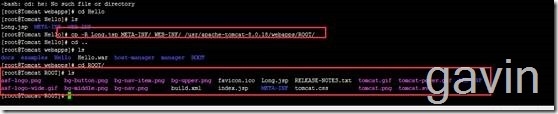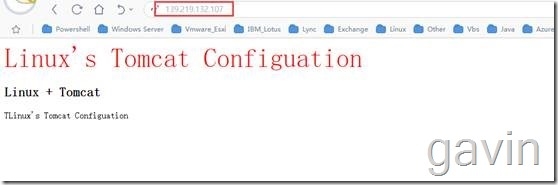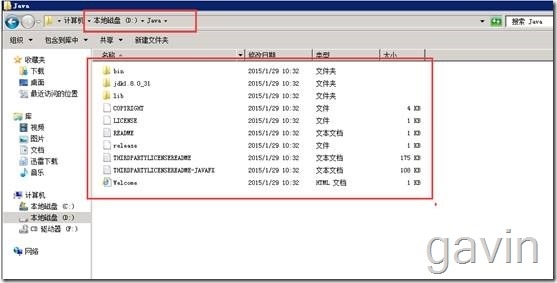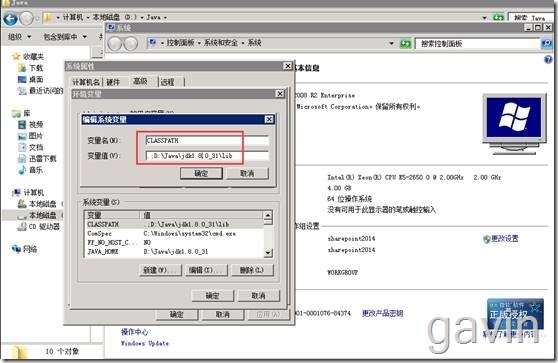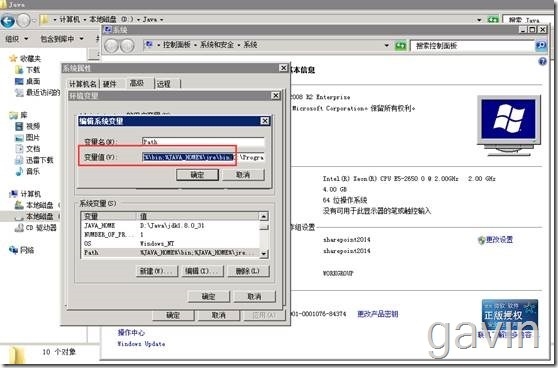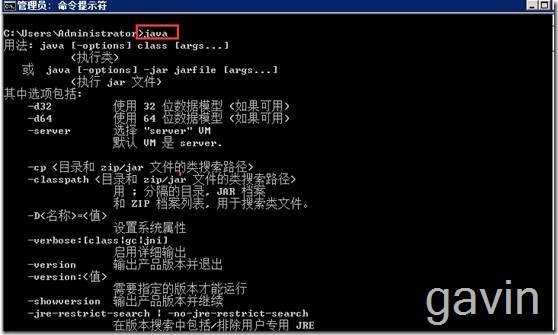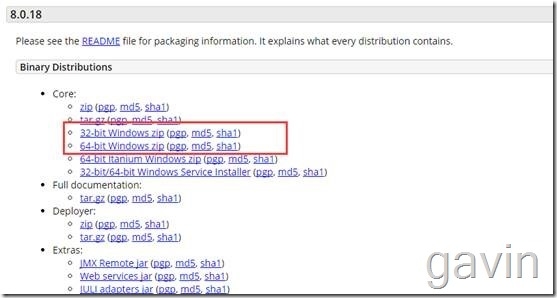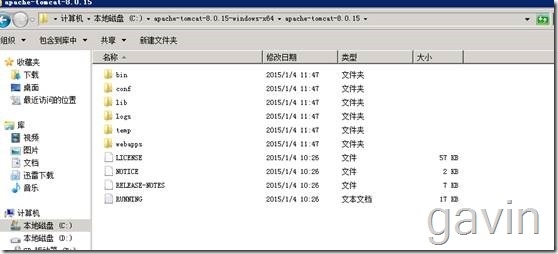说到Tomcat服务,相信大家都很熟悉了,当然也这包括安装及配置;我们都知道Tomcat 服务器是一个免费的开放源代码的Web 应用服务器,属于轻量级应用服务器,在中小型系统和并发访问用户不是很多的场合下被普遍使用,是开发和调试JSP 程序的首选。对于一个初学者来说,可以这样认为,当在一台机器上配置好Apache 服务器,可利用它响应HTML(标准通用标记语言下的一个应用)页面的访问请求。实际上Tomcat 部分是Apache 服务器的扩展,但它是独立运行的,所以当你运行tomcat 时,它实际上作为一个与Apache 独立的进程单独运行的, Apache 为HTML页面服务,而Tomcat 实际上运行JSP 页面和Servlet。另外,Tomcat和IIS等Web服务器一样,具有处理HTML页面的功能,另外它还是一个Servlet和JSP容器,独立的Servlet容器是Tomcat的默认模式。默认Tomcat服务端口为8080,当然也可以根据不同的需求去更改该端口。如果要运行tomcat服务的话,不管在windows还是linux环境下,前提必须安装jdk,那什么是jdk呢?JDK(Java Development Kit) 是 Java 语言的软件开发工具包(SDK)。Jdk下包含很多基本的组件:1:javac – 编译器,将源程序转成字节码。2:jar – 打包工具,将相关的类文件打包成一个文件。3:javadoc – 文档生成器,从源码注释中提取文档。4:jdb – debugger,查错工具。5:java – 运行编译后的java程序(.class后缀的)appletviewer:小程序浏览器,一种执行HTML文件上的Java小程序的Java浏览器。6:Javah:产生可以调用Java过程的C过程,或建立能被Java程序调用的C过程的头文件。7:Javap:Java反汇编器,显示编译类文件中的可访问功能和数据,同时显示字节代码含义。8:Jconsole: Java进行系统调试和监控的工具。
今天我们主要介绍如何在不同的环境下(windows azure、windows、linux)安装及配置tomcat服务。首先我们在windows azure下创建一个website配置tomcat服务。通过windows azure的portal页面进行创建weebsite,然后修改web配置来定义web功能—tomcat-;从这我们就可以看出,windows azure的website功能直接支持jdk的环境,直接将文件上传就可以显示页面的自定义页面功能了。无需多进行配置。具体见习
然后通过eclipse创建一个tomcat文件.war文件,然后自定义一个显示内容。
1. 创建一个website
创建后,我们单击配置----java版本----选择1.7.0_51
然后保存即可。保存后然后单击仪表板
我们设置凭据,方便给website上传自定义数据
刚才设置gavin的时候提示该用户名不可用,所以我们设置为samsun
查看ftp链接,供我们上传自定义数据
Website设置好后,我们通过eclipse定义一个页面显示是内容。
然后导出war上传到website
我们通过url访问试试
可以访问,如果不想在访问的时候添加后缀的话,我们可以将解压的文件移动到root下
然后将原有的index.jsp删除,将我们的Long.jsp命令命名为index.jsp
这样不加路径直接可以访问
接下来我们在windows azure上启用linux vm,然后在该系统上安装及配置tomocat服务。大概步骤总结见下:
1、一般是卸载系统自带的openjdk工具
2、安装下载新的jdk
3、配置环境变量
4、安装tomcat服务及配置
5、测试服务
我们首先是创建一台linux vm
接下来新建一个linux系统,来安装运行tomcat
Vm创建完成。
我们查看vm的系统信息
为了方便登录配置,我们可以通过crt或者xshell来登录
我们切换到root用户下,其实gavin这用户也是管理员。
安装wget
一般linux系统都是自带安装jdk的
我们可以通过java –version查看当前jdk环境的版本
从上图我们可以看见:系统自带的jdk版本为:1.7.0_55
注:安装新的jdk后我们需要将系统自带的jdk卸载,不然新的jdk不生效。
查看当前系统已安装的jdk信息
rpm -qa | grep java
卸载OpenJDK
|
1
2
3
|
rpm -e –-nodeps tzdata-java-2014d-1.el6.noarch
rpm -e –-nodeps java-1.7.0-openjdk-1.7.0.55-2.4.7.1.el6_5.x86_64
rpm -e –-nodeps java-1.6.0-openjdk-1.6.0.0-5.1.13.3.el6_5.x86_64
|
接下来就是准备安装新的jdk文件,首先呢我们运行一下命令
|
1
|
Uname –a
|
查看系统的版本及位数是32还是64位
如果有x86_64的是64位操作系统,如果没有那就是32位的
所以我们下载jdk需要64位的
http://www.oracle.com/technetwork/java/javase/downloads/jdk7-downloads-1880260.html
http://www.oracle.com/technetwork/java/javase/downloads/jdk8-downloads-2133151.html
我们也可以在线下载或下载后挂载解压进行安装,然后我们复制下载链接,
开始下载
下载完成
我们通过ls查看下载的文件
然后我们需要解压
|
1
|
tar zxvf jdk1.8.0_31…..…..
|
解压完成,无需安装
然后我们通过cd命令进入该路径
 为了规范期间,我们在/usr/创建java的目录,然后将解压的jdk移动到该目录
为了规范期间,我们在/usr/创建java的目录,然后将解压的jdk移动到该目录
Cd /usr/ 进入usr目录
Mkdir java 创建java文件夹
然后我们将当前目录的jdk1.8….解压文件移动到java目录下即可
|
1
|
Mv jdk1.8.xx /usr/java/
|
移动jdk1.8到指定路径
|
1
|
vi /etc/profile
|
|
1
2
3
4
5
|
JAVA_HOME=/usr/java/jdk1.7.0
JRE_HOME=/usr/java/jdk1.7.0/jre
PATH=$PATH:$JAVA_HOME/bin:$JRE_HOME/bin
CLASSPATH=.:$JAVA_HOME/lib/dt.jar:$JAVA_HOME/lib/tools.jar:$JRE_HOME/lib
export JAVA_HOME JRE_HOME PATH CLASSPATH
|
我们保存后退出,然后重启系统,发现jdk的版本已经是我们新安装的版本了
接下来是我们需要安装tomcat了
首先是下载
http://tomcat.apache.org/download-80.cgi
复制下载路径
wget http://mirror.bit.edu.cn/apache/tomcat/tomcat-8/v8.0.18/bin/apache-tomcat-8.0.18.tar.gz
下载后,我们就可以开始解压了
|
1
|
Tar zxvf apache_tomcat1.8.-0 tar.gz
|
解压成功
然后我们同上,将apache-tomcat文件移动到/usr/即可
|
1
|
Mv apache-tomcat /usr
|
接下来我们尝试启动tomcat服务
|
1
|
./startup.sh
|
启动后,我们需要访问的话,需要在azure的portal下添加端点
添加后,我们尝试访问一下
我们为了方便测试,将tomcat的默认端口从8080修改为80,别忘记了再azure上同样添加http 80的端点
修改tomcat的配置文件
路径在tomcat路径下的
|
1
|
conf/server.xml
|
所以我们需要通过viim server.xml文件来修改
|
1
2
3
|
<Connector port=
"80"
protocol=
"HTTP/1.1"
connectionTimeout=
"20000"
redirectPort=
"8443"
/>
|
我们保存后,重启tomcat服务然后再试
|
1
|
./shutdown.sh
|
停止服务
|
1
|
./startup.sh
|
启动服务
使用80端口访问成功
接下来我们要为该tomcat服务定义一个自定义显示文件内容;
我们使用的工具是eclipse
接下来我们导入war包,然后通过wincp上传上去即可
通过winscp将war包上传到apache-tomcat/webapps
然后我们重启服务:通过页面进行访问
查看端口监听状态
我们发现如果访问的时候需要在后面添加指定路径,如果不想添加的话,我们需要将hello下的文件全部拷贝到root目录下即可
再通过mv Long.jsp index.jsp进行重名即可
然后重启服务尝试访问
最后我们介绍一下windows下的安装及配置,windows下相对比较直观,所以我们就简单介绍一下即可。其实跟linux下一样的。
首先是下载安装jdk(自带jre),具体安装步骤就忽略,在此我安装到D盘了。
然后配置环境变量
|
1
2
3
|
CLASSPATH .;D:\Java\jdk1.8.0_31\lib
JAVA_HOME D:\Java\jdk1.8.0_31
Path %JAVA_HOME%\bin;%JAVA_HOME%\jre\bin;
|
配置好环境变量后,我们通过在命令提示符运行java相关命令验证服务即可,出现以下现象为完成
Tomcat安装
http://tomcat.apache.org/download-80.cgi
根据自己的需求下载即可
也无需安装,解压后就直接可以用
本文转自 高文龙 51CTO博客,原文链接:http://blog.51cto.com/gaowenlong/1613015,如需转载请自行联系原作者