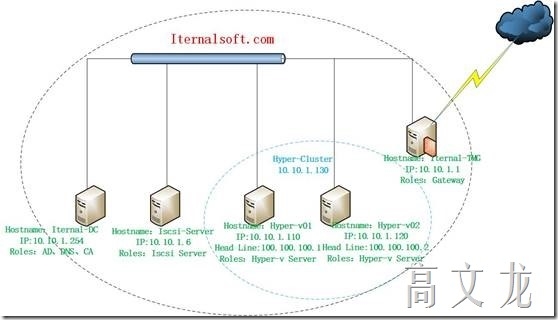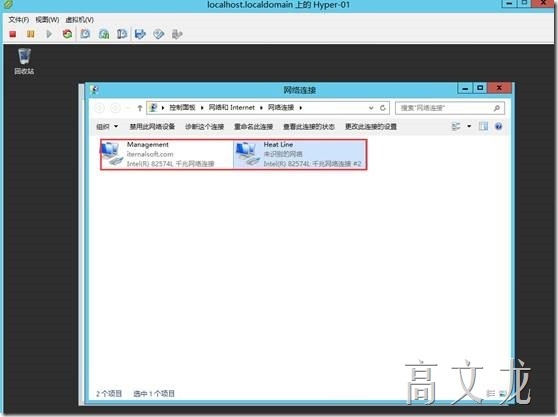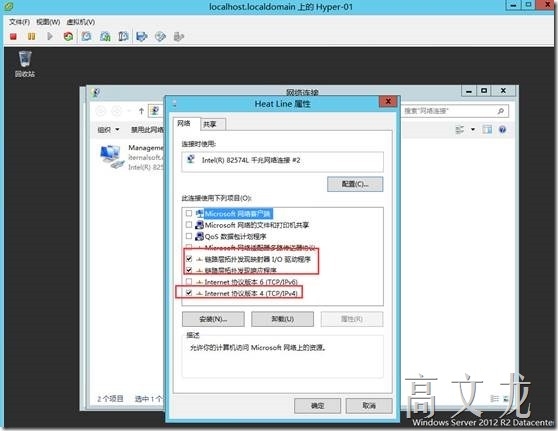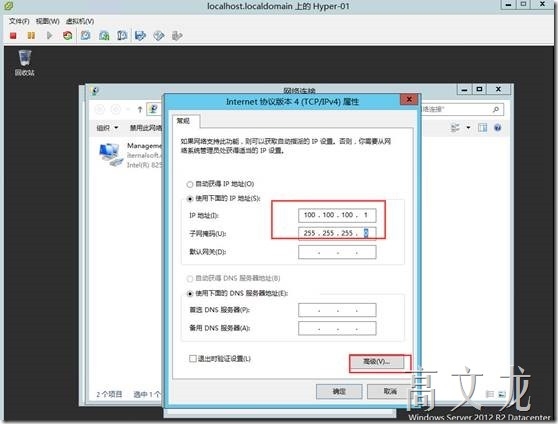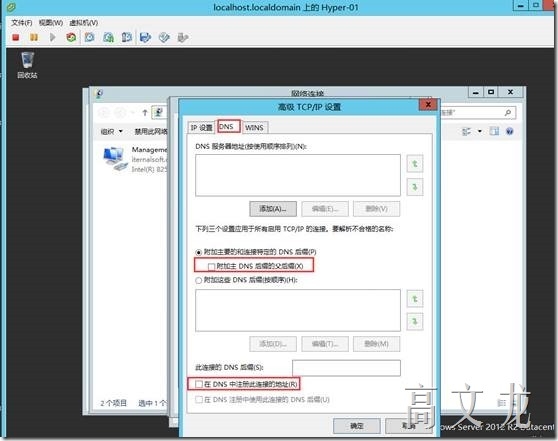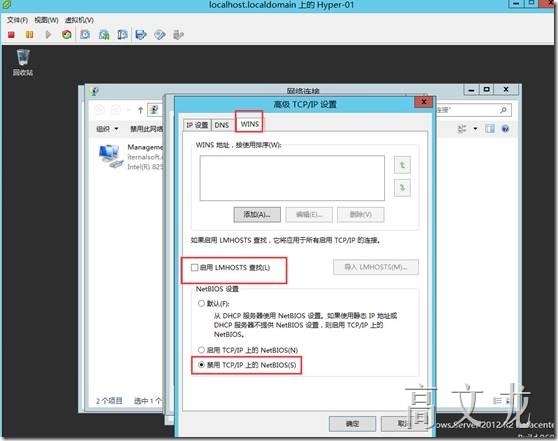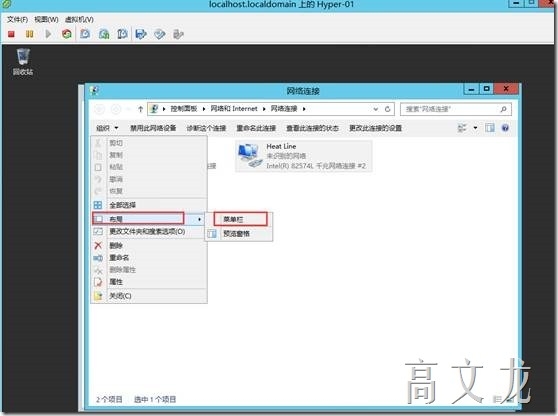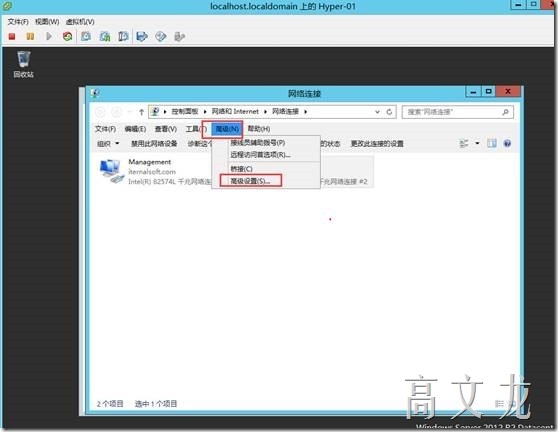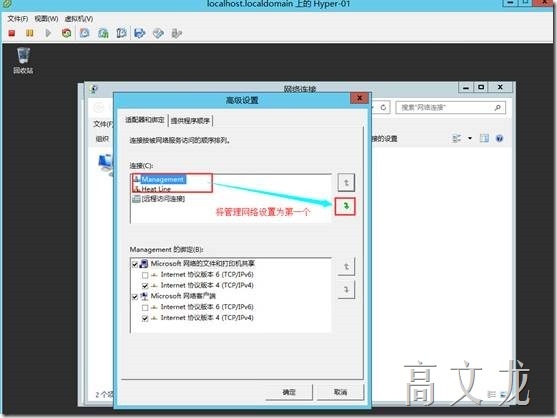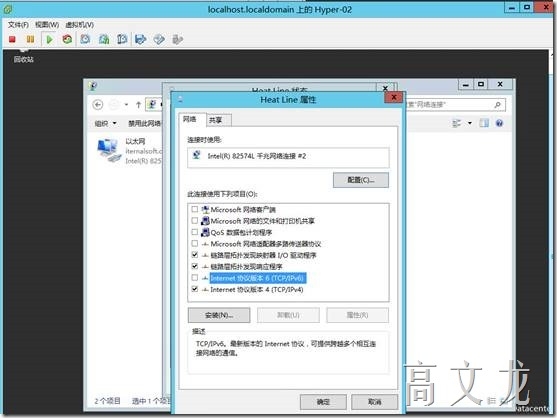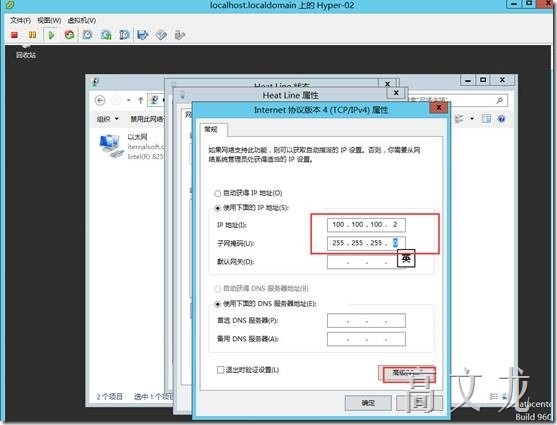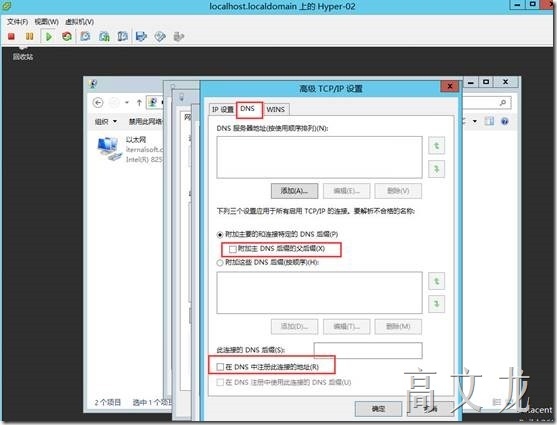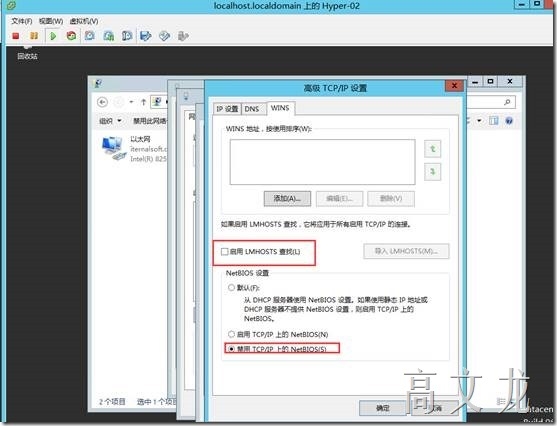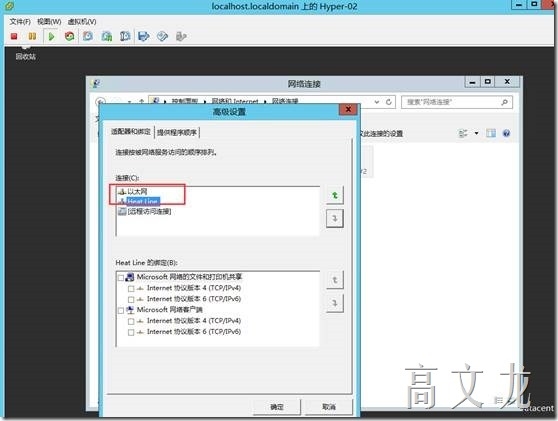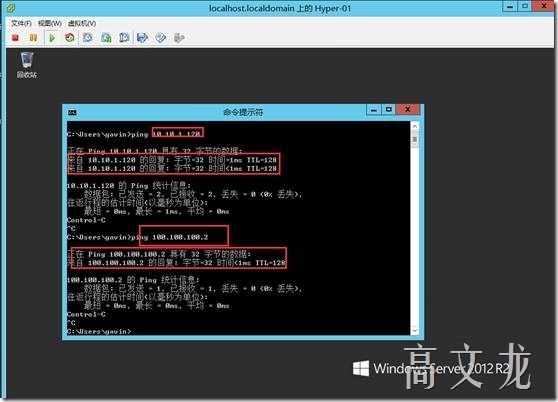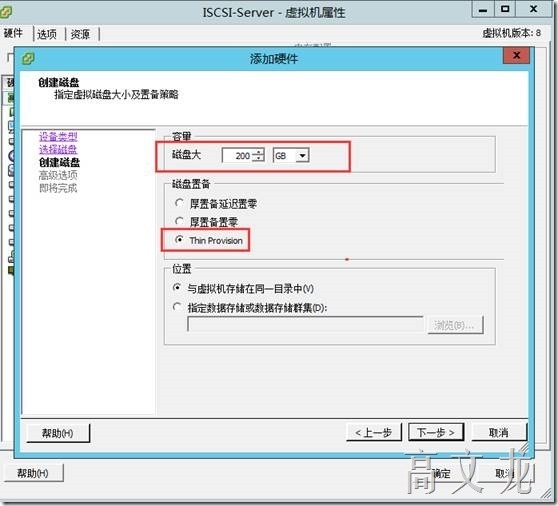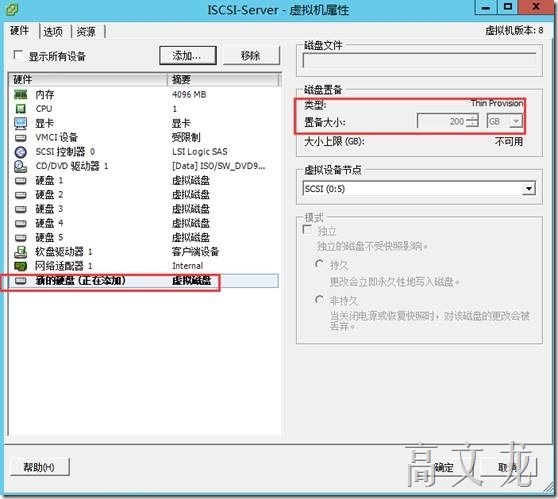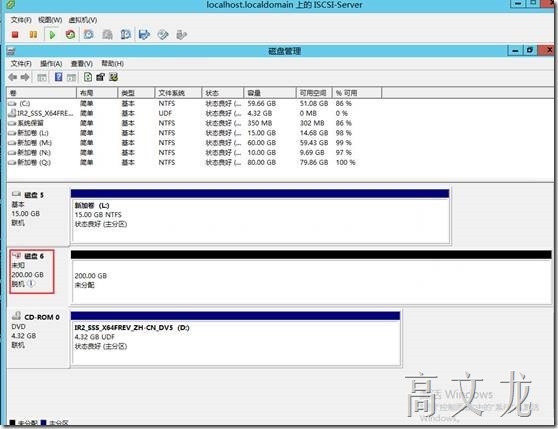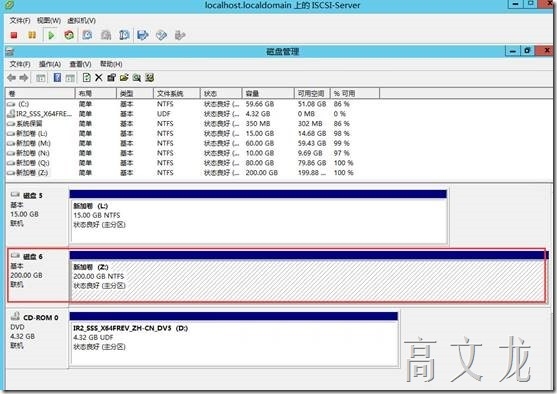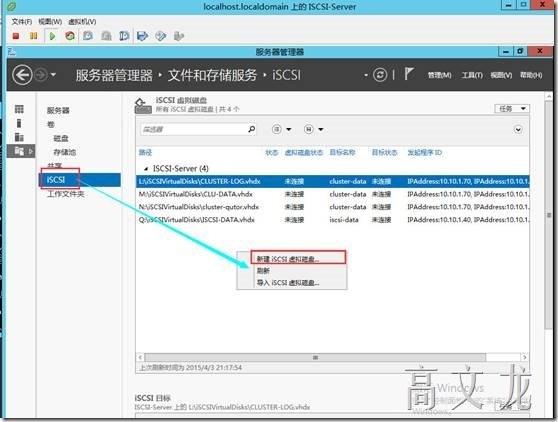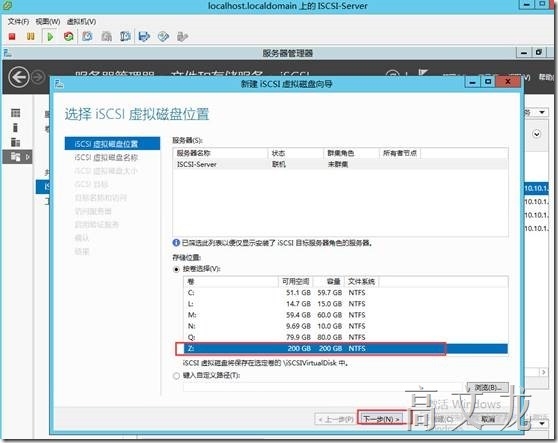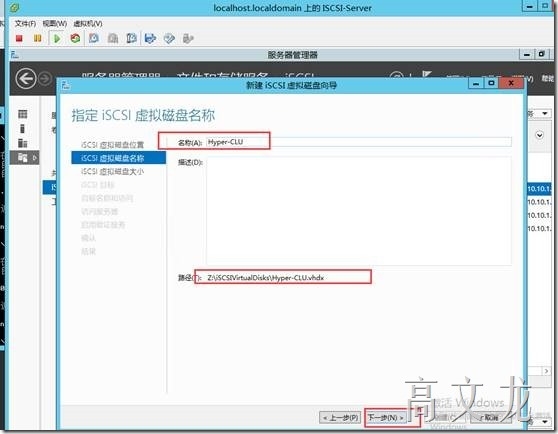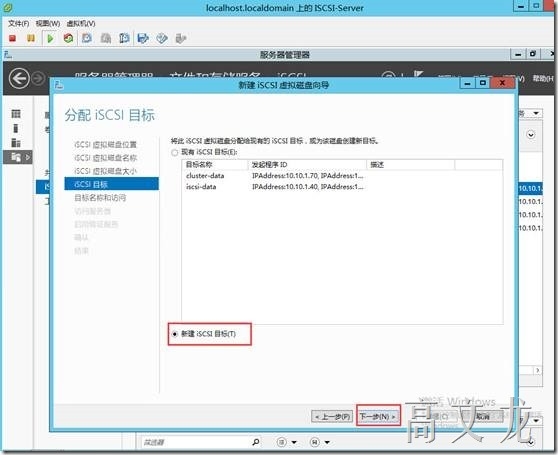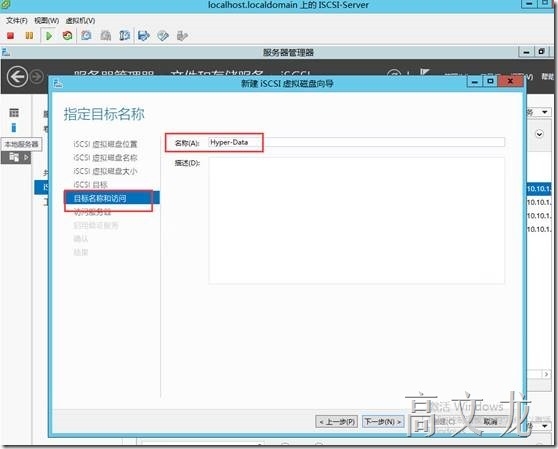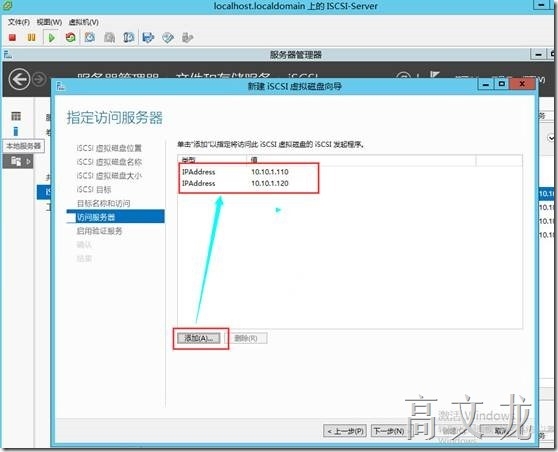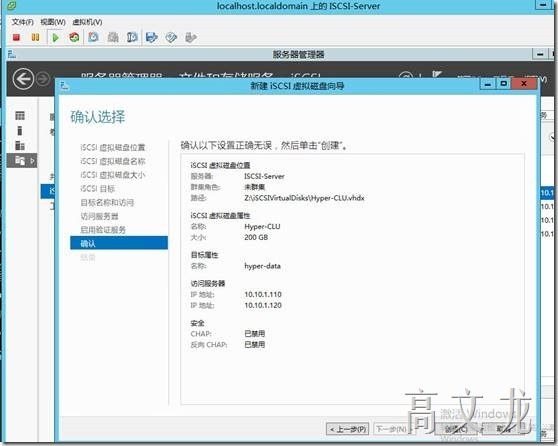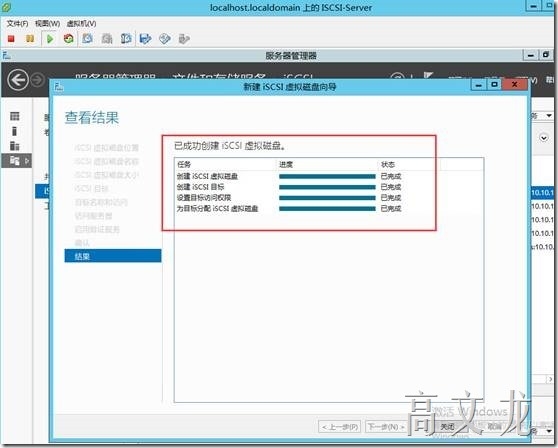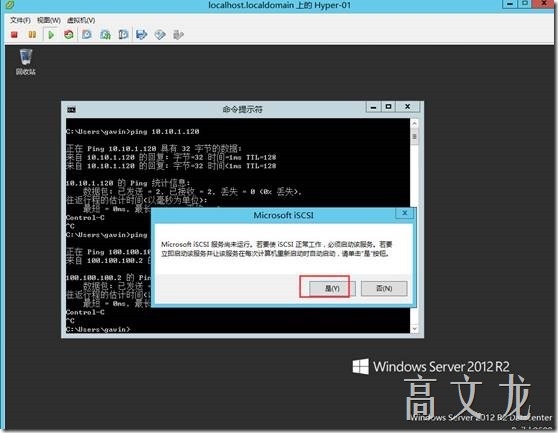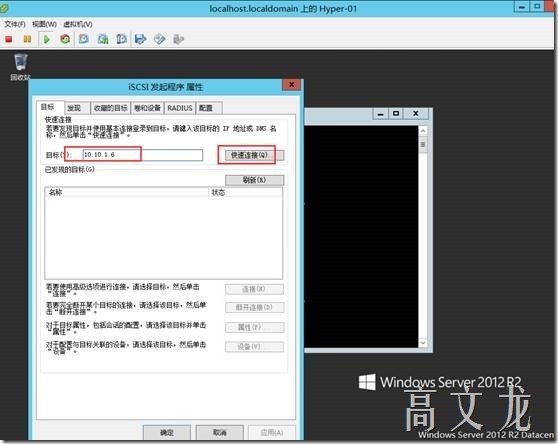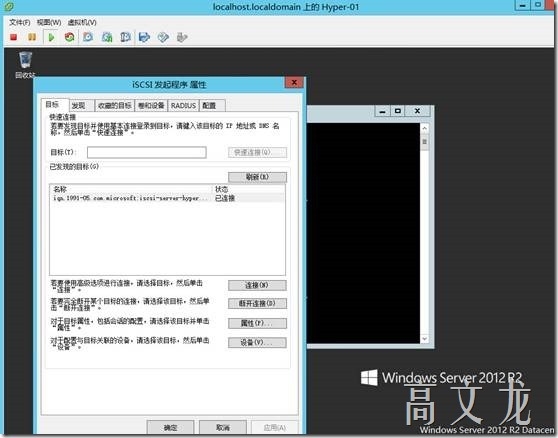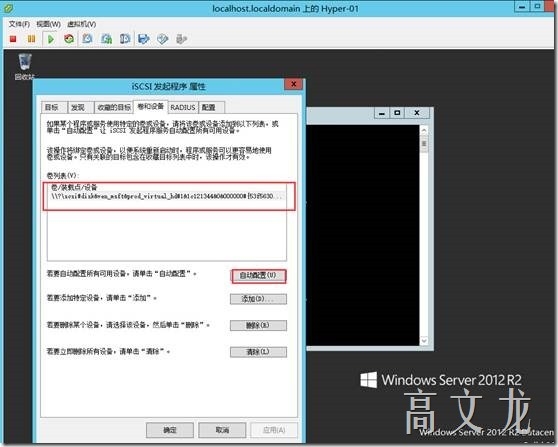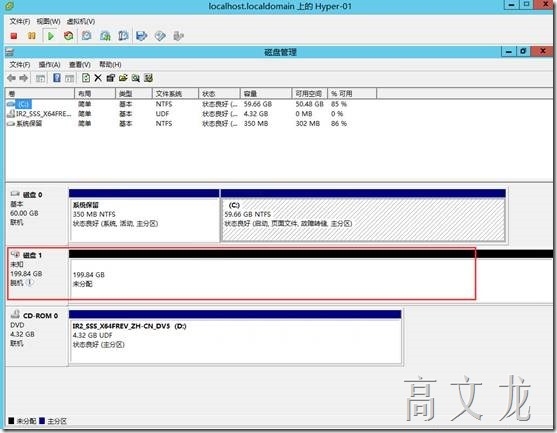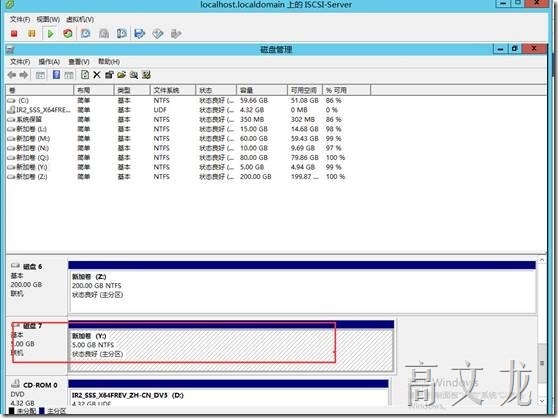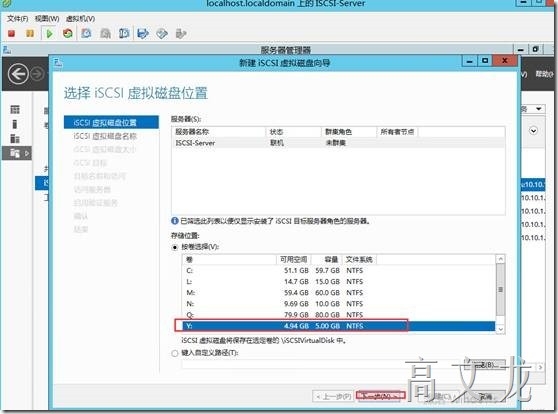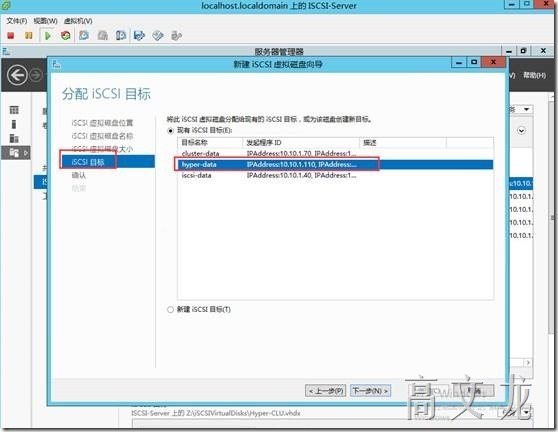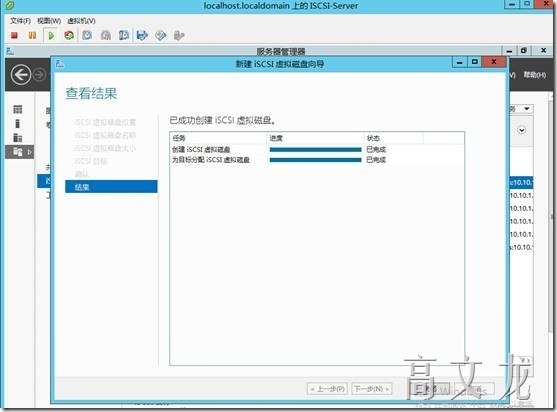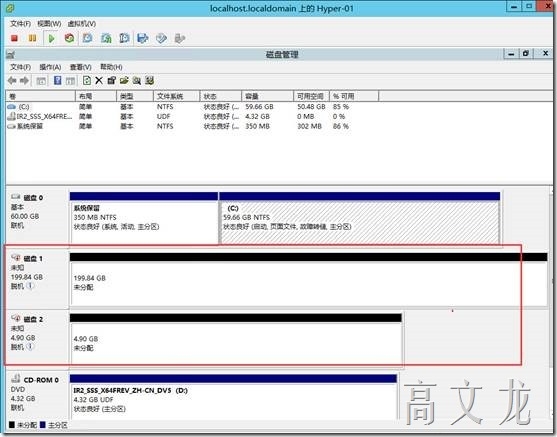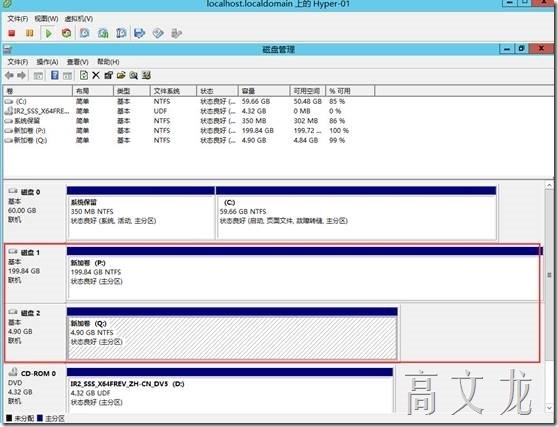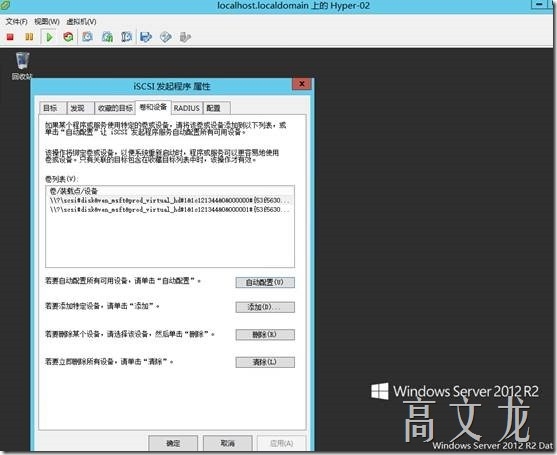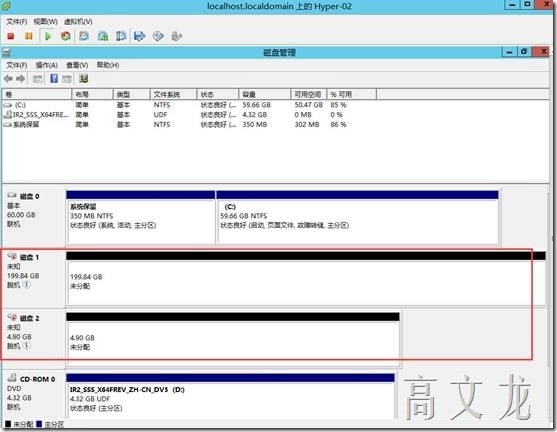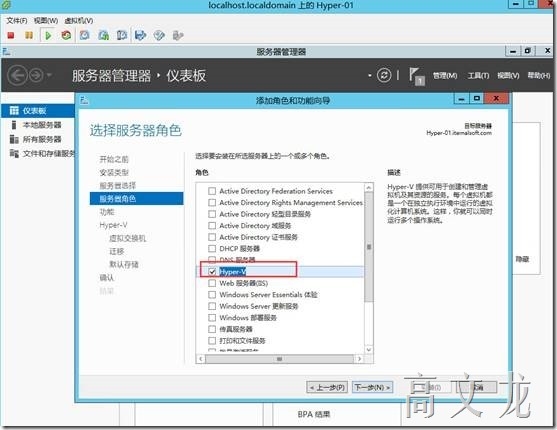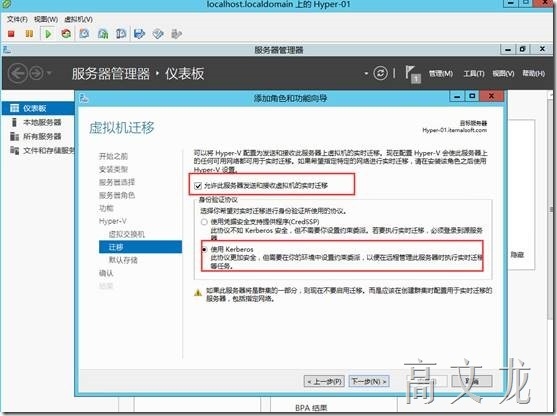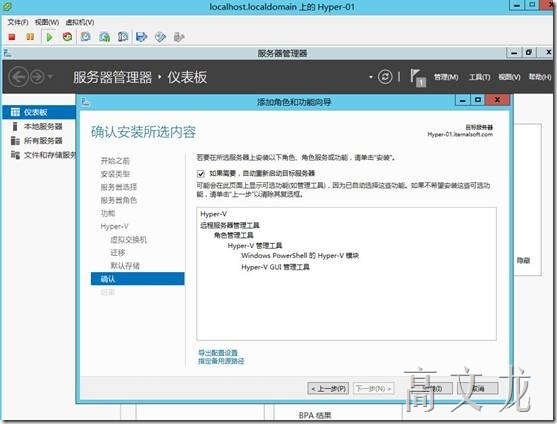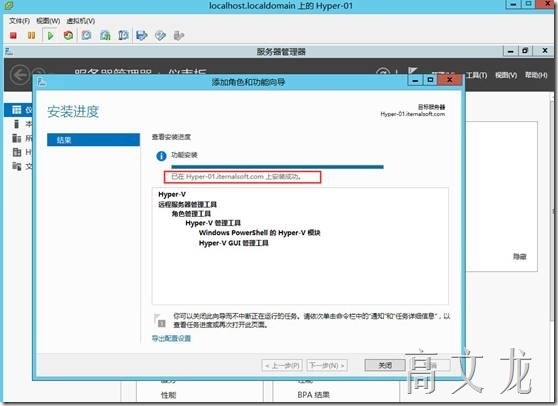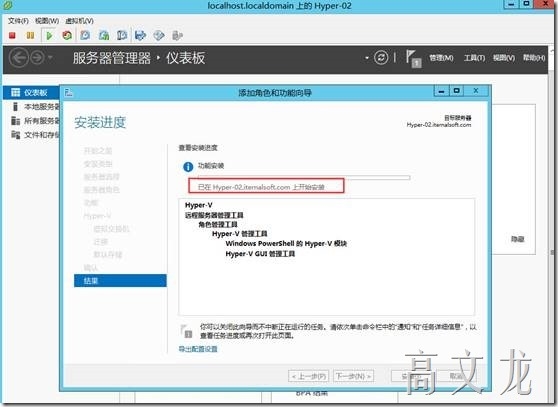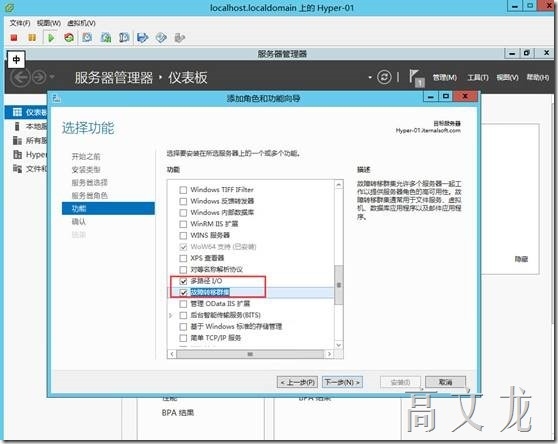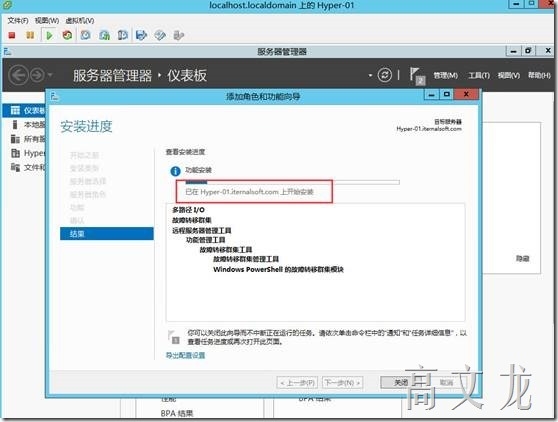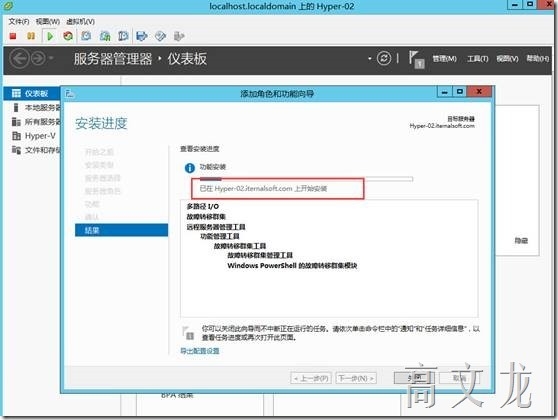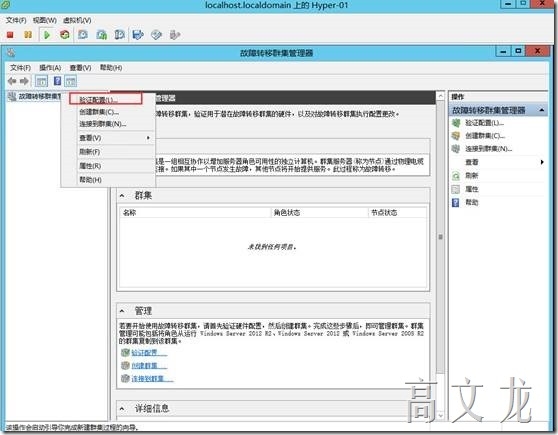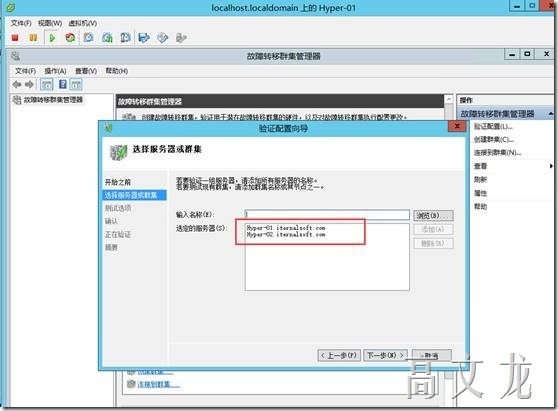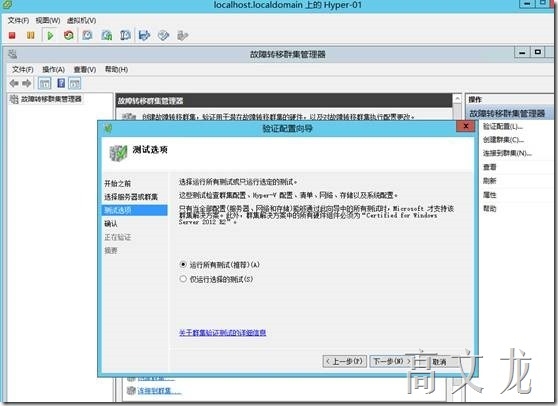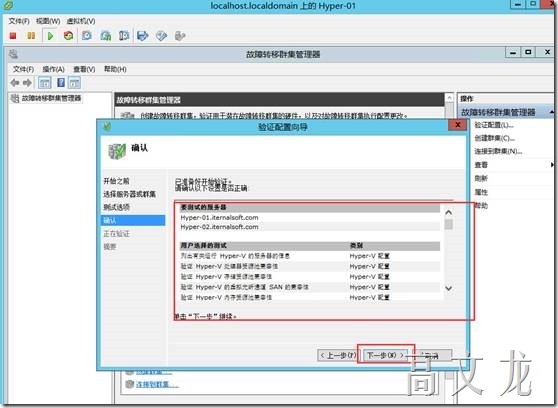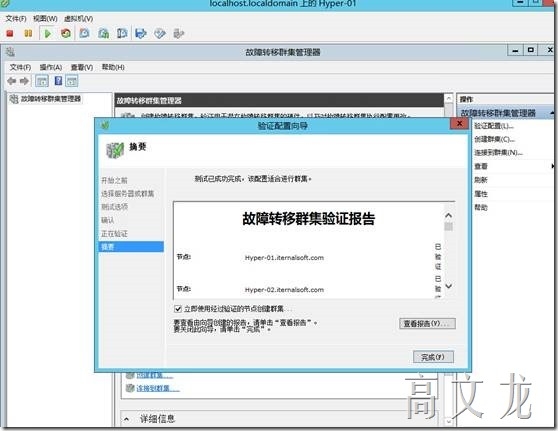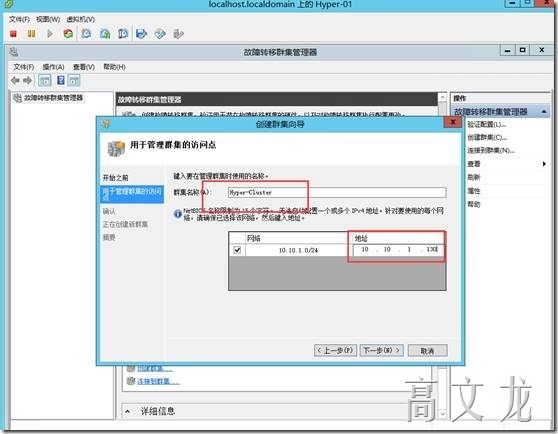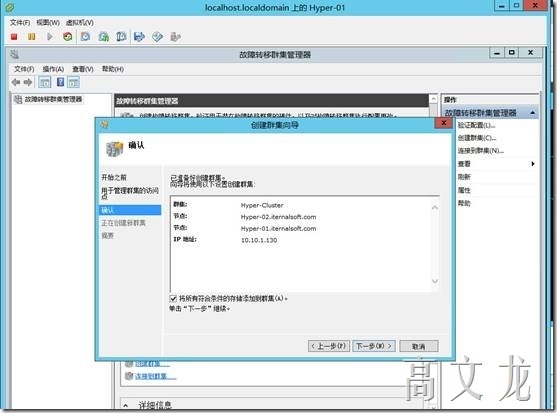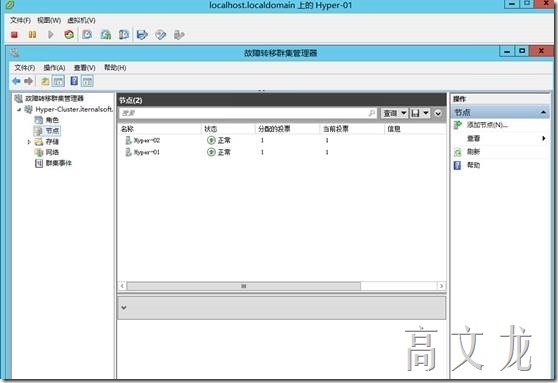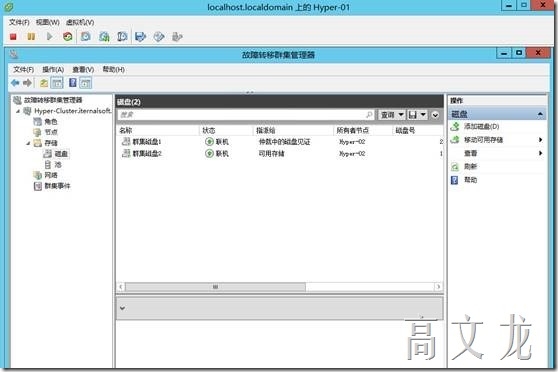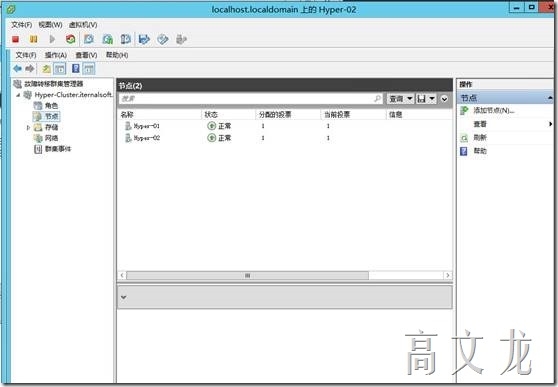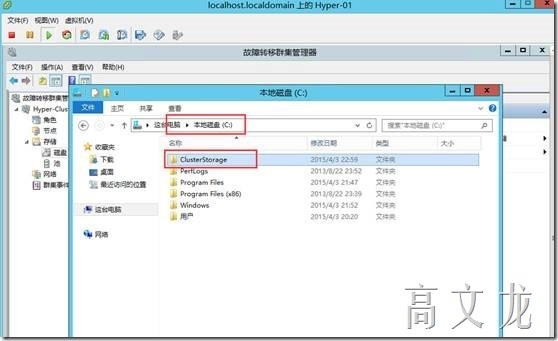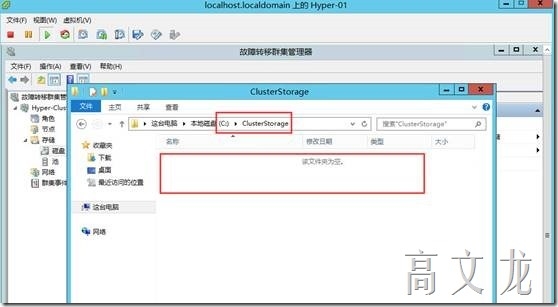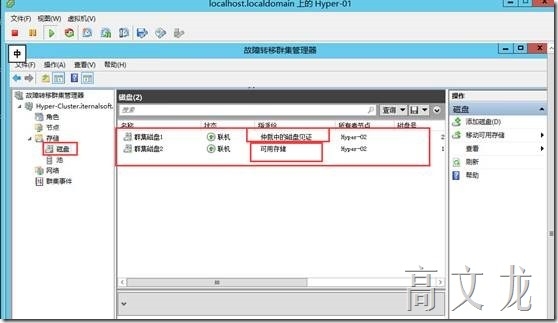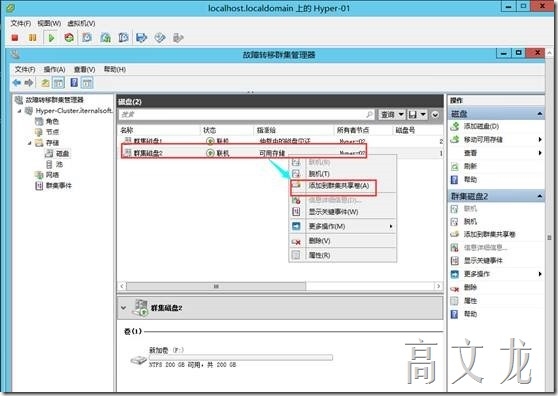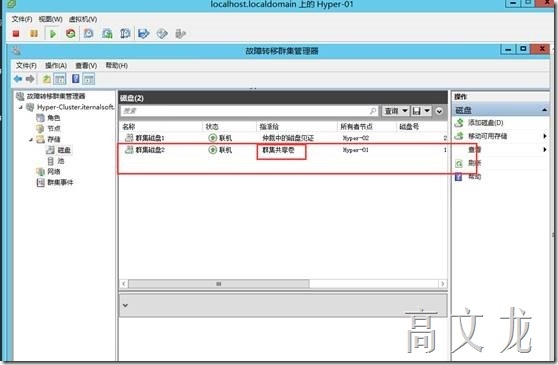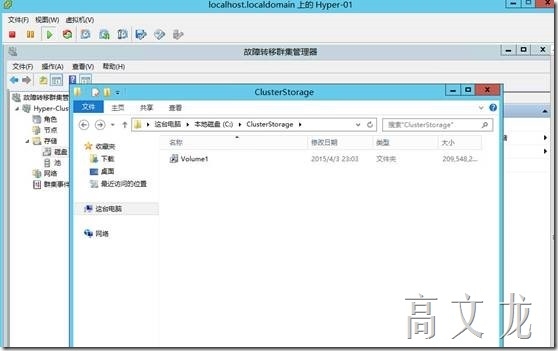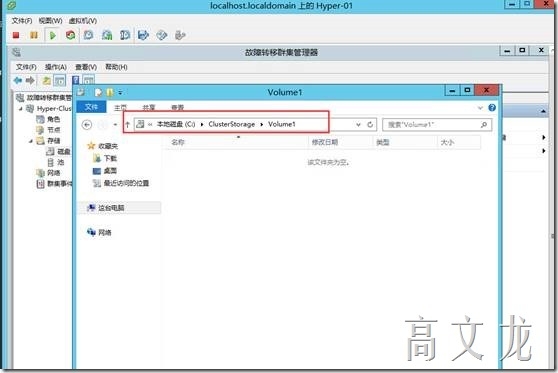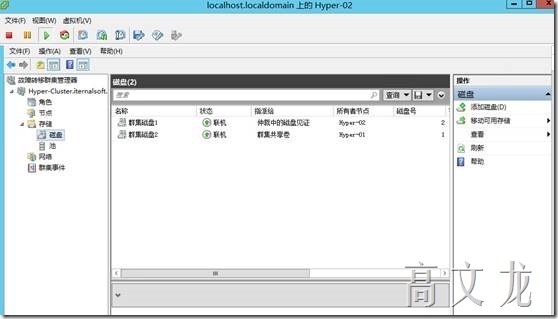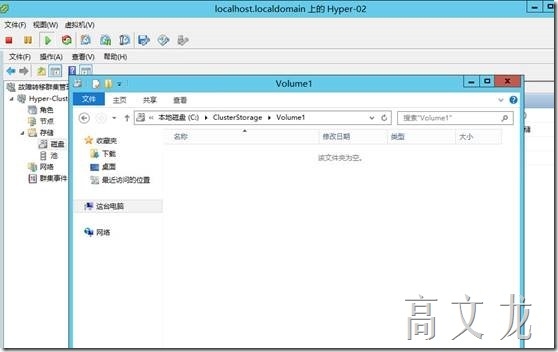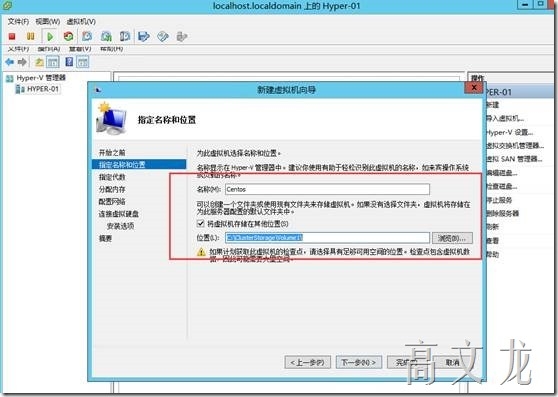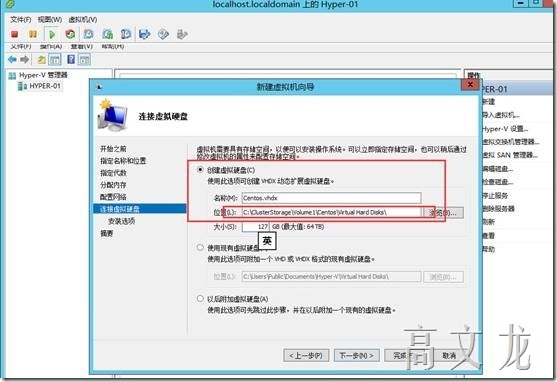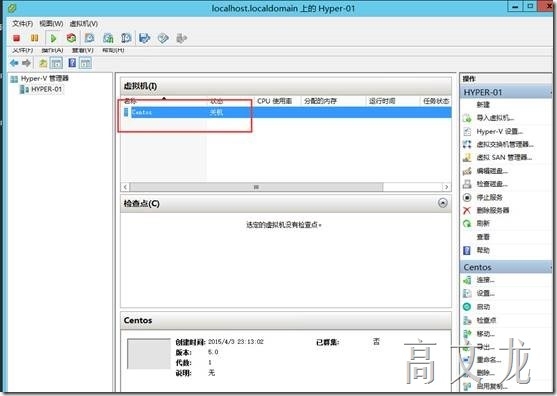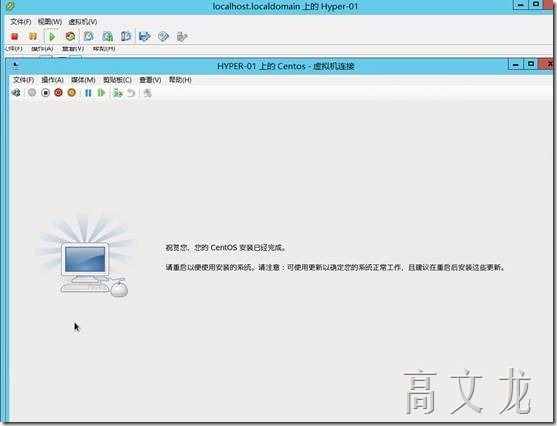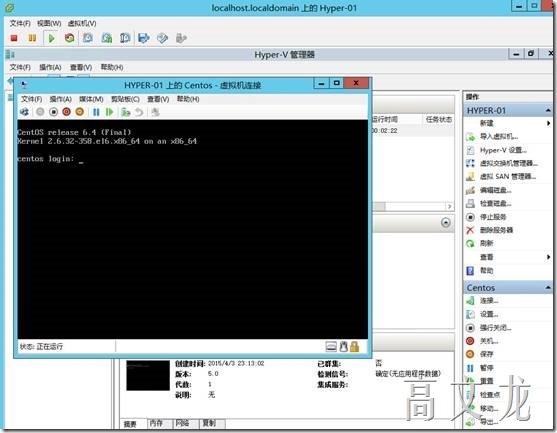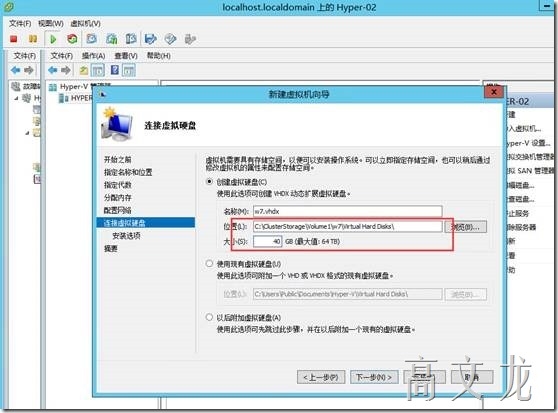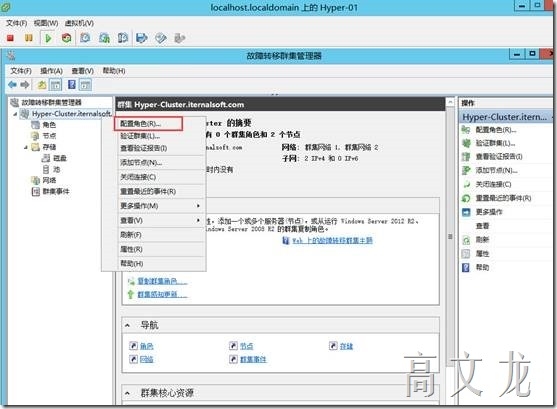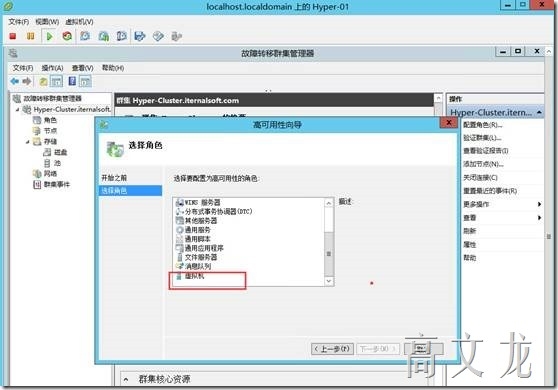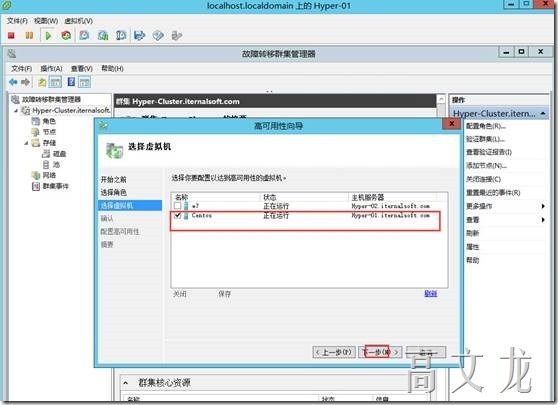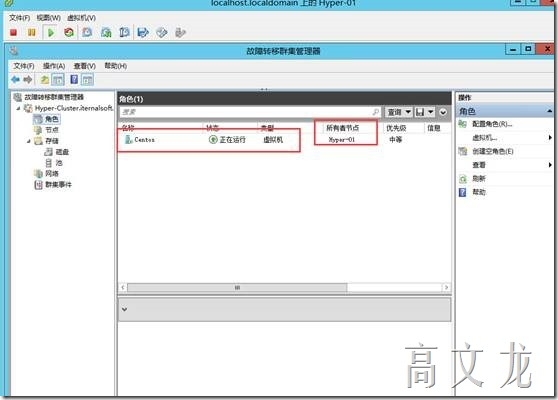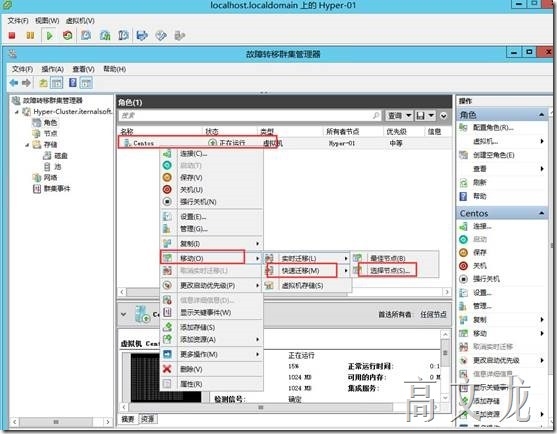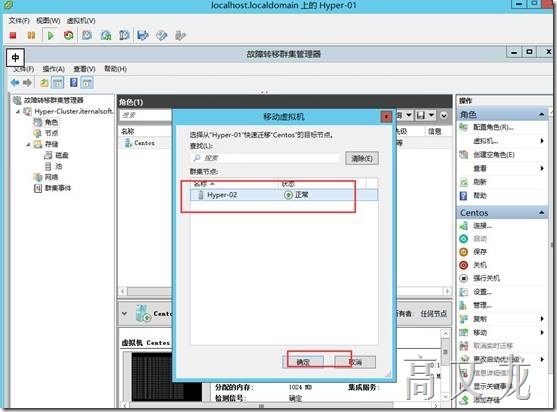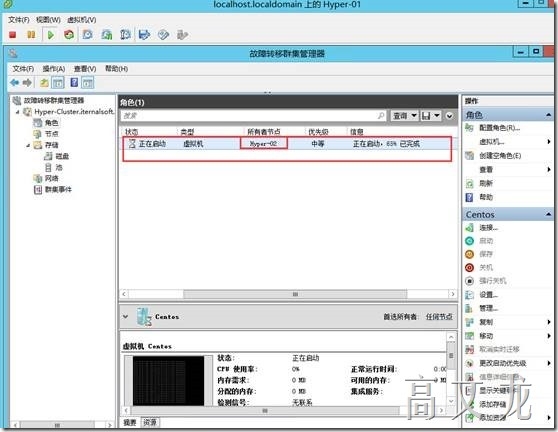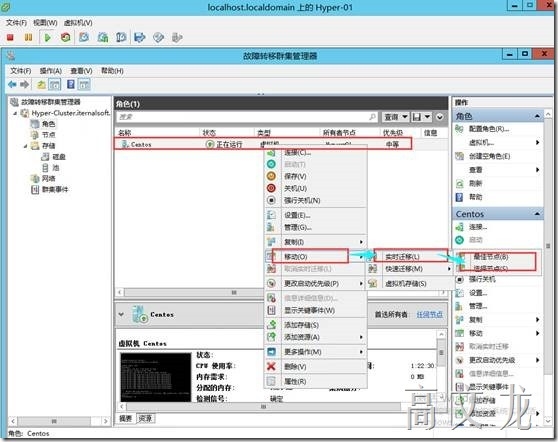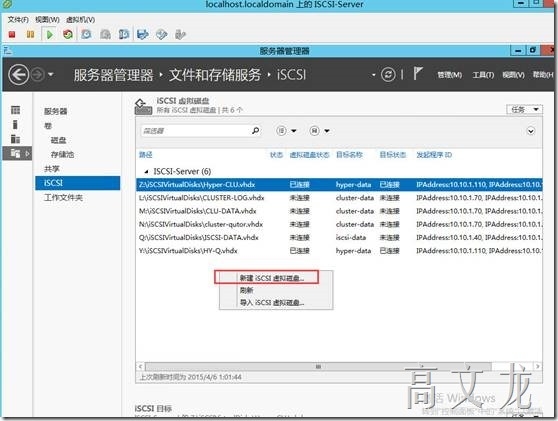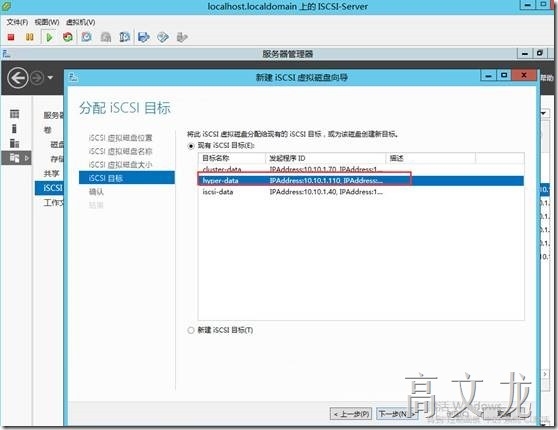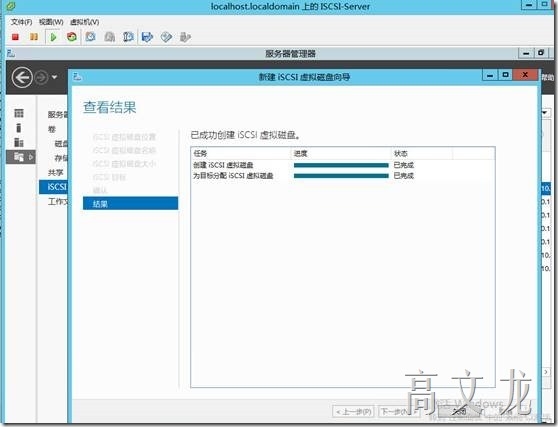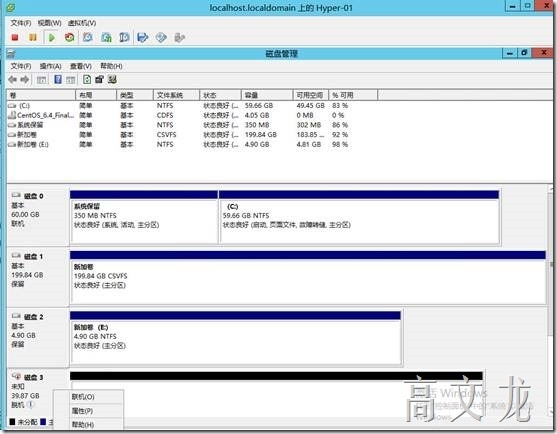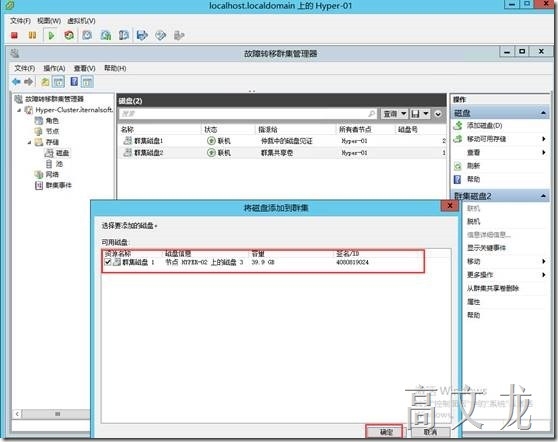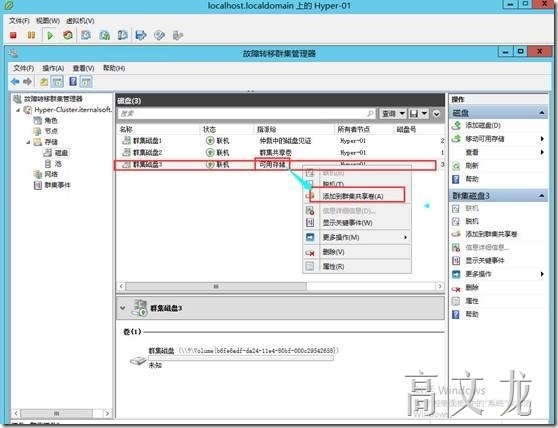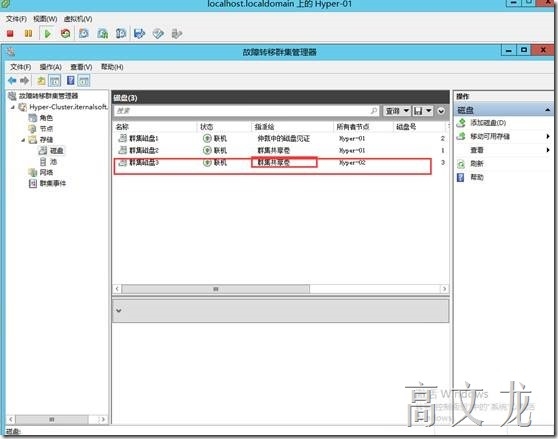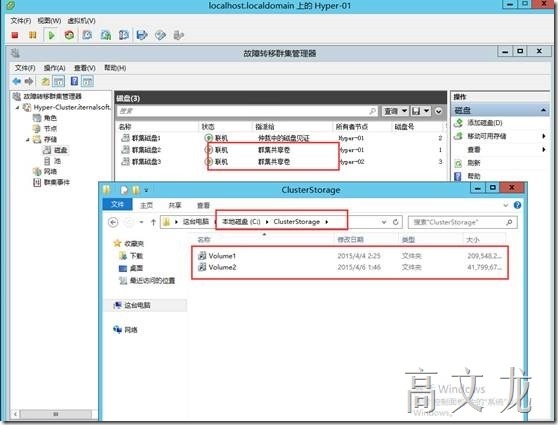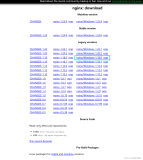近期闲着没事做了一些高可用相关的实验分享给大家,上一篇我们介绍了SQL Server2014的高可用,今天主要介绍一下windows server2012R2下Hyper-v3.0的高可用安装及配置;对于当下很多启用都会应用到虚拟机,所谓的虚拟化就是讲物理机转换为虚拟机。将物理机的应用服务运行到虚拟机下,当然虚拟化还是相对比较方便的,不管是从管理及应用上,都是占用相对的优势的,同样现在企业中的应用服务也要求比较严格,要求可用性相当高的,所以就应用到了高可用—群集技术了,现在企业应用比较多的虚拟产品也就大概那么多,比如:Microsoft Hyper-v、Vmware vsphere、crtix等,我比较喜欢Microsoft Hyper-v、Vmware vsphere等产品,使用起来比顺手,就拿微软的Hyper-v来说,之前windows2008r2系统自带的hyper-v服务为2.0,到windows2012R2系统下hyper-v服务就自带了hyper-v3.0了,我们都知道windows2012R2在虚拟化方面有很大的亮点,具体我就不多说了,今天我们主要介绍在windows2012R2下部署hyper-v的虚拟机的高可用---Live Migration。具体见下:
环境介绍:
Domain name:Iternalsoft.com
Hostname:Iternalsoft-DC
Ip:10.10.1.254
Roles:DC、DNS、CA
Hostname:Iscsi-Server
Ip:10.10.1.6
Roles:ISCSI Server
Hostname:Hyper-01
Ip:10.10.1.110
Heat Line:100.100.100.1
Roles:Hyper-v01
Hostname: Hyper-01
Ip:10.10.1.120
Heat Line:100.100.100.2
Roles:Hyper-v02
Hostname:Iternalsoft-TMG
Ip:10.10.1.1
Roles:Gateway
Cluster virtual IP:10.10.1.130
Cluster Virtual Name: Hyper-Cluster
AD的相关部署我就不多介绍了,在之前的文章中都有详细的安装配置介绍,同时ISCSI对的安装及配置也使用了上一篇文章中部署的应用,今天主要介绍hyper-v的高可用配置。
我们安装好了两台Hyper-v服务器,首先是网络配置:
心跳线配置:
心跳线我们无需使用太多的网络配置,所以只勾选一下信息即可
心跳线网络的地址配置
然后我们修改高可用性的网络高级设置---dns下按照以下配置即可
同样在wins下也使用以下配置即可
最后我们需要修改服务器的网络级别。因为我们该服务器有双网卡
单击高级设置
修改网卡级别,建议将管理网络设置优先级高
接下来按照server1的网络属性进行配置server2的心跳线网络
心跳地址
Dns选项配置
同样修改网卡级别
接下来测试网络是否正常通信,管理网络及心跳网络都互通
接下来我们就需要通过ISCSI服务器为两台服务器分配磁盘,实现磁盘共享卷
关于ISCSI服务器的配置见上盘文章中,就不错详细配置了,接下来是为两台服务器分配磁盘共享卷,我们首先为ISCSI服务器挂载一块200G的磁盘供HYPER-V做磁盘共享卷
接下来我们需要联机及初始化磁盘并且分配盘符
分配盘符Z
接下来我们我们需要通过ISCSI添加磁盘
定义虚拟磁盘名称
我们新建一个ISCSI目标
接下来添加两台需要添加共享磁盘的服务器的ip地址
创建完成该
接下来我们在两台服务器上通过iscsi发起程序连接共享磁盘
输入ISCSI Server的地址,然后单击快速连接即可
Iscisi服务器链接正常
然后单击卷和设备---单击自动配置
我们通过磁盘管理发现ISCSI Server链接的共享磁盘已经链接
因为是群集,所以我们还需要添加一块用于仲裁见证的磁盘,该磁盘不要太大,5G就够用了。所以我们需要通过以上的方法来添加即可
添加ISCSI虚拟磁盘
选择ISCIS目标---我们之前为服务器新建的目标即可
我们在打开server01的磁盘管理,查看磁盘自动挂载
然后我们需要联机磁盘及初始化磁盘最后分配盘符即可
为我们还需要在server02上通过ISCSI发起程序连接共享磁盘
接下来我们需要为两台服务器安装添加hyper-v角色
准备安装
安装完成
我们同样需要在server02上安装hyper-v角色服务
安装完成hyper-v角色后,我们接下来就是安装群集故障转移角色了
我们同样需要为server02添加群集故障转移角
等待安装完成后,接下来就是验证机配置群集了
添加两台准备定义的群集服务器名称
运行所有测试
群集条件满足
开始创建群集
我们定义一个群集名称—Hyper-cluster 10.10.1.30
两个节点信息确认---下一步
完成群集的创建
节点信息:
磁盘信息
群集网络正常
接下来查看server02的群集自动配置结果
配置好后,我们在C盘下看看是否能有共享卷,我们发现有共享目录
我们发现没有群集共享卷
接下来是添加群集共享卷,如何添加呢,我们发现windows2008R2和windows2012的添加方式是不一样的,在磁盘下有仲裁和可用存储
接下来我们需要将可用存储添加到群集共享卷,右击可用存储的磁盘---添加到群集共享卷
我们发现可用存储变成了群集共享卷了
添加后,我们在C盘目录下发现了群集共享卷
单击进入 群集共享卷
我们同样在server02上进行查看确认状态
群集共享卷有了,接下来我们就是添加一台虚拟机了,进行测试
我们打开hyper-v服务新建虚拟机,注意我们需要将虚拟机存储到群集共享卷下
虚拟机数据也存放在群集共享卷
接下来开始安装操作系统。
Server02上创建w7
虚拟机创建完成后,解析来就是配置群集来完成虚拟机的高可用性,右击群集服务名称---配置角色;
我们根据需求选择----虚拟机
选择需要添加的高可用服务器
添加完成
群集服务器完成
我们此时可以将运行在hyper-01节点上的vm迁移到hyper-v02上
我们右击虚拟机----移动---快速迁移---实时迁移---然后选择自己的节点
我们只有hyper-02节点可选,因为我们只有两个节点
切换中,
因为我的环境是 vmware下嵌套的方式在vm下又安装hyper-v的虚拟机,因为vmware的vm和hyper-v网络不通,所以无法看见时时迁移和快速迁移,如果网络能通的话肯定没问题。可以根据自己的需求来实现高可用的配置
实时迁移:网络服务几乎不会中断
快速迁移:网络服务会中断30s的时间
当hyper-v的哪个节点出现故障,站点的虚拟机都会自动切换到另外一个节点上,这个就是群集的高可用性
最后我们再说一下,如果需要添加多个群集共享卷的话需要通过ISCSI添加磁盘,然后添加到iscisi发起程序中然后在群集添加即可
使用指定定义的iscsi目标即可
链接和初始化磁盘并且分配盘符即可
打开群集---右击磁盘----右击添加磁盘即可
选择磁盘后确认
添加磁盘后,我们需要对磁盘右击添加到群集共享卷即可
右击可用存储----添加到群集共享卷
接下来我们在C盘下查看群集共享卷的状态
本文转自 高文龙 51CTO博客,原文链接:http://blog.51cto.com/gaowenlong/1629119,如需转载请自行联系原作者