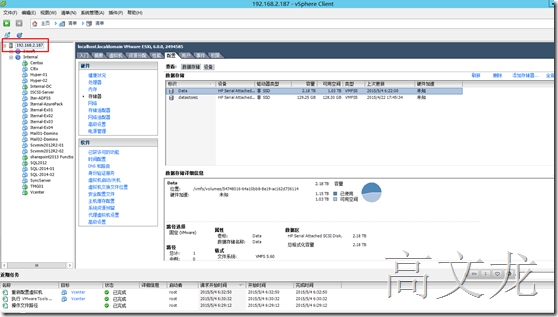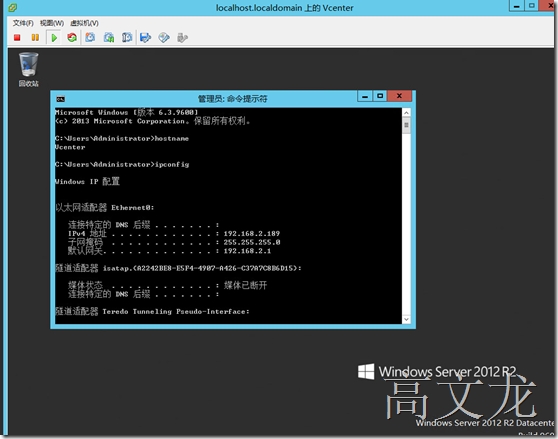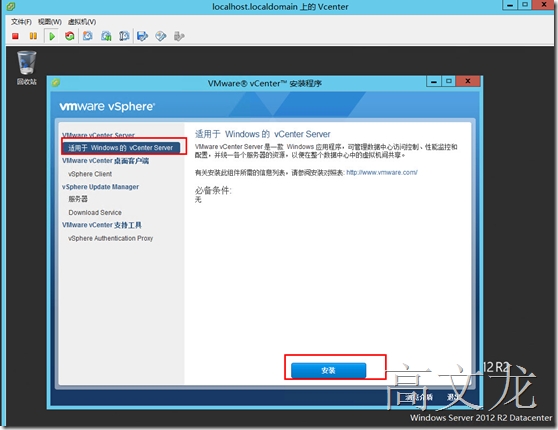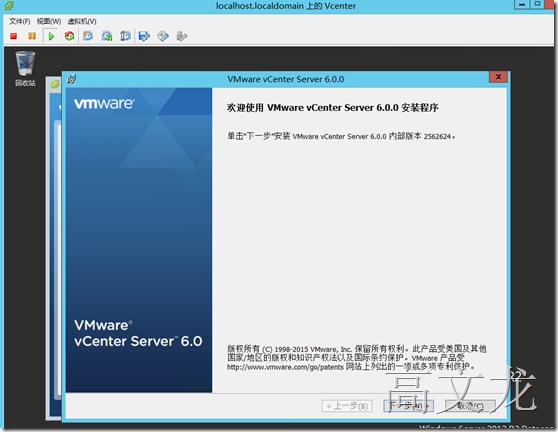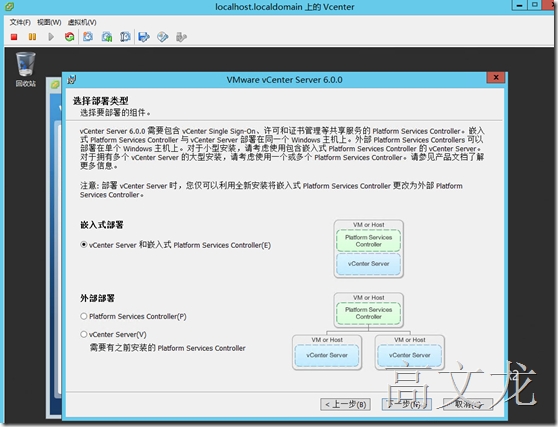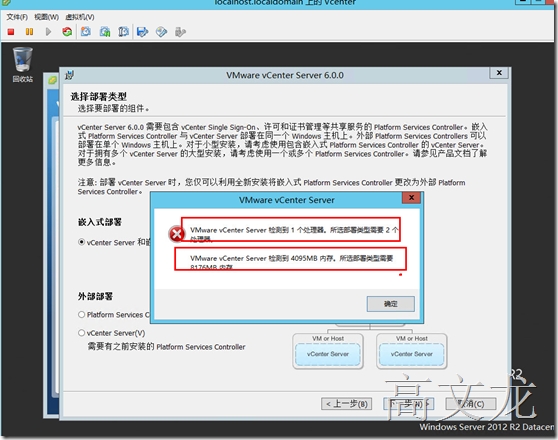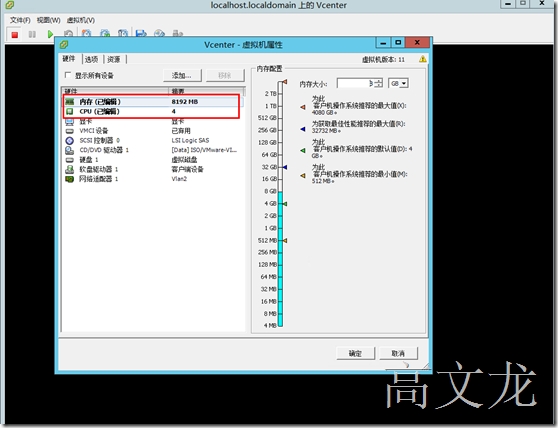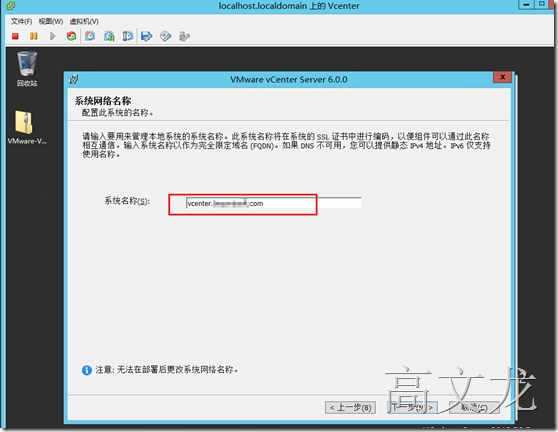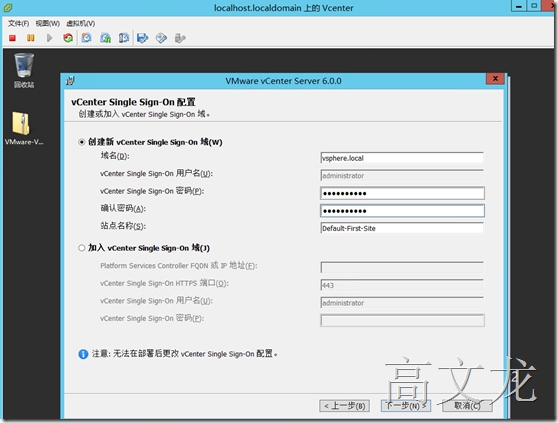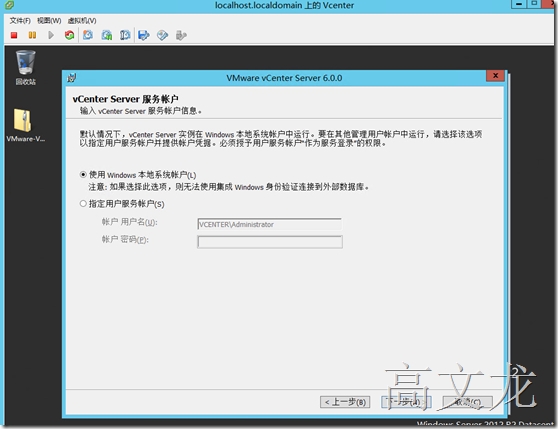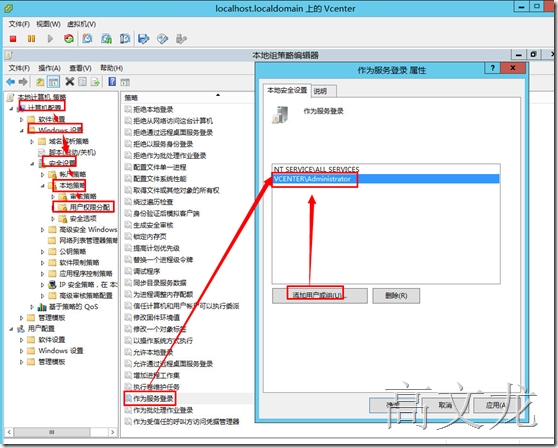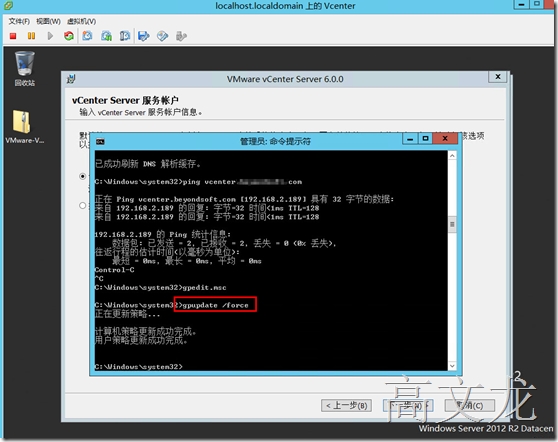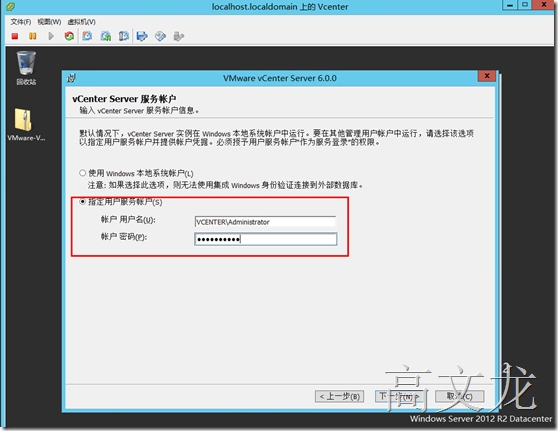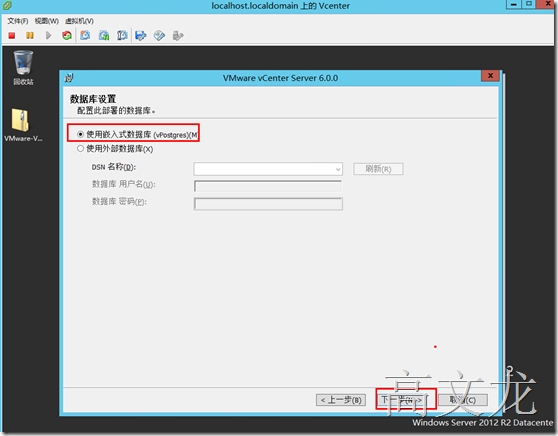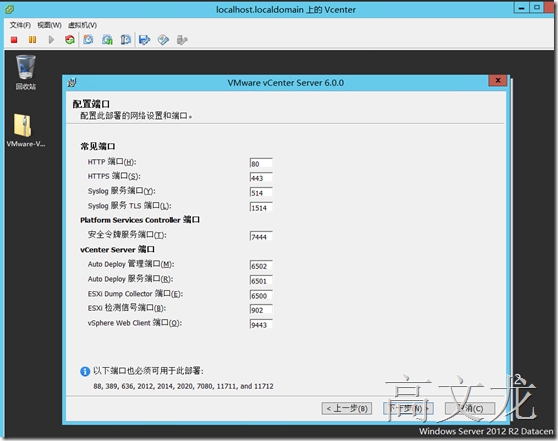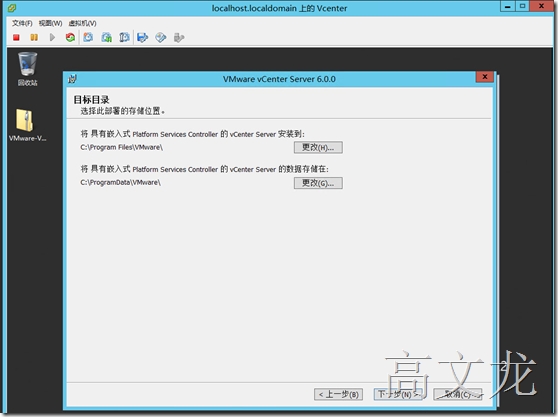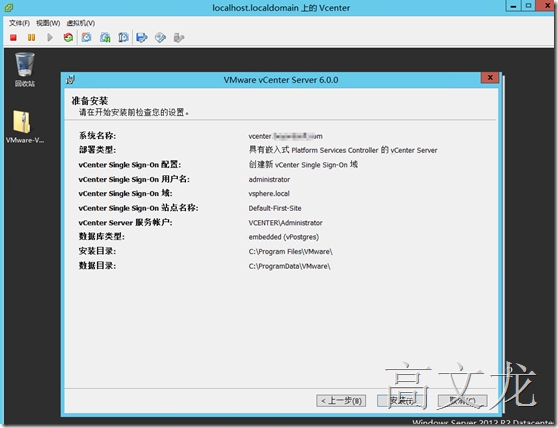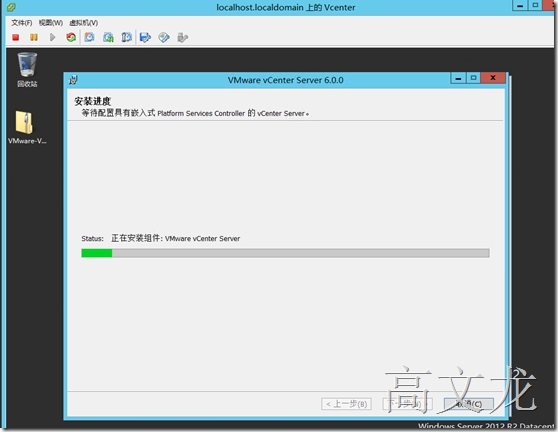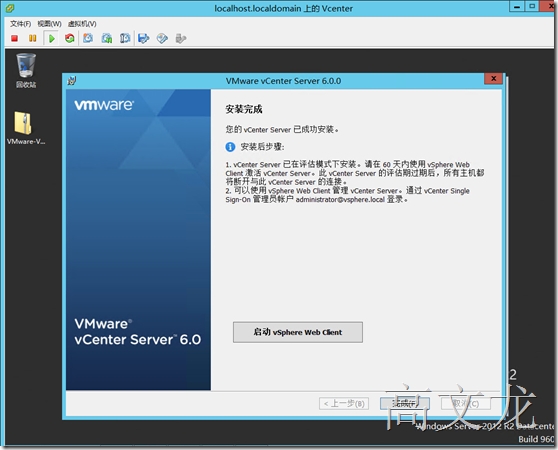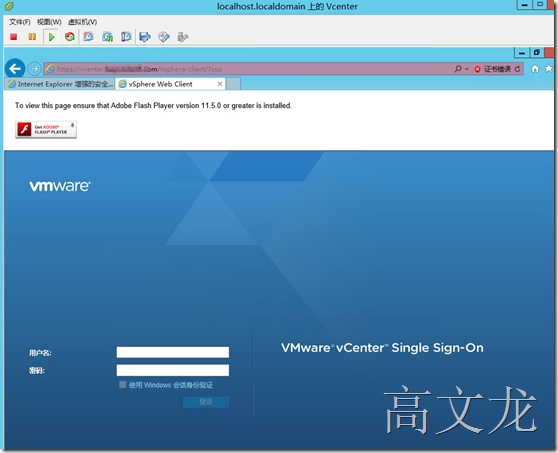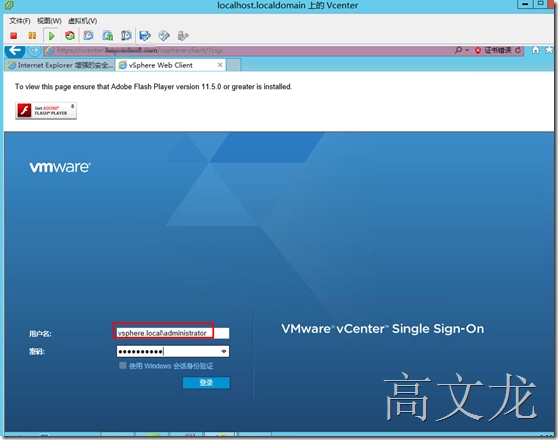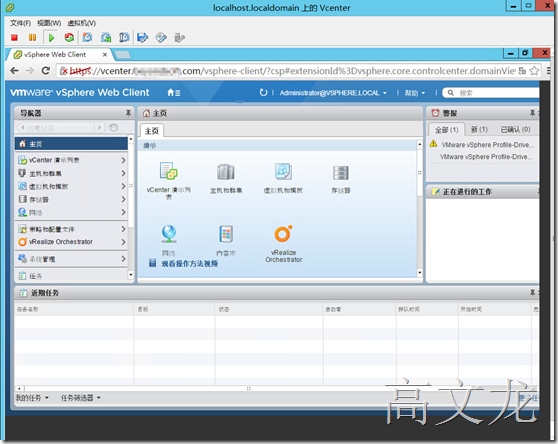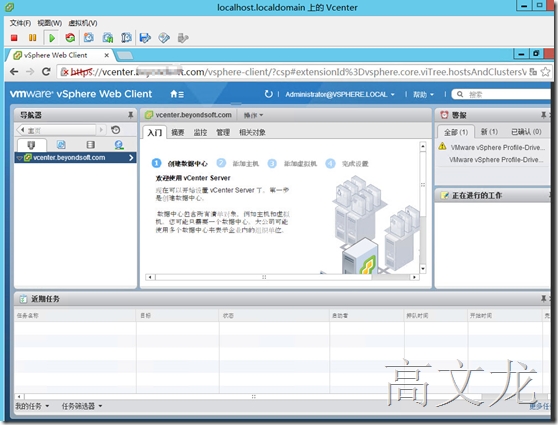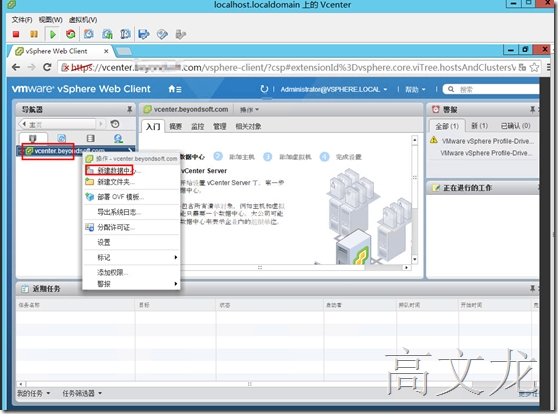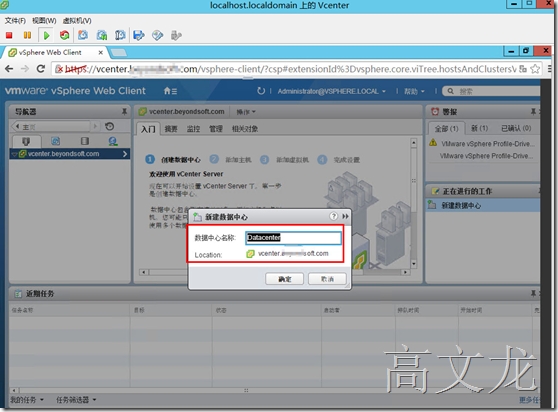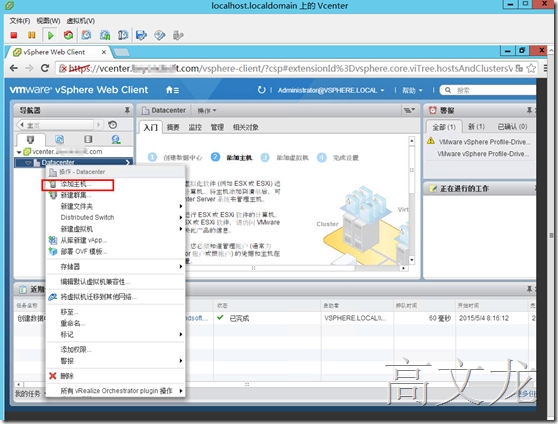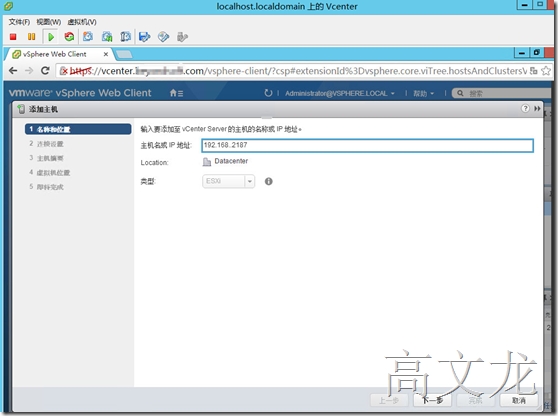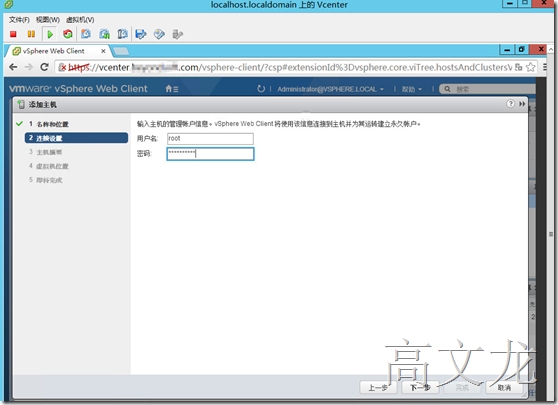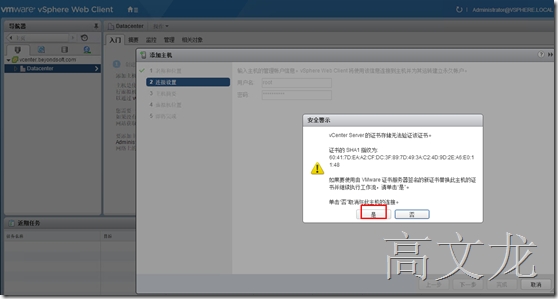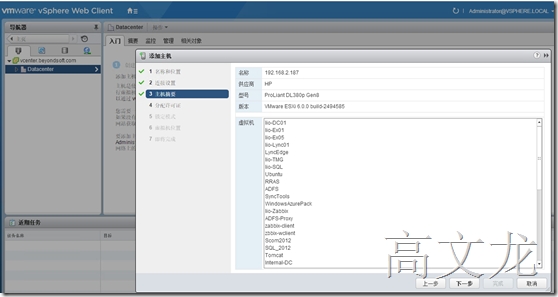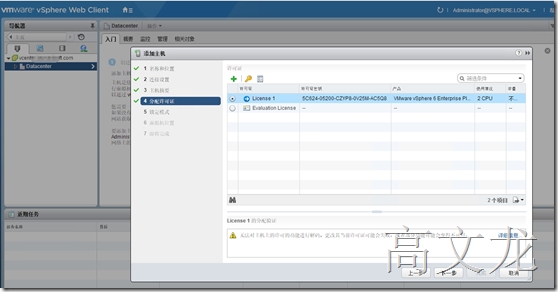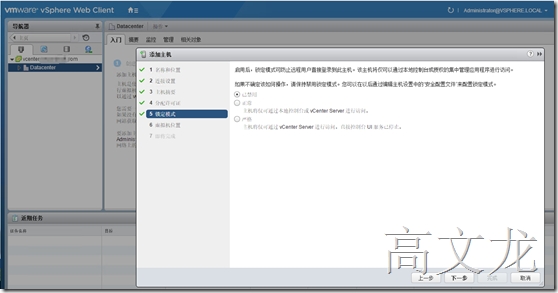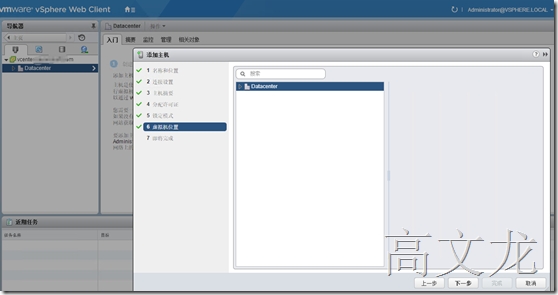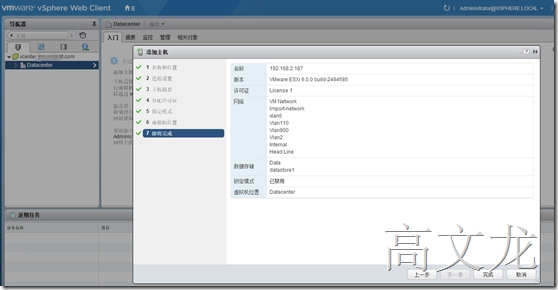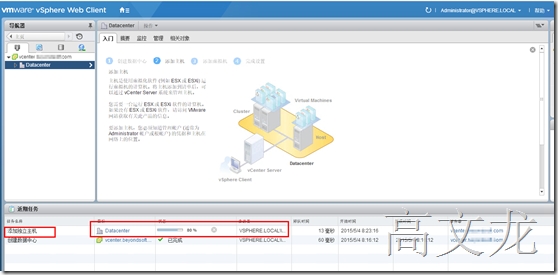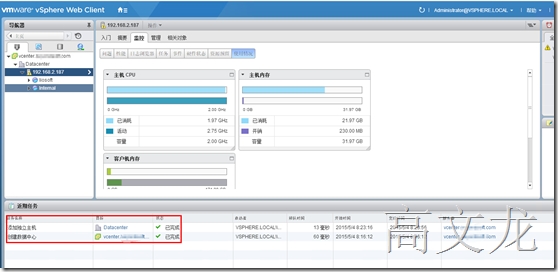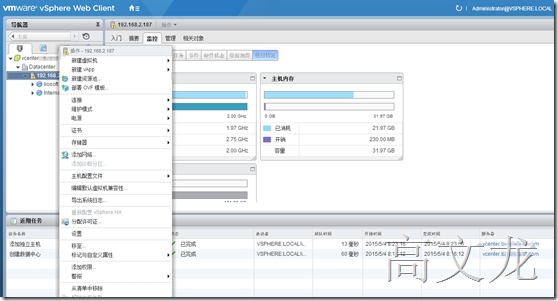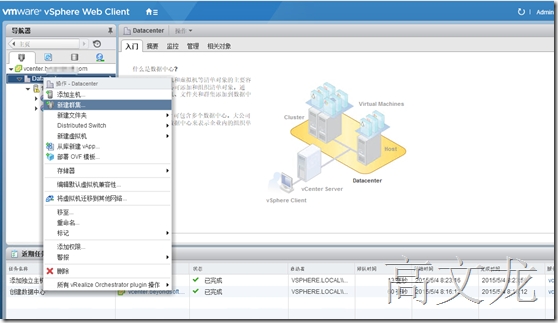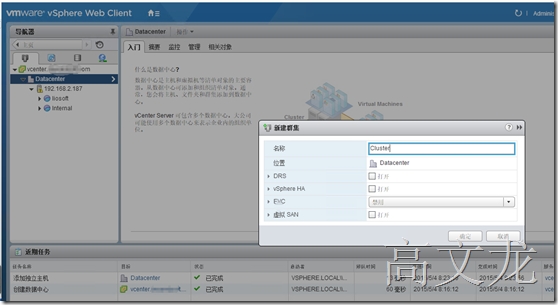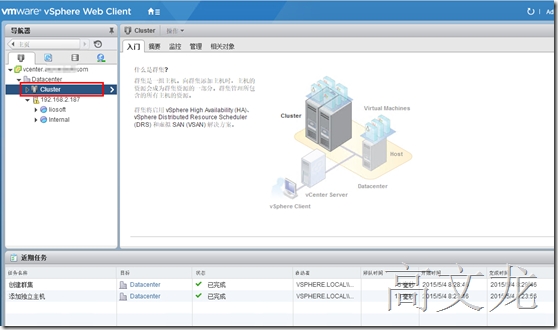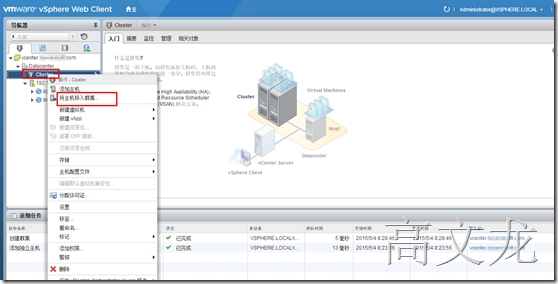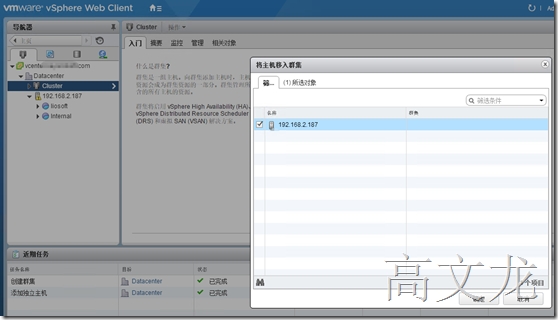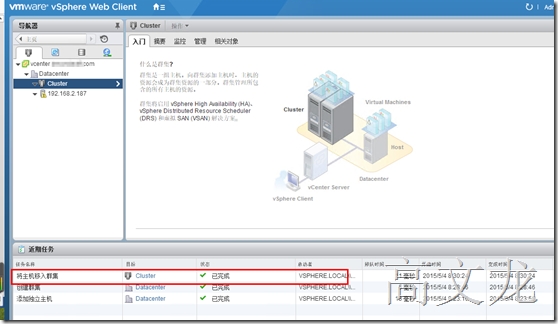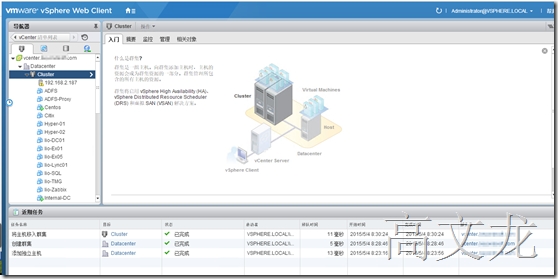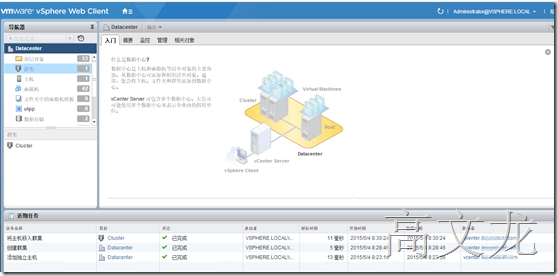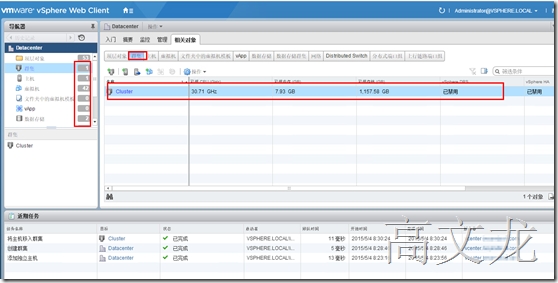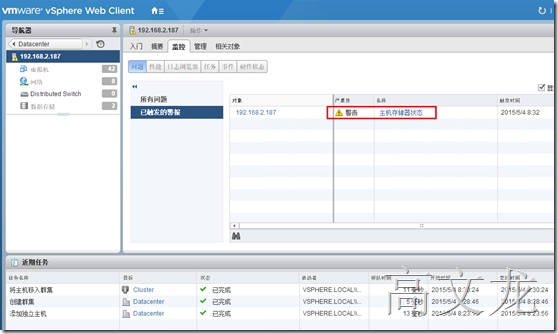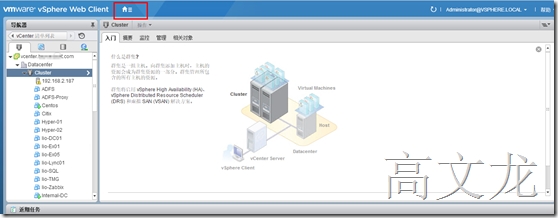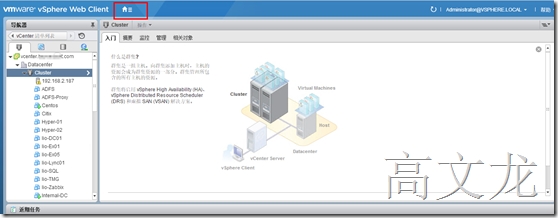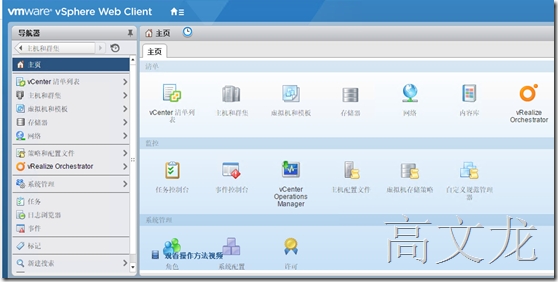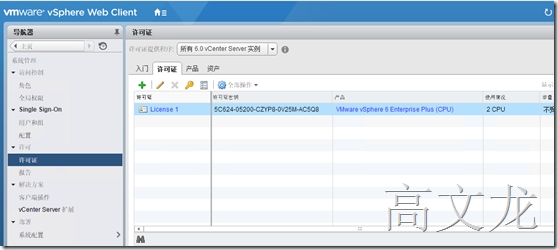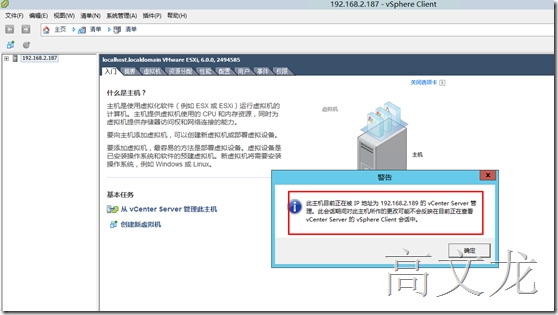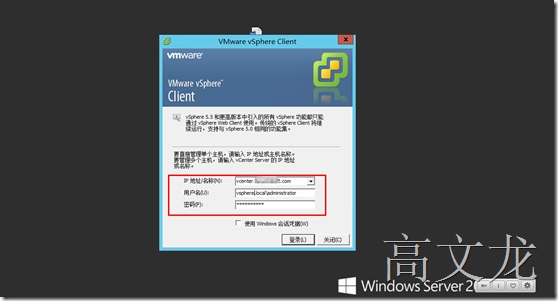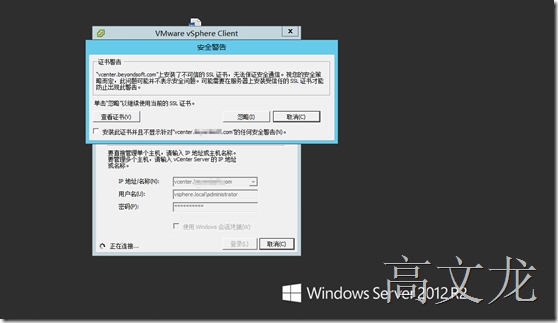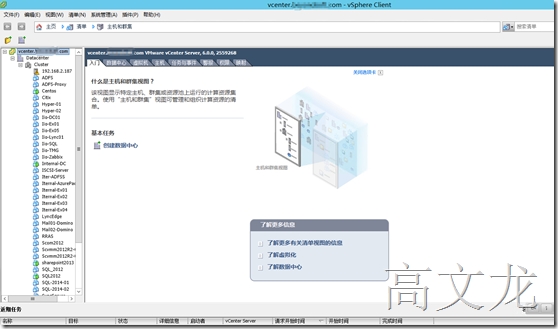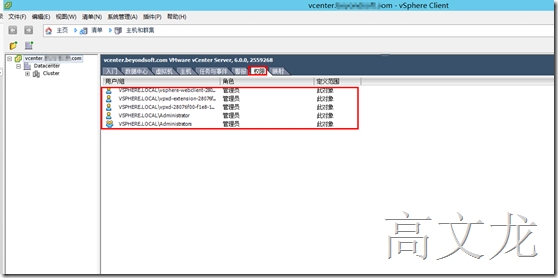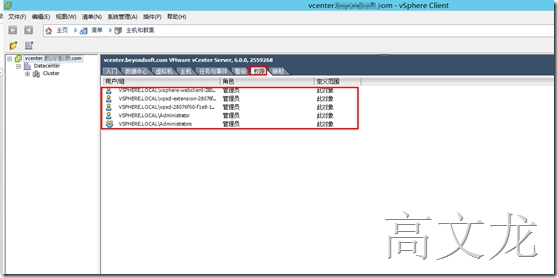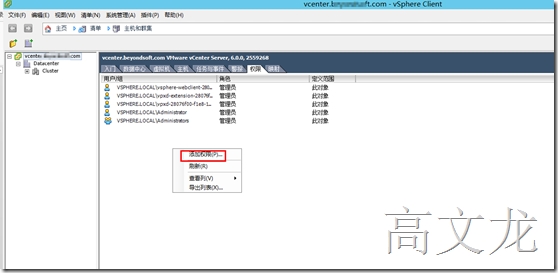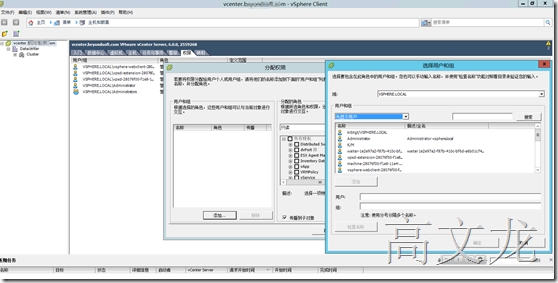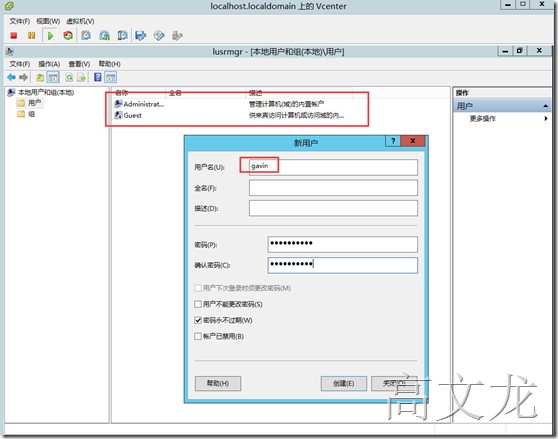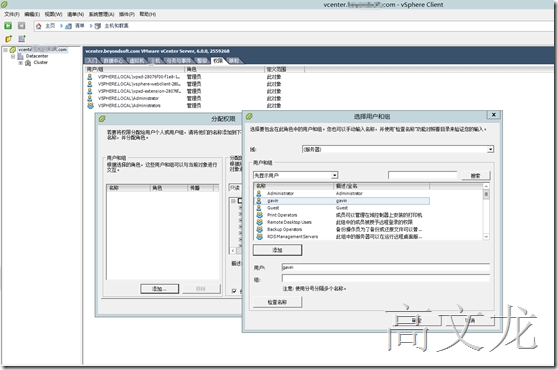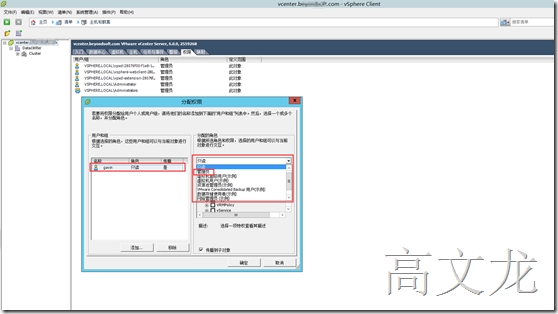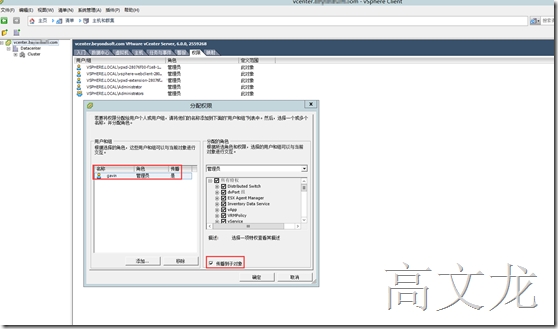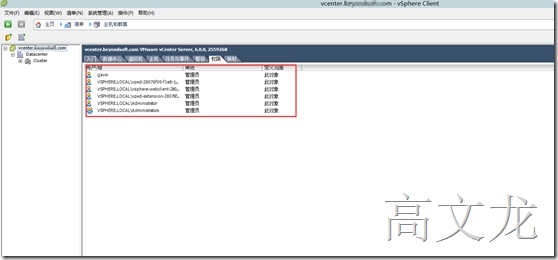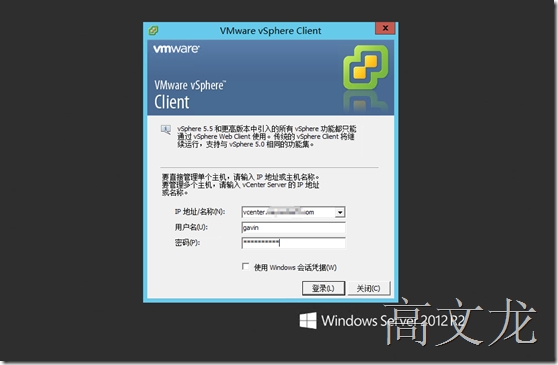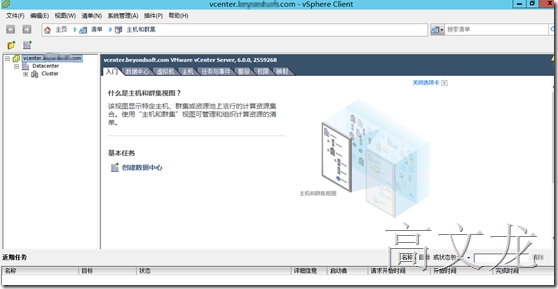我们在上一篇文章中有介绍如何安装vsphere ESxi主机及将vmware vsphere5.5升级到vmware vsphere6.0的介绍,而今天呢,主要介绍vsphere vcenter,说到vsphere vcenter相信大家都很熟悉了,vcenter就类似windows下的scvmm功能,用来管理hyper-v主机的服务软件,以此类推vcenter那就是管理vmware vsphere主机的管理中心,接下面我们着重介绍vmware vcenter的全新安装、添加esxi主机及群集配置,具体见下:
环境介绍:
Hostname:esxi.iternalsoft.com
Ip:192.168.2.187
Roles:Esxi Host
Hostname:vcenter.iternalsoft.com
Ip:192.168.2.189
Roles:Vcenter
我们首先安装一台windows server 2012r2的主机,ip=192.168.2.189,然后主要用于安装vcenter server
我们先放入Vcenter6.0的服务光盘
我们选择默认的即可,可根据自己的环境进行部署
1、如果部署类型选择外部部署,又称分布式部署,那么必须先安装Platform Services Controller,然后再安装vCenter Server。
2、如果部署类型选择嵌入式部署,将自动执行正确的安装顺序。
注意
一个Platform Services Controller最多支持八个vCenter实例,如果超出需要额外安装Platform Services Controller
我们下一步提示警告错误;
该服务需要两颗CPU,8G内存,所以我们修改配置
我们修改配置属性:
修改后,我们继续尝试安装,已经跳过了刚才的提示错误,我们需要输入vcenter server的FQDN;如果计算机没有加域的话,需要提前在DNS下创建一条A记录
六、因为是首次安装,所以选择“创建新vCenter Single Sign-On域”,然后输入管理员administrator密码,其他保持默认即可,单击“下一步
在准备设置vCenter Server服务帐户之前,需要为帐户分配“服务登陆”特权,打开“本地组策略”,依次展开“计算机配置”-“Windows配置”-“安全设置”-“本地策略”-“用户权限分配”,然后在右侧双击“作为服务登陆”,在弹出对话框单击“添加用户或组”将帐加入,确认无误后单击“确定
修改后我们通过命令强制刷新组策略
这里选择“指定用户服务帐户”,然后输入具有服务登陆特权的帐户和密码,单击“下一步”
如果这里和数据源都选择使用Windows本地系统帐户运行,那么下面一步设置数据源的时候将会报错,无法继续安装
因为我们没有创建其他的数据库,我们使用嵌入式数据库即可。
如果在真实环境下,可以使用外部数据库,根据自己的环境来设置
如果准备将数据库和vCenter装在同一台Server上,此时需要将Report Services报表服务关闭,因为Report Services的默认端口为80,与vCenter冲突,当然也可以修改Report Services的默认端口
列出了vCenter运行所需的所有端口号,保持默认即可,单击“下一步”
安装路径建议不要修改,保持默认路径即可,单击“下一步”
列出了以上设置的所有参数,确认无误后,单击“安装”即可开始安装vCenter Server了
开始安装
安装完成
我们启用vsphere web client
启动Web Client,在浏览器地址栏输入https://vcenter.test.com/vsphere-client/,点击“下载客户端集成插件”,并且进行安装,因为这个插件安装步骤非常简单,就不一一截图介绍了,一直下一步即可安装完成
浏览器配置需求
Microsoft Internet Explorer 10 和 11。
Mozilla Firefox:最新的浏览器版本,以及在发布vSphere 6.0时的前一个版本。
Google Chrome:最新的浏览器版本,以及在发布vSphere 6.0时的前一个版本。
并且安装Adobe Flash Player 11.9或更高版本
输入vCenter的管理员及密码,单击“登陆”,登陆vCenter Server
我们等了提示 adbe flash版本太低,所以我们需要更新一下,我们在此使用了google浏览器,我们再次登录
点击“主机和群集”
点击“主机和群集”
右击vCenter Server的实例名,在弹出菜单单击“新建数据中心”
根据自己的环境定义名称
右击“数据中心(Datacenter01)”,在弹出菜单单击“添加主机”
输入esxi主机的管理地址
输入esxi主机的管理用户及密码
提示证书无法验证的错误,没有影响,单击“是”继续
主机摘要,直接单击“下一步”继续
此处可以分配ESXi的许可密钥,但这里我们先暂时不做任何设置,后面统一对ESXi和vCenter进行授权,所以保持默认单击“下一步”
锁定模式将会限制ESXi主机的控制途径,一般都设置为“已禁用”,单击“下一步”
选择虚拟机位置,因为我们是新环境,并且只建立了一个数据中心,所以保持默认,单击“下一步
确认即可
单击完成
ESXi主机已添加进vCenter Server,我们发现主机有警告,因为我该主机运行的服务太多,资源不够用了 ,所以提示警告
我们发现可以在vcenter下创建任何操作,跟vmware vsphere下一样
右击“数据中心(Datacenter01)”,在弹出菜单单击“新建群集”
为群集输入名字,下面列出的高级功能(DRS、HA、EVC、vSAN)暂不创建,然后单击“确定”,即可完成群集创建
高级功能将在后续一一进行介绍
DRS:收集群集内所有主机和虚拟机的资源使用情况信息,并根据特定的运行状况给出建议或迁移虚拟机
HA:如果一台主机出现故障,则该主机上运行的所有虚拟机都将立即在同一群集的其他主机上重新启动
EVC:增强型vMotion
vSAN:集中管理x86服务器的内部磁盘与闪存设备,实现虚拟机共享存储
群集新建完成
右击“群集(Cluster01)”,在弹出菜单单击“将主机移入群集
勾选准备加入群集的主机,单击“确定”
至此ESXi主机就添加完成了
群集配置信息
我们单击主机发现有一个警告,因为磁盘空间不足了,所以提示,在此忽略
分配许可密钥
回到vCenter主页,在右侧栏单击“许可”图标
打开“许可证”选项卡,然后单击+
我们在通过vsphere client登录esxi主机
最后我们也可以通过vmware vsphere client登录vcenter主机的管理地址
登录忽略证书即可
登录完成
我们给vcenter 添加授权管理员,我们首先通过vsphere-client登录vcenter管理中心,然后单击权限,默认的登录用户
我们右击添加权限
我们可以添加本地的用户
因为我本地没有用户,所以需要在vcenter本地创建一个用户,然后再次添加即可
此时我们再通过vmware vsphere client登陆vcenter,发现在vcenter本地创建的gavin用户正常显示了。
接下来就是给该用户委派权限了,我们发现权限分的还是很细的,在此我们分配该用户为管理员
权限委派完成
接下来测试gavin用户
登陆成功
本文转自 高文龙 51CTO博客,原文链接:http://blog.51cto.com/gaowenlong/1643444,如需转载请自行联系原作者