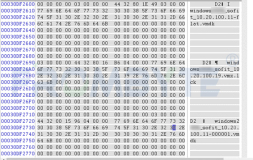做实验的时候搭建了VM环境,刚开始的时候是按默认的设置来的,没有特别注意磁盘空间的分配,今天突然发现C盘空间还剩2G多了,悲催的是我还只有一个磁盘一个分区,直接昏倒。重新安装一个系统环境挺麻烦的,然后我就百度谷歌了。还真有解决方法。现摘录如下,供有类似情况的童鞋参考。
| 最近安装了一个windows 2003的虚拟机,一开始分配的空间是10G,后来发现不够用,需要扩充,于是就使用VMware6.0安装目录下有一个命令行工具——vmware-vdiskmanager.exe 程序,可用来修改虚拟机硬盘的大小。方法如下: 1、关闭虚拟机电源;启动Windows下的命令提示符界面; 2、通过 cd 命令进入VMware的安装目录(如:D:\VMwareWS-v6.0),输入“vmware-vdiskmanager”后按回车键,可显示关于该命令的说明。 3、执行如下命令: vmware-vdiskmanager -x 40Gb D:\UbuntuDesk\Ubuntu.vmdk 参数 -x 表示要扩展虚拟机硬盘空间;紧随其后的数字指要扩展的大小(如40Gb,表示磁盘总量,包含原来的磁盘容量);最后是要操作的虚拟机windows 2003的具体文件。 【注意】若路径名中有空格,必须以双引号括起来。 执行完毕,退出命令提示符窗口,重启VMware,这时虚拟机硬盘空间已变成40GB了。 做完以上动作后,还要用第三方虚拟机扩容工具“EASEUS Partition Master 3.5 Unlimited Edition”将磁盘扩容成实际的40GB容量。 需要强调的一点是,调整硬盘大小之后的效果,相当于增加了原来物理硬盘的柱面数目,因此,文件系 统并不会自动增长。需要重新调整文件系统的大小。这一步不同的系统有不同的方法。比如 |
| EASEUS Partition Master 5.0.1 Unlimited Edition无损磁盘分区调整工具教程 美国KT机房官方有提供一款无损磁盘分区别整工具“EASEUS Partition Master 5.0.1 Unlimited Edition”,在实际使用过程中,我们发现这款工具非常实用,缺点是英文界面,下面就来介绍如何使用EASEUS Partition Master 5.0.1 Unlimited Edition。 安装完成,双击桌面快捷方式 “EASEUS Partition Master 5.0.1 Unlimited Edition ”,看到如图所示界面: 各英文标题说明: 点击OK按钮后,等待配额完成,我们还需要进行最后一步,即 接受这次磁盘大小调整的请求, |
| 扩展阅读 http://qingping.blog.51cto.com/335806/350129 动态扩展VM磁盘空间(Windows) 在ESX VM使用中,我们有时会碰到原来规划的磁盘空间跟不上应用数据的增长,直到磁盘空间完全耗尽;这个情况如何应对?新增加一块盘?但是,很多时候,应用数据存放到固定分区,不可以更改存放位置,这个时候增加新的磁盘不能解决,只可扩展原有分区;今天我就介绍两种扩展分区的方法供大家参考: 一、使用Windows内置diskpart命令扩展分区 1. 优点:扩展过程可在系统运行状态下进行,并且不破坏原分区中的数据; 2. 缺点:不可以扩展系统分区和活动分区,并且分区格式必须为NTFS; 3. 操作步骤: 1.)先关闭要扩展空间的VM,使用vSphere Client增加原VM磁盘大小,如下图: 2.)启动VM,进入Windows系统,在磁盘管理中查看新增加的“未分配的磁盘空间”,确认后在CMD中输入“diskpart”回车,如下图: 3.)使用list disk命令列出系统中的所有物理磁盘,然后使用select disk x命令选定要扩展的磁盘,示例选择disk 1,如下图: 4.) 使用list partition命令列出已选定磁盘上的所有分区,使用select partition x选定要扩展的分区,示例扩展partition 1,如下图: 5.)在已选定分区的情况下,输入“extend”扩展所选分区,默认会合并其后的所有未分配空间,当然,也可以在extend命令后跟size参数设定要扩展多少M空间,如:extend size=2000; 如下图: 6.)扩展完毕,查看原分区中的数据,完好无损; 二、使用Ghost工具磁盘对拷(克隆): 先为VM增加一块目标磁盘(符合现有应用数据增长空间需求),然后使用Ghost磁盘克隆,把原磁盘的数据全部克隆到新磁盘上,然后在VC中删除原磁盘。 1. 优点:可扩展任何分区(包括系统分区); 2. 缺点:因为使用Ghost光盘启动扩展,系统停机时间较第一种方法稍长; 3. 操作步骤: 1.)使用vSphere Client为VM添加满足应用需求容量的新硬盘,使用Ghost启动光盘启动系统,示例为Ghost8.3,如下图:选择local—Disk—To Disk 2.)选择原磁盘,如下图: 3.)选择目标磁盘,如下图: 4.)选择是否调整新分区大小,一般保持默认即可,如下图: 5.)点击“yes”,开始克隆数据,如下图: 6.)克隆完毕,退出Ghost并关闭VM,使用vSphere Client删除原磁盘,启动系统,即可看到已按新磁盘空间扩展全部分区; |