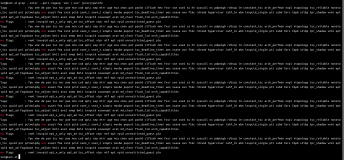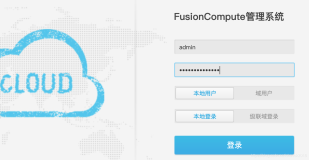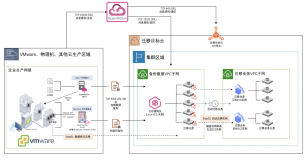安装、配置Hyper-V
杜飞
一年前就开始听到岳老、老方谈起“虚拟化”这么一个东西,当时我个人的想法并没有把它想的太复杂,总是认为只是一个比较高级的虚拟机而已,不会复杂到哪去!殊不知,虚拟化这个东西还真有内涵。岳老经过一段时间的研究,对虚拟化可以说是已经达到炉火纯青的程度,在岳大师一再的督促下,今天我也来玩玩虚拟化。
过去的一年可以说虚拟化技术逞强的一年,在IT界掀起一场巨大的技术风暴。现在企业IT部门为了保证前端业务的正常运行,必须进行大量的维护工作。而这些维护工作是多而杂,那么怎么做能提高工作效率,降低运维的成本和复杂性?在这里虚拟化技术给IT部门提供了一个解决方法。这个新时代的宠儿给大家带来了太多的惊喜。
虚拟化的作用确实强大!别的不说,就拿Windows Server 2008中的Hyper-V来说,它所提供的功能就足以使我们激动不已!如它可以降低企业IT部门的运行成本:特别是IDC机房,不论是企业内部的IDC还是主机托管IDC也好,这都是比较明显的。企业内所运行的服务是越来越多,那么为了避免冲突或者不兼容等问题,大家就常用的方法就是把每个服务放在不同的服务器上,那么就造成硬件资源的浪费,服务器数量增加了,那么电能消耗也越来越多,整个IDC机房热量也随之增高,进而又会影响到服务器的正常运行等等。那么引入了Hyper-V之后,这些问题就迎刃而解了,首先我们可以将多个服务运行在一个物理服务器上,从而不需要购买和维护过多的硬件服务器,而且实现服务的统一管理,也就是在一个服务器上就可以管理多个服务,节约运维成本,充分利用现有硬件资源。那么使用Hyper-V之后就可以避免一个服务器上安装多个应用服务而发生的冲突问题,每一个虚拟机我们都可以认为它是一个独立的机器,即每个应用之间也实现了冲突上的隔离,提高应用的可靠性。如果一个虚拟机发生故障,不会影响到其他应用,从而还可以弱化因为故障而造成的损失。
总之一句话,虚拟化绝对是一个让人兴奋的技术,作为一个IT人不得不研究和学习的技术。下面就来看一下如果在Windows Server 2008中安装Hyper-V.
如果想正常的在Win2008中安装Hyper-V组件的话,那么需要注意几个前提条件:
一、前提要求:
启用主板的虚拟化选项
启用 inter V-T 或者是AMD-V,也就是说CPU必须支持虚拟化指令
启用DEP(数据执行保护)
并且要求必须是64位Win 2008
下面我们看一下我们的机器是否满足安装条件
1 判断主板是否用虚拟化选项
方法:在BIOS中开启,如我的主板是华硕,BIOS选项为:CPU Configuration----Secure Virtual Machine Mode 改为 Enable
在此需要注意的是,如果你的主板没有提供虚拟化调节开关,则需要去下载较新BIOS程序。
2 检查CPU是否支持虚拟化指令:
方法:我们在此借助软件进行检测:软件为 EVEREST
而且是64位的CPU:如图所示:
2 启用DEP 数据执行保护
我们也是通过上述软件来进行要看:

3 确认是64 位 Win2008

至此,我们的前提条件已经全部满足,正所谓“万事俱备,只欠安装”
二、安装Hyper-V组件:
我们点击开始----程序----管理工具----找到“服务器管理器”,然后在角色上点击右键:添加角色,如图所示:
然后选中“Hyper-V”
我们可以在此图中的描述中,看到虚拟化的主要作用:Hyper-V提供了可用于创建和管理虚拟机及其资源的服务。每个虚拟机都是一个独立执行环境中操作的虚拟计算机系统。这使您能够同时运行多个操作系统。我们点击下一步:
在此提示,一定要确保BIOS也支持虚拟化。这个选项我们前面已经开启。下一步后,出现下面的画面,配置Hyper-V的虚拟网络:
我在此选择物理网卡,然后下一步:
提示安装成功后,需要重新启动该服务器
紧接着提示:重新启动服务器
重新启动计算机后,会自动出现安装界面。
三、升级 Hyper-V:
安装过程看起来还是比较顺利的,但配置过程可不是那么一帆风顺了,我们打开Hyper-V,如图所示:
此时报告说:VMMS(虚拟机管理服务)服务无法启动。这是怎么回事?
这主要是因为咱们使用的Hyper-V是RC0,默认是英文版,而我们的系统是中文版,当然可以通过修改注册表或是下载KB包:我们在此就直接一步到位,将Hyper-V升级为:RC1
下载地址:
双击下载的文件 Windows6.0-KB950050-x64.msu 开始安装
再次要求重新启动计算机:
重新启动后会自动升级,我们再次打开服务器管理器,发现其中的相应服务已经正常启动:
四、利用Hyper-V新建虚拟机
我们打开Hyper-V之后看到里面只有一台机器,如Win2008,这是我的物理机,也就是咱们所说的宿主机:
当然我们在这里也可以连接到网络上的其他宿主机上。当我们点击某一个宿主机时就在会屏幕中间区域:Virtual Machines中显示在此宿主机上所创建的虚拟机,Snapshots是关于虚拟机的快照信息,下面Details 是详细信息,最右边是关于虚拟机的操作,配置等工具按钮。当然我们从上图中可以看到我们还没有创建任何虚拟机,那么我们就来看一下如何创建虚拟机。如果大家以前接触过微软的虚拟机如VPC,那么再来创建Hyper-V虚拟机是相当的简单的。下面就来具体看一下如何创建虚拟机:
在创建虚拟机的过程中会需要我们指定虚拟硬盘,虚拟网络,内存以及虚拟软盘等组件,内存我们可以在安装的过程中进行调整,而虚拟网络和虚拟硬盘一般需要在创建虚拟机之间就准备好。那么我们就先来创建一个虚拟硬盘:
在这里虚拟硬盘的类型有三种,动态扩充,固定容量,差分磁盘,这和VPC的配置几乎一样。我们在此就来创建一个动态磁盘。
选择创建“Hard Disk”
下一步,出现下面的界面:
我们选择动态扩充磁盘,下一步后:
指定虚拟硬盘的文件名和存放位置,因为我准备在虚拟机中安装Windows Server 2008,所以名称就叫win2008.vhd。
指定虚拟磁盘容量,我们指定30G!
弹出概要信息之后,创建结束。
下面开始创建虚拟网络
如图所示:
选择“Virtual Network Manager….”
在这里有三种网络类型:
External:外部网络 可以和物理网络上的计算机进行通讯
Internal: 内部网络 虚拟机之间以及虚拟机和物理机通讯,但物理网络上的其他机器不能访问此虚拟机
Private: 私有网络 仅限虚拟机之间通讯
这三种类型其实在VPC中也都有相对应的原型,至internal和private 在此不用多说,但比较麻烦的,工作中用到最多的还是External类型,在这里我先简单介绍一下,在这里如果我们使用的是External类型的话,安装成功后,会在物理机上多出一个网卡,这是以后真正起作用的网卡;而我们原来的物理网卡则会使用微软的虚拟交换机协议,起到了一个交换机的作用,用来连接物理宿主机和虚拟机。所以我们在选择External时会提示网络暂时断开,因为我们原来的网卡起到交换机的作用,而多出来的一块网卡也是没有IP的,如果此时网络中没有DHCP服务器,那么就会导致通讯失败。千万不要给原物理网卡再配置IP了。
在此我们选择“External” 点击Add
输入网络名称后,选择物理机网卡,然后确定!
那么有了虚拟硬盘和虚拟网络后就可以创建虚拟机了
我们点击New---Virtual Machine 如图所示:
出现下图:
输入虚拟机的名称和存放路径
可以根据需要调整内存大小,在此我们就使用默认的512M
在配置网络选项中,我们就使用我们创建的虚拟网络:Phy
在虚拟磁盘选项中,我们使用前面创建的虚拟磁盘vista.vhd,如果前面没有创建磁盘,也可以在此选择第一项,创建一个虚拟硬盘,默认为动态扩充。
创建结束!但此虚拟机还不能使用,因为里面没有操作系统!我们需要在里面安装系统:
但需要注意并不是所有的操作系统都可以,现总结如下:
Windows Server 2008所有版本
Windows Server 2003 SP2
Windows Server 2003 R2 sp2
Windows 2000 Server sp4
Windows Vista sp1
Windows XP 至少SP2 最好是sp3
当然也可以支持部分linux发行版,如SUSE Linux Enterprise Server 10 SP2
一切准备就绪了,开始安装系统:
我们右击 Win2008 ----点击 Connect 连接
出现虚拟机窗口:
点击settings….对虚拟机进行设置,目的是加入安装镜像文件
选择镜像文件后,再点击OK,返回虚拟机窗口,如下图所示:
点击启动按钮,进入虚拟机,开始进行Windows Server2008的安装
点击下一步
具体安装过程,在此不再描述,直至安装成功。我们可以看到guest OS的安装还是很顺利的,而且可以感觉速度还是很快的!
我们进去感受一下,唉,有点小问题如鼠标移动也太慢了,进到虚拟机后,鼠标竟然出不来了,网卡也没有。。。。。这么多问题呀,这可怎么解决?其实大家不用担心,只要用到VPC的同仁都知道这是为什么?在VPC中如果安装完一个虚拟机后也会有类似的问题,只要安装虚拟机插件即可,那么在这里我们也需要安装这么一个工具:Intergration Services集成服务。但我们现在还没有安装呢,我的鼠标怎么从虚拟机中移出来呀,我们按Ctrl+Alt+左光标键即可!
下面我们开始安装 IS:
我们点击Action下的“Insert Integration Services Setup Disk”
此时会自动弹出:
点击“安装Hyper-V集成服务”
点击“确定”开始安装,按照要求重新启动计算机。
计算机重新启动后:Ctrl+Alt+End 输入用户名,口令后,进入虚拟机
小老鼠跑的飞快,网络畅通无阻。这时的感觉,一个字:太爽了!所有的问题统统解决了!哈哈。。。。。。以后就靠它了!
本文转自 dufei 51CTO博客,原文链接:http://blog.51cto.com/dufei/212440,如需转载请自行联系原作者