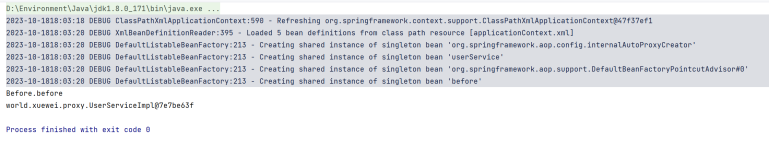2.1 实战:搭建一个Internet域名解析环境
理解两种查询过程
1. 客户机向本地的DNS服务器发送一个递归查询请求,要求得到www.sohu.com所对应的IP地址。这个本地的DNS服务器是指在该客户端的TCP/IP属性中配置的DNS服务器的IP地址。
2. 这台本地的DNS服务器接收到查询请求后,检查自己的区域数据库,发现数据库中没有对应的记录。这时本地的DNS服务器向根域的DNS服务器发出一个迭代查询请求,要求解析www.sohu.com 所对应的IP地址。
3. 在根域的DNS服务器中记录着所有顶级域的DNS服务器的信息,根域的DNS服务器将带有.com这一顶级域的DNS服务器的IP地址的响应返回给本地的DNS服务器。
4. 本地的DNS服务器接收到这个响应后,向.com域的DNS服务器发出迭代查询请求,要求解析www.sohu.com所对应的IP地址。
5. .com域的DNS服务器中记录着.sohu.com域中的DNS服务器的信息,.com域的DNS服务器将sohu.com域的DNS服务器的IP地址作为响应发送给本地的DNS服务器。
6. 本地DNS服务器接收到这个响应后,向sohu.com域的DNS服务器发出迭代查询请求,要求解析www.sohu.com所对应的IP地址。
7. 在sohu.com域的DNS服务其中记录着www.sohu.com这一FQDN名与其IP地址的对应关系,此时,它将www.sohu.com所对应的IP地址作为响应发送给本地的DNS服务器。
8. 本地的DNS服务器将得到的IP地址响应给DNS客户端,客户端收到这个IP后,即可访问目的计算机。
本节将会搭建一个Internet域名解析环境来理解Internet域名解析过程。除非您在Internet服务提供商(ISP)工作,否则没有机会配置Internet上的DNS服务器来注册域名或做委派等操作。
目标:
ü 能够使用Windows Server 2008搭建一个Internet域名解析系统。
ü 在根DNS服务器rootDN上委派DNS服务器comDNS负责com名称空间域名解析。
ü 在根DNS服务器rootDNS上创建名域ns,在该名称空间下添加主机netDNS、comDNS和rootDNS主机记录。
ü 在根DNS服务器rootDNS上委派DNS服务器netDNS负责net名称空间域名解析。
ü 更改DNS服务器netDNS和comDNS的根提示为rootDNS。
ü 在WebServer上创建两个Web站点www.inhe.net和www.sohu.com,分别使用IP地址10.7.10.40和10.7.10.41标识。
ü 在netDNS服务器上创建net区域,并在该区域下创建inhe子域,在inhe域名下创建www主机,IP地址指向10.7.10.40,
ü 在comDNS服务器上创建com区域,并在该区域下创建com子域,在com域名下创建www主机,IP地址指向10.7.10.41。
ü 配置Sales计算机使用netDNS作为首选DNS服务。
ü 在Sales计算机上测试两个网站域名解析,并访使用www.inhe.net和www.sohu.com访问这两个网站。
网络环境:
ü RootDNS服务器安装Windows Server 2008企业版,IP地址10.7.10.122,子网掩码为255.255.255.0,首选DNS服务器10.7.10.122。
ü netDNS服务器安装Windows Server 2008企业版,IP地址10.7.10.10,子网掩码为255.255.255.0,首选DNS服务器10.7.10.122。
ü comDNS服务器安装Windows Server 2008企业版,IP地址10.7.10.20,子网掩码为255.255.255.0,首选DNS服务器10.7.10.122。
ü WebServer安装Windows Server 2003企业版,IP地址10.7.10.40.和10.7.10.41,子网掩码为255.255.255.0。
ü Sales安装Vista企业版,IP地址10.7.10.17,子网掩码为255.255.255.0,首选DNS服务器10.7.10.20。
2.1.1 安装DNS服务角色
任务:
ü 在comDNS服务器上安装DNS角色。
ü 在netDNS服务器上安装DNS角色。
ü 在rootDNS服务器上安装DNS角色。
步骤:
1. 以管理员的身份登录netDNS服务器。
2. 打开服务器管理器,如图,点击“添加角色”。
3. 在出现的选择服务器角色对话框,选择“DNS服务器”,点击“下一步”。
4. 在出现的DNS服务器对话框,点击“下一步”。
5. 在出现的安装选择对话框,点击“安装”。
6. 安装完成后,在出现的安装结果对话框,点击“关闭”。
7. 参照以上步骤,在rootDNS服务器和comDNS服务器安装DNS角色。
2.1.2 配置rootDNS
任务:
ü 首先更改rootDNS服务器本地连接使用自己的IP地址作为首选的DNS服务器。
ü 查看DNS服务器的根提示。
ü 在rootDNS服务器上创建根区域,创建ns区域,在ns名称空间下添加rootDNS、comDNS和netDNS三个DNS服务器的A记录,这样其他DNS就能够通过根DNS服务器解析到其他DNS服务器。
ü 并创建两个委派,委派netDNS负责net的名称空间,委派comDNS负责com名称空间。
步骤:
1. 以管理员的身份登录rootDNS。
2. 更改本地连接首选的DNS服务器为10.7.10.122。
3. 点击“开始”à“程序”à“管理工具”à“DNS”。
4. 右击“rootDNS”,点击“属性”。
5. 在rootDNS属性对话框,点击根提示标签,可以看到Internet上的根DNS服务器。
1. 右击“正向查找区域”,点击“新建区域”。
2. 在出现的欢迎使用新建区域向导对话框,点击“下一步”。
6. 在出现的区域类型对话框,选中“主要区域”,点击“下一步”。
7. 在区域名称对话框,输入区域名称“.”,点击“下一步”。
8. 在区域文件对话框,使用默认选择项和默认文件名,点击“下一步”。
9. 在出现的动态更新对话框,选择“不允许动态更新”,点击“下一步”。
10. 在正在完成新建区域向导对话框,点击“完成”。
11. 再次查看DNS服务器的根提示,可以看到在该DNS服务器创建根区域后,默认的根提示没有了。
12. 如图,右击“正向查找区域”,点击“新建区域”。
13. 在出现的欢迎使用新建区域向导对话框,点击“下一步”。
14. 在区域类型对话框,选择“主要区域”,点击“下一步”。
15. 在区域名称对话框,在区域名称输入ns,点击“下一步”。
16. 在区域文件对话框,保持默认的选择和文件名,点击“下一步”。
17. 在动态更新对话框,保持默认的选择“不允许动态更新”,点击“下一步”。
18. 在正在完成新建区域向导对话框,点击“完成”。
19. 右击刚才创建ns区域,点击“新建主机”。
20. 在新建主机对话框,输入主机名称rootDNS和IP地址,点击“添加主机”。然后在输入netDNS的名称和IP地址,点击“添加主机”,comDNS名称和IP地址,点击“添加主机”。
21. 在新建主机对话框,点击“完成”。
22. 右击正向查找区域下的根区域,点击“新建委派”。
23. 在出现的欢迎使用新建委派向导对话框,点击“下一步”。
24. 在受委派域名对话框输入“net”,点击“下一步”。
25. 在出现的名称服务器对话框,点击“添加”。添加负责net名称空间的DNS服务器。
26. 在出现的新建名称服务器记录对话框,输入服务器名称“netDNS.ns”,点击“解析”。
27. 可以发现能够正常解析出netDNS.net的IP地址,点击“确定”。
注:在名称服务器对话框,您可以再次点击添加,添加多个负责net名称空间解析的DNS服务器,。
28. 在名称服务器对话框,点击“下一步”。
29. 在正在完成创建委派向导对话框,点击“完成。”
30. 右击根区域,点击“新建委派”。
31. 在出现的欢迎使用新建委派向导对话框,点击“下一步”。
32. 在受委派域名对话框输入,输入“com”,点击“下一步”。
33. 在出现的名称服务器对话框,点击“添加”。添加负责com名称空间的DNS服务器名comDNS,点击“解析”。
34. 在解析出comDNS服务器的IP地址后,点击“确定”。
35. 在出现的正在完成新建委派向导对话框,点击“完成”。
2.1.3 配置comDNS和netDNS服务器
任务:
ü 更改netDNS服务器和comDNS服务器的本地连接,将首选DNS服务器配置为10.7.10.122。这样就可以使用根DNS服务器解析到其他的DNS服务器的IP地址了。
ü 需要更改comDNS服务器和netDNS服务器的根提示,删除默认Internet上根提示,在根提示中添加rootDNS作为DNS的根。
ü 在netDNS服务器上创建net区域,在net区域下创建银河公司注册域名inhe区域,在inhe区域下创建主机www其IP地址指向10.7.10.40。
ü 在comDNS服务器上创建com区域,在com区域下创建搜狐公司注册域名sohu区域,在sohu区域下创建主机www其IP地址指向10.7.10.41。
步骤:
1. 在netDNS上,以管理员登录。
2. 更改本地连接,将首选的DNS指向10.7.10.122。
3. 点击“开始”à“程序”à“管理工具”à“DNS”。
4. 如图,右击netDNS服务器,单击“属性”。
5. 在netDNS属性对话框,点击“根提示”标签,选中服务器,点击“删除”。
6. 删除所有的根提示后,点击“添加”。
7. 在出现的添加名称服务器记录对话框,输入名称“rootDNS.ns”,点击“解析”。
8. 在netDNS属性对话框,点击“确定”。现在已经完成了更改netDNS服务器的根提示。
9. 右击“正向查找区域”,点击“新建区域”。
10. 在出现的欢迎使用新建区域向导对话框,点击“下一步”。
11. 在区域类型对话框,选择“主要区域”,点击“下一步”。
12. 在区域名称对话框,输入“net”,点击“下一步”。
13. 在区域文件对话框,保持默认的选择和文件名,点击“下一步”。
14. 在动态更新对话框,保持默认的“不允许动态更新对话框”选择,点击“下一步”,完成区域创建。
15. 右击正向查找区域的net区域,点击“新建域”。
16. 在出现的新建DNS域对话框,输入“inhe”,点击“确定”。
17. 右击inhe域,点击“创建主机(A或AAAA)”。
18. 在新建主机对话框,输入名称“www”,输入IP地址10.7.10.40,可以看到完全合格的域名为www.inhe.net。
19. 如图,如果在inhe.net名称空间下还有ftp站点,可以输入名称“ftp”,输入该服务器使用IP地址。
20. 点击“完成”,关闭新建主机对话框。
21. 参照上面的步骤,更改comDNS服务器上DNS服务的根提示为rootDNS。并创建com区域。
2.1.4 在WebServer上创建两个Web站点
任务:
ü 以下操作将会创建Internet上的两个Web站点。
ü 更改WebServer的本地连接,添加两个IP地址,10.7.10.40和10.7.10.41。
ü 安装IIS组件。
ü 在WebServer上访问银河和搜狐网站www.inhe.net和www.sohu.com,另存到C盘根目录下的inhe文件夹和sohu文件夹中。
ü 创建两个web站点,sohu和inhe,主目录分别指向c:\sohu和c:\inhe,分别使用10.7.10.41和10.7.10.40地址标识。
步骤:
1. 在WebServer,以管理员登录,更改本地连接,使用10.7.7.10.40作为IP地址,子网掩码为255.255.255.0,网关使用10.7.10.1,DNS使用202.99.160.68,这是一个Internet上的DNS服务器。点击“高级”按钮。
2. 在高级ICP/IP设置对话框IP设置标签下,点击“添加”,输入IP地址10.7.10.41,子网掩码255.255.255.0,点击“添加”。这样给WebServer添加了两个IP地址。
3. 点击“开始”à“设置”à“控制面板”,点击“添加删除程序”。
4. 在出现的添加删除程序对话框,点击“添加/删除Windows组件”。
5. 在出现的Windows组件对话框,点中“应用程序服务器”,点击“详细信息”按钮。
6. 在出现的应用程序服务器对话框,选中“Internet信息服务(IIS)”,选中“启用网络COM+访问”,点击“确定”。
7. 在Windows组件对话框,点击“下一步”。
8. 在配置Windows组件过程中,提示插入Windows Server 2003带SP2的安装盘。
9. 点击“VM”à“removable Devices”à“CD-ROM”à“Edit”。
10. 在出现的CD-ROM对话框,选中“Connected”,点击“Browse”按钮,浏览到Windows Server 2003 SP 2的安装盘,点击“OK”按钮。
11. 在完成Windows组建向导对话框,点击“完成”。
12. 打开IE浏览器,输入www.inhe.net,访问银河的网站,点击“文件”à “另存为”。将该网页保存在c:\inhe目录下。
13. 访问www.sohu.com,点击“文件”à “另存为”,将该网页存储在c:\sohu目录下。
14. 点击“开始”à“程序”à“管理工具”à“Internet信息服务管理器”。
15. 如图,右击“默认网站”,点击“停止”。
16. 右击“网站”,点击“新建”à“网站”。
17. 在出现的欢迎使用网站创建向导对话框,点击“下一步”。
18. 在网站描述对话框,输入sohu,点击“下一步”。
19. 在IP地址和端口设置对话框,IP地址选择10.7.10.41,点击“下一步”。
20. 在网站主目录对话框,浏览到c:\sohu目录。点击“下一步”。
21. 在网站访问权限对话框,选中“读取”,点击“下一步”。
22. 在已成功完成网站创建向导对话框,点击“完成”。
23. 右击“sohu”网站,点击“属性”。
24. 在sohu属性对话框,在“文档”标签,点击“添加”,在添加内容页,输入“搜狐-中国最大的门户网站.htm”,点击“确定”。
25. 点击“上移”,将“搜狐-中国最大的门户网站.htm”移动到顶端。
26. 右击sohu,点击“浏览”。
27. 可以看到你创建的网站已经使用了搜狐网站的网页了。
28. 参照以上的方法创建inhe网站,使用在网站标识对话框选择使用10.7.10.40IP地址。
2.1.5 在Sales上测试域名解析
任务:
ü 更改Sales计算机使用netDNS服务器作为首选的DNS服务器。
ü 测试www.inhe.net和www.sohu.com域名解析的结果。
ü 在Sales计算机访问www.inhe.net和www.sohu.com测试对这WebServer上两个网站的访问。
ü 清空客户端缓存的域名解析结果。
ü 使用nslookup测试非权威应答。
步骤:
1. 以管理员的身份登录到Sales计算机。
2. 更改本地连接使用netDNS服务器作为首选的DNS服务器。
3. 在命令提示符下,ping www.inhe.net 和ping www.sohu.com,可以看到解析到的IP地址分别10.7.10.40和10.7.10.41。
4. 打开IE浏览器,输入www.sohu.com和www.inhe.net可以访问WebServer服务器上的两个Web站点。
5. 在命令行界面下,输入ipconfig /displaydns可以看到客户端缓存的域名解析的结果。
6. 输入ipconfig /flushdns,可以清除客户端缓存的域名解析结果。
7. 更改Sales计算机上使用comDNS服务器作为首选的DNS服务器。
8. Ping www.inhe.net 和ping www.sohu.com发现照样可以正确解析出两个网站的IP地址。
总结:客户端计算机只要Internet上任何一个可以用的DNS,都可以解析出全球的服务器域名。
9. 在命令行提示符下输入nslookup,在>提示符下,输入www.inhe.net和www.sohu.com可以看解析结果。
2.1.6 显示并清除DNS服务器缓存
任务:
ü 在客户端使用nslookup命令显示域名解析的结果。
ü 明白非授权应答如何产生。
ü 显示并清除DNS服务器缓存。
步骤:
1. 设置Sales计算机使用comDNS服务器作为首选的DNS服务器。
2. 在命令提示符下输入nslookup,输入两次www.inhe.net,第一次是comDNS服务器通过查找rootDNS找到的netDNS服务器,从netDNS服务器找到的结果。您会发现第二次出现的结果为“非权威应答”。说明该结果是从comDNS服务器缓存的结果返回的,不是查找netDNS服务器的到的结果。
3. 在comDNS服务器上,打开DNS服务管理工具,如图,点击“查看”à“高级”。
4. 出现缓存的查找,可以看到缓存的结果。从缓存中找到的域名解析结果提供给客户端都是非权威应答。
5. 右击“缓存的查找”,点击“情况缓存”,可以将服务器缓存的结果清除。
6. 在Sales再次输入www.inhe.net,发现这次不是非权威应答。
2.1.7 更改解析结果在客户端缓存时间
任务:
ü 更改DNS服务器特定区域中的记录允许客户端缓存的时间。
ü 查看客户端缓存的记录TTL。
步骤:
1. 在netDNS服务器上,右击net区域,点击“属性”。
2. 在出现的net属性对话框起始授权机构标签下,最小值TTL默认1小时。
如果该区域中的记录不经常更改可以增添TTL的时间,这样可以允许客户计算机以及其他DNS服务器缓存的时间长一些,降低DNS服务器负载。
3. 在Sales计算机上运行ipconfig /displaydns,可以查看记录的生存时间。默认TTL是3600秒。下图显示缓存的www.inhe.net域名解析的结果在客户端还能缓存3596秒。
本文转自 onesthan 51CTO博客,原文链接:http://blog.51cto.com/91xueit/1130585,如需转载请自行联系原作者

![clip_image002[7] clip_image002[7]](http://91xueit.blog.51cto.com/attachment/201302/1/400469_1359686544Quot.png)































































































![clip_image091[1] clip_image091[1]](http://91xueit.blog.51cto.com/attachment/201302/1/400469_1359686617a0Zn.png)