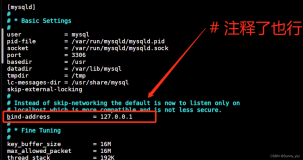Ubuntu系统介绍及安装
从网上下载Ubuntu的iso镜像文件。刻录到光盘。
安装步骤
1、将Ubuntu光盘插入光驱,设置光驱启动
2、启动界面
1、 选择 English !!!!!!!!!!!!!!!!,回车,这里选择第一个,直接开始安装
2、 回车,如下图, Choose language (选择系统语言)
回车,如下图
注明:这里其实是一个“语言”的细分。要知道,English,英语也分好多地方的。。。。。默认的,我们选择United States,就行了。直接回车
5、测试键盘布局
这个没用,就是让你随便按几个键,系统来测试下你的键盘布局,我们选择 No~,回车
6、 手动选择键盘布局
选择 USA ,就行了。回车继续
7、 和上面语言那里一样,细分了。我们保持默认,选择第一个:USA,就行了
下面是填写计算机名(在网络上的名字。自己看着办吧。)填写完了,按下 Tab 键,切换到“Continue”上,回车继续。
奇怪!~,没有中国,就选择Eastern吧!
8、 检测其他硬件和硬盘,文本化的 ubuntu Linux 分区管理器
这里就是了,我分别给出说明
1. Guided - use entire disk : 使用整块硬盘(自动分区)
2. Guided - use tntire disk and set up LVM : 使用整块硬盘,并配置 LVM。
3. guided - use tntire disk and set up encrypted LVM : 使用整块硬盘,并配置加密的 LVM。
4. Manual - 手动分区
这次的教程,我讲解手动分区部分。选择Manual,回车。安装程序列出找到的硬盘:
1. guided patritioning: 指导进行分区操作
2. help on partitioning:分区操作的帮助文件
3. SCII。。。。。。。。。。。:这是我的Virtualbox 虚拟机的硬盘。
4. undo changes to partitions:撤销所有已经进行的分区操作。(做错了,就用这个恢复!)
5. Finish partitioning and write changes to disk:完成分区操作,并写入硬盘。(最后都分完了,用这个来“应用变更”)
我们选择找到的硬盘,就是中间的:SCSI1(0,0,0) -8.6 GB ATA VBOX HARDDISK,回车:
这里是一个警告提示,大概意思是:你选择了对整块硬盘进行分区操作,上面已经存在的分区都将被删除,是否继续。当然是选择 yes 了
回到刚才的主界面,看到变化了么?多出了一行吧?选中它,按回车
分别解释:
1. Create a new partition: 创建新的分区(肯定是选择这个拉!)
2. autoatically partition the free space :对空闲的空间自动分区
3. Show Cylinder/Head/Sector information:显示磁盘区块信息
选择第一个,来创建新分区,回车:
设置分区大小,这里可以以 M 为单位,也能以 GB 为单位,我这里以分一个 100M 的 boot 为例,里面我填写: 100M。还是按tab切换到Continue ,回车
我个人的观点是;boot,作为Primary(主分区),剩下的,在这里都选择Logical(逻辑),就行了。对于boot, 我这里选择 Primary,回车
这里,是选择新分区的位置,一般都是选择Beginning(起始)
这里,是具体的选项设置了,包括:分区的文件系统,挂载点,还有”Bootable flag“:是否可以引导。在每个项目上面,我们都可以按下回车,进行选项菜单。
设置如下
对于boot,这个挂载点,Bootable flage那里,肯定是 on了。(默认是off关闭,别忘了改~)。
再划分swap和/分区,回车继续
回车,继续,仔细查看一遍,没什么问题了,就在“Finish partitioning and write to disk”上按回车吧!回车后出现一个警告:Yes 吧~
格式化磁盘
上面的操作完成后,就开始设置用户信息了。最先弹出的是:输入用户的全名:
输入用户名的密码,
如果你的密码不是特别”强悍“,就弹出下面这个”弱密码警告提示“,没事的,选择Yes,回车继续吧
接下来,提示:是否对 /home 目录进行加密保护,我觉得没用,就选择了 No,然后回车继续
下面就开始配置网络了,中途会弹出下面这个图,是配置代理服务器,如果你不用代理服务器,就留空,选择Continue,回车吧
开始自动配置网络方面的信息(扫描mirror镜像这里,时间很长,耐心多等会儿,我扫了10多分钟呢):
1. No automatic updates:不自动更新
2. Install security updates automatically:自动安装安全类的更新
3. Manage System with Landscape:手动配置
反正ubuntu更新是免费的,而且,安全第一,所以我就选择了 2,自动安装。回车
这里,呵呵,我们既然是安装的Server,服务器版本,自然要附带很多常见的网络服务了,这里罗列出了常见的,如FTP,HTTP,SMB,等等。自己看着办吧。按空格,可以选中它们噢!下面就开始自动配置服务了,并且,完成最后的安装:
最后完成之前,弹出这个提示,让你取出光盘,继续。。。。。。
完成后,自动重启电脑
安装完成! sudo poweroff 关闭系统
Sudo –s可以进入到#模式
下一节,启用root账号,希望大家持续关注!
本文转自 onesthan 51CTO博客,原文链接:http://blog.51cto.com/91xueit/1204922,如需转载请自行联系原作者