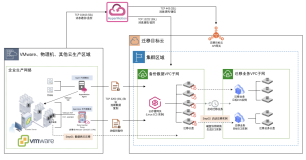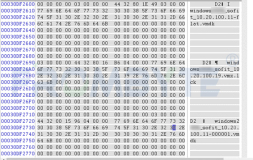在Azure Pack for Windows(以下及以后简称WAP)版本中,通过租户门户部署的虚拟机有两种类型,一种是独立虚拟机,另外一种是虚拟机角色。
独立虚拟机类型,和在SCVMM中使用的虚拟机模板一样,模板中有什么就部署什么,而且一般只是操作系统,可定制性较差,部署后的扩展性基本上没有。
虚拟机角色类型,则类似于SCVMM中的服务模板一样,可以根据企业或个人需要进行定制,或者安装一些软件或应用,让用户在使用上有了更大的灵活性,更好的是在安装完成后,可以扩展,尤其用于WEB服务器、SQL实例等这样的场景。
本文有点跨度,直接进入WAP虚拟机角色的使用阶段,实际上,前期要有一些准备工作如:在SCVMM中在设置虚拟机角色使用的磁盘文件(操作系统类型、FamilyName、Tag等),并导入资源扩展包,并且要把磁盘文件放在共享库中等。在WAP中,要导入对应的库项资源定义包等。这些准备工作,我将另文详写说明如何实现。
Ok,接下来进行设置,如何创建虚拟机角色及一些扩展的使用。
1. 使用租户登录WAP的租户门户,在虚拟机项,依次点击新建—虚拟机角色—从库中,并点击“从库中创建虚拟机角色”,会出现虚拟机创建及设置的向导。
2.在“虚拟机角色配置”界面,选择之前创建或是导入的库项资源定义文件,本实践中只有一个“domain controller – Windows 2012”,(备注:如何创作或是导入,将在系列二中讲述),点选右下角的“右向箭头”。
3.在“提供虚拟机角色设置”界面,在”名称“栏后输入名称,注意的是,这个名称只是虚拟机的角色的名称。并非在HyperV和SCVMM中显示的名称,更非计算机名称。”版本“后的版本号为创建和导入时设置,引处无需修改,且不能修改(在VMM中,导入资源扩展包时自定义)。点选右下角的“右向箭头”。
4. 在“Virtual Machine properties”界面,需设置要创建虚拟机的属性,包括:CPU核心数及内存大小、操作系统盘使用的磁盘文件、本地管理员密码、时区等(注意中间的灰色条状下拉后,还有显示,但不需要设置)。具体设置在以下步骤中详细描述,注意的是,均在本界面配置。
4-1. 选择新建虚拟机的硬件配置大小:
4-2. 选择需要使用的磁盘文件:
4-3. 设定本地管理员(因是创建域,为域管理员)密码及设定相应的时区,计算机命名、使用的网络等。
计算机命名规则可以修改,###表示数字,是从001开始的,可以根据实际需要选择是几个#来表示。
本界面设置完成,点选右下角的“右向箭头”。
5. 在“Active Directory Properties”界面,输入你要建的域名及安全模式的密码。点选右下角的“对号”,开始虚拟机角色的创建进程。
6. 下图是在WAP中的进展状态,很不好的就是,提供的信息太简单了,只有短短的两行字。但愿在新版中,能有所改进,能把在VMM中详细的进展状态给搞过来(不过,太多了是不是会影响体验呢,哈哈。纠结吧)
7. 这是在VMM控制台中的进展状态,这个比较详细哟。
8. 在HyperV管理器中的状态显示
9. 在这里,以两张图来说明建域的过程:
在VMM控制台中,作业状态显示为99%时,会有一段时间的耗用,后经观察,从99%至完成,是升级独立服务器至域控制器的时间。
10. 显示创建完成
11. 下第二图显示了,角色创建完成后,此角色的使用概览(点击10中的角色名称进入,仪表盘,就能显示,注意,不是虚拟机的使用概览)。
12. 点击11中的第1个图示中的“实例”,此处显示的就是虚拟机的名称了。
可以对此进行所谓生命周期的管理:创建、连接、删除、启动和停止、修改(通过缩放)等。
点击“缩放”,可以修改虚拟机的大小以及添加同样的虚拟机实例。
结合“角色”、“实例”、“缩放”,你是否对虚拟机角色及虚拟机实例有所了解了。
角色包含了一个或多个实例,而实例则可以扩展。
12-2.在“配置”界面,显示如下,作用大家都能看出来吧,可以通过下拉菜单选择的哟:
13. 下图显示的是此实例的仪表盘(注意,需要和角色的仪表盘区分开),体验上相当不错,至少老方我很是喜欢:
14. 创建好的虚拟机角色(在VMM中要选定实例名称)的属性如下,我重点关注了下磁盘文件,发现新的虚拟机是差异磁盘,难不成这就是虚拟机角色快速创建成功的原因之一呢!
15. 最后,咱们登录到新建好的角色DC服务器上看看吧,是不是和当初设置的一样呢。
后话:本文中,有一个重要的地方仍没有提到,就是此虚拟机实例如何通过WAP连接管理,这也是我后续文章中要重点关注的:通过控制台及通过远程桌面进行管理。
本文转自 rickyfang 51CTO博客,原文链接:http://blog.51cto.com/rickyfang/1349045,如需转载请自行联系原作者