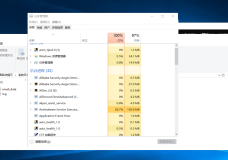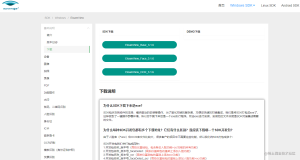《Windows Azure Platform 系列文章目录》
好久没有更新BLOG了,今天我们继续Windows Azure相关的内容。
笔者最近把Visual Studio升级到了2013,最爽的一件事情就是可以直接clone GitHub上的项目了。然后把Windows Azure SDK for .NET升级到了2.2,发现发布Azure Cloud Service与之前的SDK有所不同。在这里进行一下分享。
如果熟悉笔者BLOG的内容,我们知道以前在VS2010或VS2012发布Cloud Service的时候,需要经历以下几步:
1.在本地生成证书,复制证书的路径。
2.打开IE,登录Azure Management Portal,将本地的证书上传至Windows Azure。建立安全的连接。
3.回到Visual Studio,发布Azure Cloud Service。
相关阅读:[New Portal]Windows Azure Platform (六十四) 使用Visual Studio 2012 部署Cloud Service
接下来,我将通过文字和截图的形式,向大家说明在VS2013中,发布Azure Cloud Service的不同之处。
1.首先,我们用管理员身份,打开本地的VS2013
2.新建Cloud Service,命名为VS2013Azure。点击OK

3.添加ASP.NET Web Role,并重命名为WebRole。点击 OK
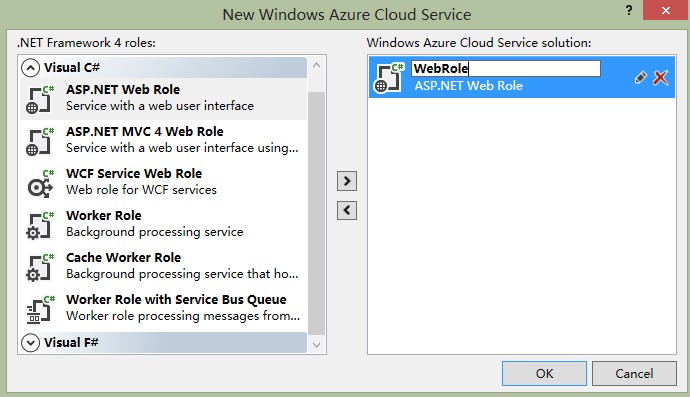
4.如果我们这个项目需要使用到Windows Azure Storage(首先需要通过Management Portal创建Azure Storage Account,过程略)。以往我们的做法是需要知道这个Storage account的Name和Primary Access Key。其实VS2013里做了改进。
我们创建完毕后,展开VS项目的Roles目录,点击WebRole,右键
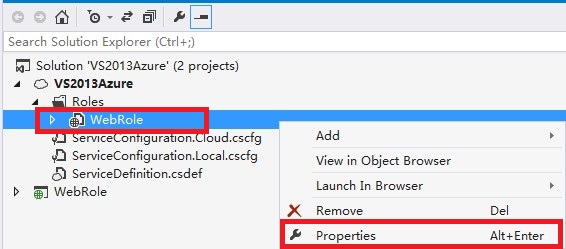
5.在弹出的界面里,选择"Settings",点击"Add Setting",在Name栏添加StorageConnectionString,选择Connection String,最后点击Value栏目右侧的按钮。

6.接下来会弹出如下图的界面。
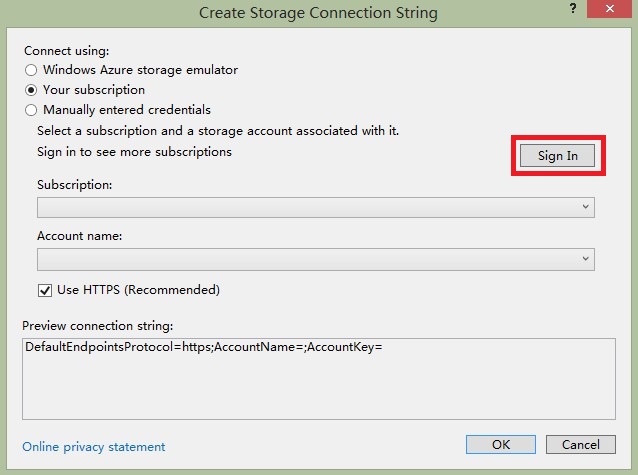
这里我简单的说明下:
1.第一个选项,表示使用模拟器环境。
2.第二个选项,可以通过页面登录的方式,获得到当前登录账户的Azure订阅信息(subscription)
3.第三个选项,可以通过手动输入account name和account key的方式,来获得storage account信息。
我们这里点击上图的 Sign In。
7.会弹出需要输入用户名和密码界面,我们输入已经激活Windows Azure订阅的Windows Live ID。(过程略)

8.登录成功后,系统就会根据登录的Windows Live ID信息,自动读取storage account的相关信息。

9.等到项目内容修改完毕后,我们需要将整个cloud service发布到Azure上。这时候我们选择VS2013Azure,右键,点击Publish。如下图:

10.因为我们之前在设置Azure Storage的时候,登录过Windows Live ID,系统会自动识别。我们就可以继续进行发布的步骤了。

上图中,因为笔者在配置Azure Storage相关内容的时候,已经通过VS界面登录到Windows Azure。所以无需再次进行登录操作。
如果用户没有进行配置Azure Storage,而选择直接发布的话。则在发布的过程中会提示用户进行登录Live ID验证。
在验证用户信息完毕后,系统会将相关登录信息保存在本地,方便我们在将来创建其他Azure Project的时候,快速进行发布过程。
可以看到,新的VS2013在发布Azure Cloud Service的时候,取消了将证书上传至Azure Management Portal的步骤,简化了整个发布流程。