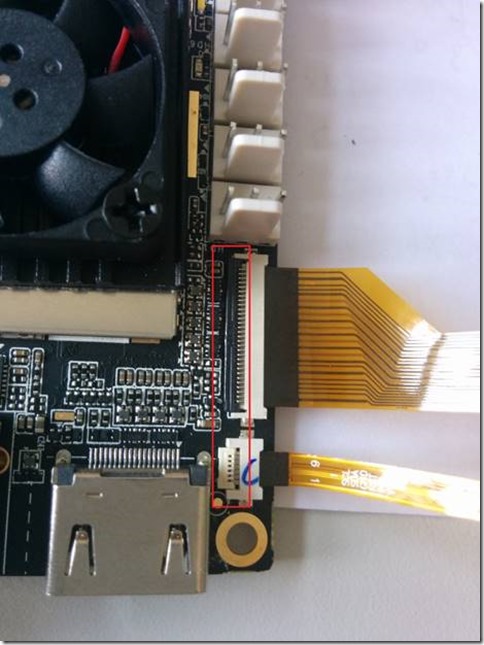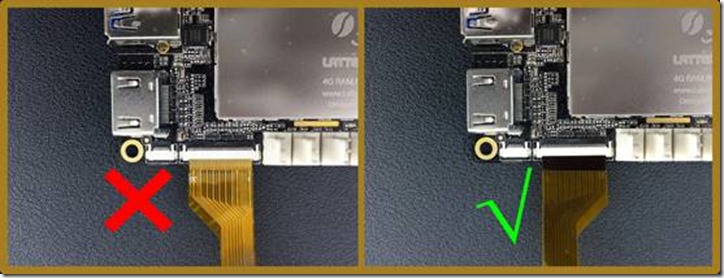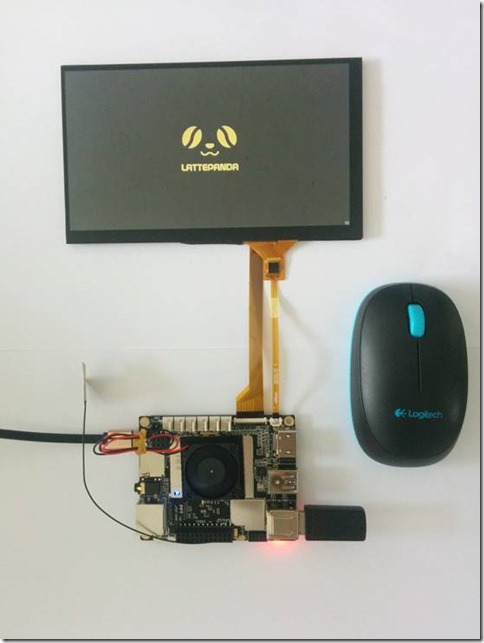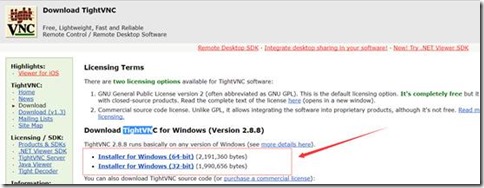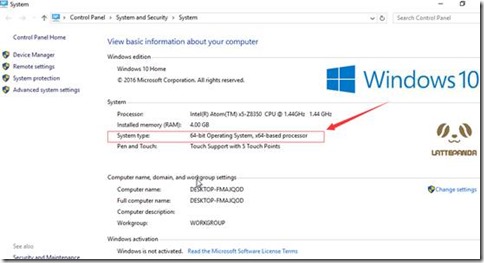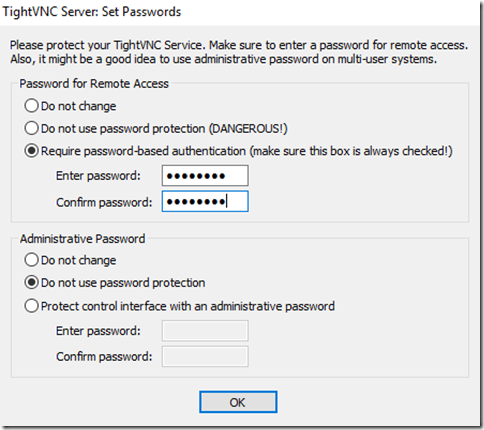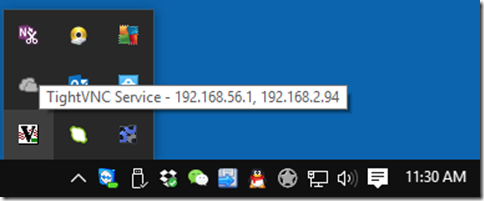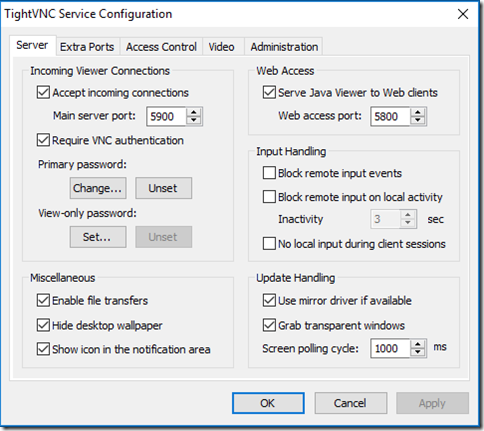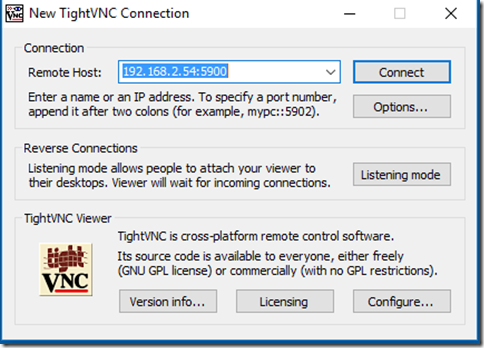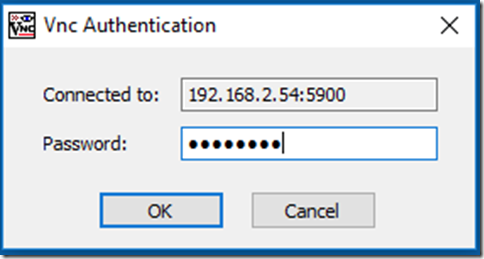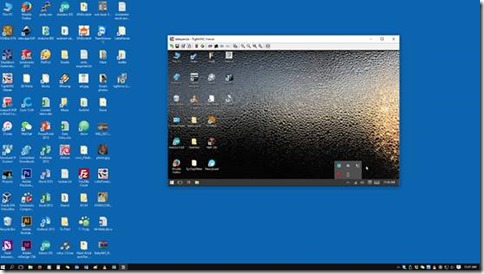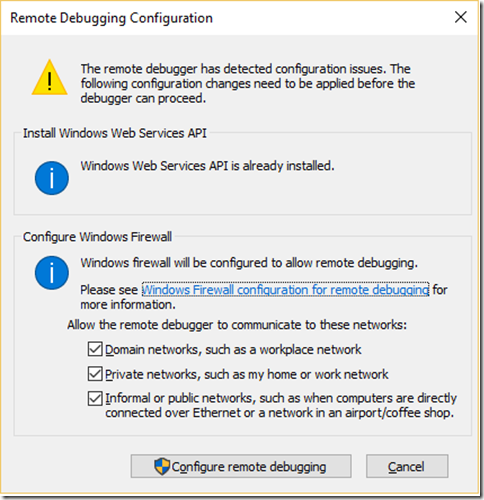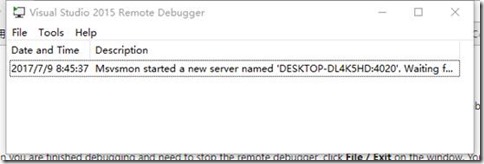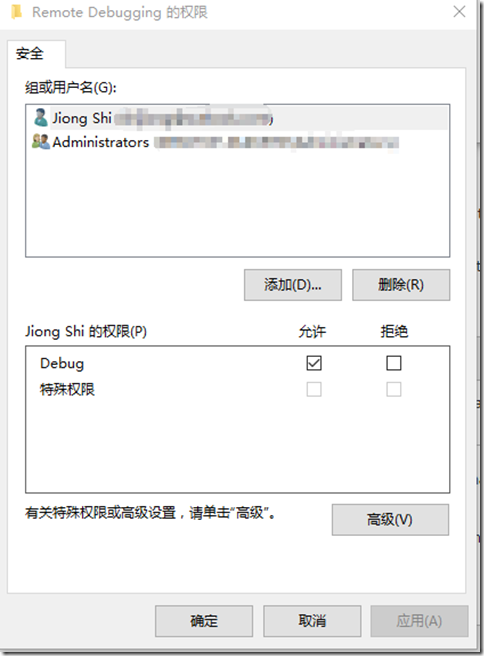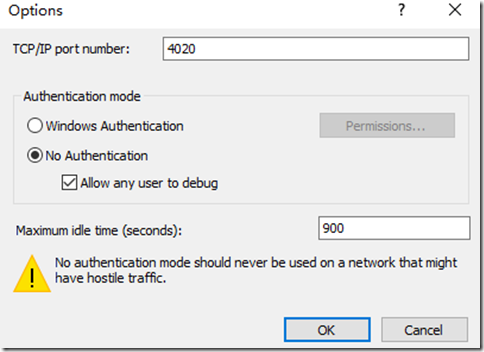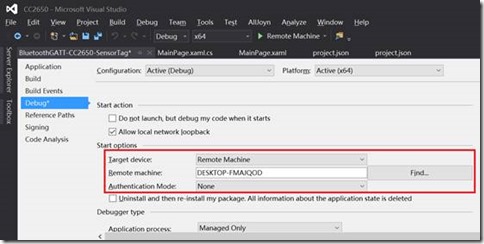1.引言
目前来看,LattePanda应该是最小的运行Full Windows 10系统的开发板了(注意,不是Windows 10 for Mobile,也不是Windows 10 IoT系列,而是Full Windows 10)。其尺寸为比树莓派稍微大一点点,为88 * 70 mm,如下图所示(已安装了风扇和WiFi天线)。
硬件方面,LattePanda的板载资源如下:
- Intel Atom四核处理器,主频1.8GHz,内存有2G和4G两个版本,存储分32G和64G两个版本。
- LattePanda集成了两个USB2.0,1个USB3.0,1个TF卡扩展口,板载WiFi、蓝牙4.0和100M的以太网接口。
- 多媒体方面,LattePanda提供3.5mm音频接口,以及HDMI高清接口,同时,用户也可以通过板载MIPI-DSI接口外接LCD屏。
- IO方面,LattePanda提供Cherry Trail处理器控制的6个GPIO,Arduino Leonardo协处理器控制的20个GPIO,以及6个Gravity传感器接口。
- LattePanda的特色是集成了Arduino协处理器,用户可以通过板载的Arduino接口,直接与Arduino兼容的外设进行通信,完成信息获取或者反馈控制。下图给出了LattePanda板载的所有硬件资源情况。
简单来说,LattePanda是一个集成了Arduino接口、运行Full Windows 10的终端,一方面他可以完成所有普通Windows 10设备所能实现的功能,另一方面,可以通过Arduino接口兼容Arduino社区的所有硬件外设,为创客提供强大、便捷的原型开发方案。
2. 硬件连接
本节给出LattePanda工作所需的硬件外设及连接方法。
2.1 电源
LattePanda板载的电源接口是MicroUSB(和树莓派一致),工作电压为5V,所需的电流是2A及以上(和树莓派一致),因此,用户需要5V/2A的USB电源适配器。如果用户已经有供电电流大于2A的电源适配器(如给树莓派供电的电源适配器),那么可以直接用于驱动LattePanda。LattePanda板载的电源接口在MicroSD卡接口的边上,如下图所示。
2.2 显示输出
LattePanda有两种显示输出,一种是标准的HDMI,另一种是MIPI-DSI接口,用户可以选择其中一种。需要注意的是,在第一次开机配置以后,用户可以直接使用tightVNC软件远程查看界面,不一定需要外接显示输出。
方法1:HDMI接口
用户可以使用带有HDMI接口的显示器作为显示输出,或者可以使用有源的HDMI转VGA模块外接VGA接口的显示器。注意,最好使用有源的HDMI转VGA模块。LattePanda的HDMI接口位于以太网接口边上,如下图所示。
方法2:MIPI-DSI接口
官方给出了7寸的MIPI-DSI接口的显示屏和Touch Panel Overlay,用于支持触摸操作。MIPI-DSI接口位于HDMI的另一侧,使用时,先用镊子或者指甲把后盖打开,如下图所示。
之后,把7寸屏和Touch Panel Overlay的两条连接线插入MIPI-DSI接口,注意,两条连接线的金手指朝下插入,插入后,用镊子或者指甲把后盖盖好。如下图所示。
注意,所有以上操作均需要在没有给LattePanda上电的情况下进行。且千万不可将连接线的金手指朝上插入,如果朝上插入,将导致屏幕无法正常工作。如下图所示。
2.3 WiFi天线
WiFi天线接口位于GPIO接口中间,板子的丝印层上标出了ANT字样,用户可以使用自带的WiFi天线,将其插入板子的ANT处。如下图所示。
2.4 以外网接口
如果用户需要使用以太网接口,而不是WiFi,则可以将网线插入LattePanda的百兆网口,位于3.5mm音频接口边上,如下图所示。
注意,以太网和WiFi只选择其中一个就可以。但是在调试程序过程中,推荐使用以太网连接,一是因为速度快,二是连接稳定。
3. 开机流程
本节给出LattePanda的开机过程。首先,确保LattePanda的外设按照第二节的方式正确连接,然后,将5V/2A的电源适配器插入220V交流插座。之后,用户可以看到板子背面的红色LED亮起,表明LattePanda已经开始初始化工作。在等待大概10秒钟以后,红色LED灯熄灭。然后,用户可以按电源按钮(位于GPIO口的边上),如下图所示。
此时,板子背面的红色LED重新亮起,用户可以看到屏幕上出现LattePanda字样,表明系统已经正常运行。如下图所示。
开机完成以后,系统正常工作,如下图所示。
注意,在系统运行过程中,不能断电,正常的关机流程和PC一样,需要在系统中点击电源,关机,等待板子背面的红色LED灯熄灭以后才能断电。
4. 安装并配置VNC软件
VNC是Windows上常用的远程GUI监控软件。我们可以使用VNC在局域网的另一台机器上监控LattePanda。因此,在安装好VNC软件之后,我们无需为LattePanda连接显示器,直接使用VNC来查看就可以。
首先,去VNC的官网(http://www.tightvnc.com/download.php)下载VNC,以笔者写稿时为例,当前最新的版本是2.8.8,如下图所示。
注意,如果购买的LattePanda是2G/32G版本,操作系统是32位的,那么,下载32位系统版本的VNC,如果是4G/64G版本的Lattepanda,操作系统是64位的,那么,下载64位系统版本的VNC。
另外,操作系统版本也直接在系统中查看,如下图所示。
安装VNC时,选择Custom方式,在LattePanda上仅安装Server,在开发机上安装VNC Viewer(除非你需要在LattePanda监控局域网内的其他设备,那么就在LattePanda上同时安装VNC Server和Viewer)。
在LattePanda上安装完成 VNC Server之后,需要配置Remote Access和Administrative的密码,如下图所示。
配置完成以后,在LattePanda运行的系统任务栏中,可以看到TightVNC的图标,如下图所示。
双击该图标,可以对齐进行配置,如下图所示。
然后,在同一局域网的开发机上,安装好VNC Viewer,运行以后,输入LattePanda设备的IP和端口号,点击连接,如下图所示。
在弹出的对话框中输入之前设置的Remote Access密码,如下图所示。
如果一切正常的话,就可以连接LattePanda的桌面了,如下图所示。
5. 安装并配置Visual Studio Remote Tools插件
由于LattePanda内存和存储资源有限,安装Visual Studio势必会消耗大量系统资源,因此,我们可以在LattePanda上安装Visual Studio Remote Tools插件,通过远程调试的方式,在局域网的另一台机器上开发并下载应用到Lattepanda上进行调试。
这里已Visual Studio 2015 Update 3为例,下载地址为:
https://my.visualstudio.com/downloads?q=remote%20tools%20visual%20studio%202015
如果用户开发机上安装的是Visual Studio 2017,那么需要下载对应版本的Visual Studio Remote Tools插件。
将该文件拷贝到LattePanda中进行安装,安装完成以后,可以在以下目录中寻找msvsmon.exe文件:
Program Files\Microsoft Visual Studio 14.0\Common7\IDE\Remote Debugger\x64\msvsmon.exe
找到文件后,双击运行,如果是第一次运行该程序,会弹出远程调试的配置窗口,如下图所示。
如果发现Windows Web Service API没有安装(只在Windows Server 2008 R2上出现),则需要点击进行安装。
默认选中所有网络,允许进行远程调试。点击Configure remote debugging开始运行。如下图所示。
另一个重要的配置就是远程调试的用户权限,位于Tools-Permissions下,如下图所示。
用户需要添加远程调试的用户组或用户名。
如果为了省事,也可以关闭权限调试(一般不推荐,因为不安全),具体方法是,点击Tools-Options,在Authentication Mode中选择No Authentication,如下图所示。
之后,如果用户需要调试UWP应用程序,可以在开发机的Visual Studio项目中,选中项目,点击右键,在弹出菜单中选择属性。弹出窗口如下,
在Target Device中选择Remote Machine,在Remote machine中输入IP或者LattePanda的计算机名。Authentication Mode的设置与前面Visual Studio Remote Tools的权限相关,如果前面设置了用户或用户组,那么这里选择Windows;如果前面设置的是No Authentication,则这里选择None。然后点击上面的Remote Machine绿色小按钮就可以开始在开发机上远程调试LattePanda的应用程序了。
总结
本文详细描述了LattePanda的硬件参数、外围硬件连接和开机流程,为了方便用户进行应用开发,给出了远程监控应用VNC和调试工具Visual Studio Remote Tools的安装和配置流程。
参考链接:
1. LattePanda官网:www.lattepanda.com
2. VNC官网:http://www.tightvnc.com/download.php
3. Visual Studio Remote Tools插件使用文档:https://docs.microsoft.com/zh-cn/visualstudio/debugger/remote-debugging
本文转自灵动生活博客园博客,原文链接:http://www.cnblogs.com/dearsj001/p/Jumpstart4LattePanda.html,如需转载请自行联系原作者

![clip_image002[4] clip_image002[4]](https://images2015.cnblogs.com/blog/41072/201707/41072-20170709093407634-571217639.jpg)