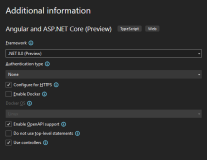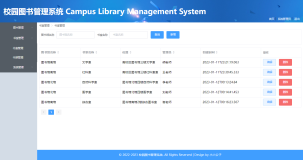今天开始学习.NET建网,便上网搜了一下有什么现成的支持.NET的CMS系统,发现有款国内开源的CMS系统:We7(如果已经是家喻户晓了别笑我土哈,本人刚开始接触.NET的J),便下载来试试看好不好,本人是懒人,只想简单建站而已,哈哈,所以本帖不含太多技术成分.如果哪位高手看见了请不要笑话,本人做此帖是为了自己备忘,也是为了让一些初学者有个参考而已
先到官网下载了手动安装包:
http://www.westengine.com/we7-cms/c-download/
下载后是一个压缩文件,解压后得到下面这些东西:

先来看看快速安装说明吧:
---------------------------------------
We7 CMS 安装演示站点
---------------------------------------
1. 首先,请确保您的服务器已经安装 IIS 6.0及以上版本。
2. 确保已经安装asp.net framework 2.0 ,如未安装,可以到下面地址下载:
3. 建立独立站点(注意:We7不支持虚拟目录),站点目录指向/website,或将website下的全部文件使用ftp工具上传到您的站点空间;
asp.net设置为 asp.net2.0 。
4、配置IIS站点使应用程序扩展支持通配符,通配符指向asp.net2.0。具体操作见:
http://www.westengine.com/We7-help/Installation/structures/2009-03-20-328.html
5. 访问后台: http://您的站点/admin/
后台默认管理帐号:
帐号:admin 密码:111111
第一步是安装IIS6.0,便又上网搜了一下教程,先完成第一步再说,我的系统是WIN7,IIS是7.0版本的,不过完全兼容6.0的,只要按照下面的步骤操作即可,选择开始—控制面板—程序—打开或关闭Windows 功能,把IIS6.0的东西全勾上:

当然不要忘记把ASP.NET的功能也选上:

确定后是安装IIS过程:

第二步是配置IIS7
1.IIS7 在安装了上述组件后,控制面板-系统和安全-管理工具-Internet信息服务(IIS)
管理工具,打开运行。如下图:

2、双击内页中的ASP,即显示ASP的设置内容,",然后在"Behavior(行为)"组中将"Enable Parent Paths(启用父路径)"设置为True即可。

3.接下来是配置默认网站啦:

4.把物理路径指向我刚刚下载回来的We7下的WebSite文件夹,应用程序池选择.NET经典应用池就OK啦.

调试网站:
好,接下来看看能访问我们的网站没,点击 浏览网页 ,结果果然不出我所料,报错啦!


不怕,还好我是吓大的,遇到问题先静下心来分析,仔细看看是权限问题,估计是WebSite文件夹未给IIS用户授权,所以添加IIS的权限试试,
找到WebSite文件夹,右键—属性—安全—编辑—添加—高级—立即查找,选择IIS-IUSRS用户,确定.

权限设置为完全控制:

再次浏览,不报错了,哈哈.出现了We7的广告页,说明已经通啦.

接着我们安装数据库吧,下面是We7用户说明文档对数据库的说明:


我电脑安装了SQL 2005,就选择SQL数据库来演示吧:
1.启动SQL2005,新建一个数据库,名称我写We7,保存路径在J:\NET学习\数据库

回到控制台,安全性—新建—登录,创建一个新的用户:
我创建的用户名为:We7Admin,密码为123456,务必去掉强制密码政策,默认数据库选上刚创建的We7,确定:

用户映射中设置如下:

接着在IIS中选择install文件夹,切换到内容视图,选择index.aspx文件,点击浏览,便可看见我们期待已久的安装界面啦:


一路下一步,到初始化数据环境时设置如下,密码均为123456:

输入完后点击开始安装,跳转页面如下:

哈哈,安装成功咯:

接着就可以登录到你的页面,开始蹂躏它吧,嘿嘿~