前言
有很多小伙伴在拿163作为登录案例的时候,发现不管怎么定位都无法定位到,到底是什么鬼呢,本篇详细介绍iframe相关的切换
以http://mail.163.com/登录页面10为案例,详细介绍switch_to_frame使用方法.
一、frame和iframe区别
Frame与Iframe两者可以实现的功能基本相同,不过Iframe比Frame具有更多的灵活性。 frame是整个页面的框架,iframe是内嵌的网页元素,也可以说是内嵌的框架
Iframe标记又叫浮动帧标记,可以用它将一个HTML文档嵌入在一个HTML中显示。它和Frame标记的最大区别是在网页中嵌入 的<Iframe></Iframe>所包含的内容与整个页面是一个整体,而<Frame>< /Frame>所包含的内容是一个独立的个体,是可以独立显示的。另外,应用Iframe还可以在同一个页面中多次显示同一内容,而不必重复这段内 容的代码。
二、163登录界面
1.打开http://mail.163.com/登录页面10
2.用firebug定位登录框
3.鼠标停留在左下角(定位到iframe位置)时,右上角整个登录框显示灰色,说明iframe区域是整个登录框区域
4.左下角箭头位置显示iframe属性<iframe id="x-URS-iframe" frameborder="0" name=""

三、切换iframe
1.由于登录按钮是在iframe上,所以第一步需要把定位器切换到iframe上
2.用switch_to_frame方法切换,此处有id属性,可以直接用id定位切换
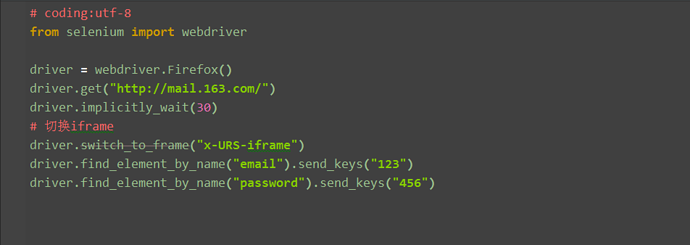
四、如果iframe没有id怎么办?
1.这里iframe的切换是默认支持id和name的方法的,当然实际情况中会遇到没有id属性和name属性为空的情况,这时候就需要先定位iframe
2.定位元素还是之前的八种方法同样适用,这里我可以通过tag先定位到,也能达到同样效果
QQ交流群:232607095
(版权所有:"yoyoketang"微信公众号)
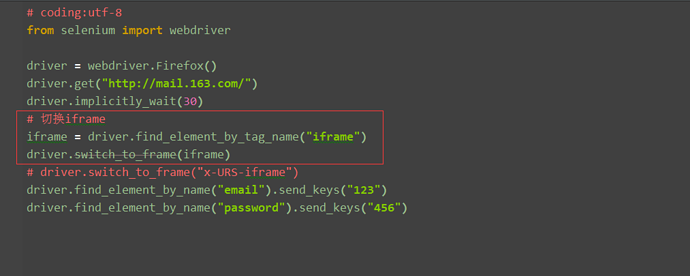
五、释放iframe
1.当iframe上的操作完后,想重新回到主页面上操作元素,这时候,就可以用switch_to_default_content()方法返回到主页面
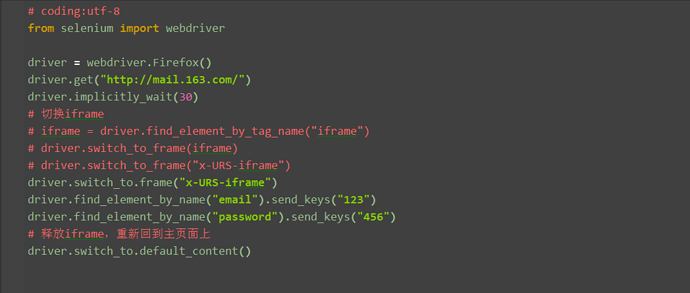
六、如何判断元素是否在iframe上?
1.定位到元素后,切换到firepath界面
2.看firebug工具左上角,如果显示Top Window说明没有iframe
3.如果显示iframe#xxx这样的,说明在iframe上,#后面就是它的id
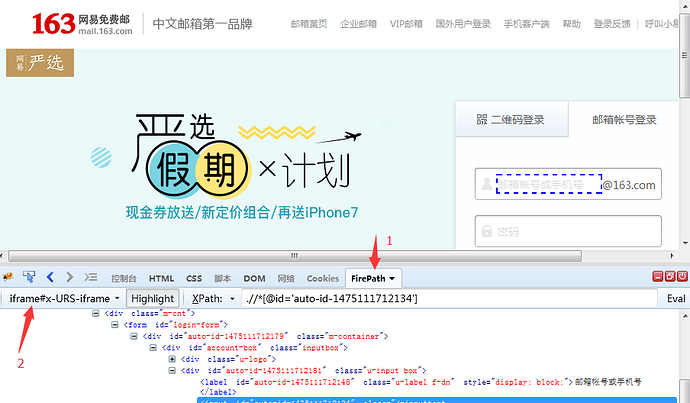
七、如何解决switch_to_frame上的横线呢?
1.先找到官放的文档介绍

2.官方已经不推荐上面的写法了,用这个写法就好了driver.switch_to.frame()
八、参考代码如下
# coding:utf-8
from selenium import webdriver
driver = webdriver.Firefox()
driver.get("http://mail.163.com/")
driver.implicitly_wait(30)
# 切换iframe
# iframe = driver.find_element_by_tag_name("iframe")
# driver.switch_to_frame(iframe)
# driver.switch_to_frame("x-URS-iframe")
driver.switch_to.frame("x-URS-iframe")
driver.find_element_by_name("email").send_keys("123")
driver.find_element_by_name("password").send_keys("456")
# 释放iframe,重新回到主页面上
driver.switch_to.default_content()
在学习过程中有遇到疑问的,可以加selenium(python+java) QQ群交流:646645429
《selenium+python高级教程》已出书:selenium webdriver基于Python源码案例
(购买此书送对应PDF版本)