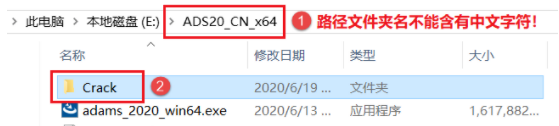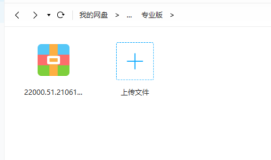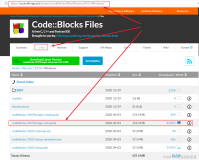网上看了很多关于win7的贴子,弄得自己心痒痒的,正好前些前电信局的来安装宽带了,呵呵,初步用起来感觉蛮不错的,打开网页很快,于是正好试试上下载官网的WIN7来玩玩,根据雨林论坛中的 http://www.ylmf.net/read.php?tid=1245225 贴子及其回复里的链接到官网上下载了WIN7的RC英文版和中文语言包,下载速度还真不错,稳定在120KB/S左右,以前用铁通的网下载还没有超过20KB/S以上的,嘿嘿,才一个晚上,就把3G多的WIN7RC和中文语言包下载下来了,在这里我下载的是WIN7 RC 的64位版本,中文语言包也是下载了64位版本。
下面开始安装,在此之前先说一下我的系统配置:AMD 5400+ 绿盒,KINGMAX 2G DDR800,迪兰恒进HD4670雷钻,西部数据320G/SATA/16M,技嘉MA770-US3 ,LG W1942SP ,先锋217CH 20X DVD刻录机, 先马1908机箱(空),航嘉冷静王VISTA版,这是今年3月份才买的电脑,我想应该是能够安装WIN7了吧,在安装之前我的系统是深度GHOST XP SP3 9.0版,应该是32位系统吧,怎么看自己的系统是多少位的都不知道,呵呵。在安装之前上网看相关的贴子,发现有人说是32位的系统安装64位 的WIN7有可能会产生问题,于是花了一下午的时间把电脑里的重要视频刻录光盘备份了起来,接下来就按照 http://www.ylmf.net/read.php?tid=1273473这贴子里的方法进行WIN7的硬盘安装了
注:下面的图片都来自自己的截图或者手机拍摄
首先把需要准备的软件都准备了

其中7100.0.090421-1700_x64fre_client_en-us_retail_ultimate-grc1culxfrer_en_dvd.iso是从官网上下载的64位WIN7 RC版,验证如下:
文件: F:\win7rcsetup\7100.0.090421-1700_x64fre_client_en-us_retail_ultimate-grc1culxfrer_en_dvd.iso
大小: 3270828032
字节修改时间: 2009年5月17日, 10:53:57
MD5: 98341AF35655137966E382C4FEAA282D
SHA1: FC867FE1AB2E0A9796F9E4D155B44EA6998F4874
CRC32: 58FB2BE0
key.txt中是从官网上下载之前,他提供给我的一个key,Win6Ins_v1.2.0.62_XiaZaiBa.rar是从上面的贴子里下载的硬盘安装器,win7_x64_7100_lp_cab.cab也是从上面贴子中下载的WIN7的64位的中文语言包。
接下来,我在我的XP SP3系统上安装的虚拟光驱是winmount,用他打开WIN7的那个ISO,把如下文件解压到某一个盘符的根目录下。

上图中,GHOST文件夹是原深度系统的备份,不用管他,其他的文件boot,sources,bootmgr这三个文件都是从那个iso中解压出来的,放在G盘的根目录下。
然后运行Win6Ins_v1.2.0.62中的exe文件,即那个硬盘安装器,如图:

点击安装按钮,然后他就会出现下图:

期间没叫我选择解压出的文件路径,估计他是会自动搜索出来的,出现上面的界面后然后重新启动计算机,以下的图片为手机截图,可能有点不清楚。不过我会尽量解释清楚的,重启系统后不停的按键盘上的F8,然后出现如下界面,选择最后一个“返回到操作系统的选择菜单”

然后选择 Window Vista/2008/7 Setup from Hard Disk

接下来就到了万众瞩目的WIN7安装的实质性阶段,下面是安装的启动界面,因为有点激动拍照的时候手有点抖,不过应该大概基本能看到样子。

然后就是选择语言,因为我们下的只有E文版,所以第一个安装语言也只能选English,第二个第三个应该是设置系统默认语言的,我们在这里设置为Chinese,其实不用设置到后面进到系统后设置也是可以的。

下一步点击Install Now后就开始下式安装了


Install Now后就是用户协议界面了,打勾再Next,

接下来有二个选项,Upgrade是升级安装,Custome(advanced)是高级安装,相当于是全新安装吧,我们可以在里面格式化磁盘等,理所当然的先第二项,Next

下面就是安装中最重要的一点,稍有不慎的就把硬盘中的原有数据都格式化了。如下图,上一步选择了全新安装后在该界面则列出了当前硬盘中的所有磁盘,我的硬盘分区分为5个盘,其中如图C盘即为我的 WIN XP 的安装磁盘,我们可以从第二张图看出,该磁盘的类型为System,即系统盘,我们不需要安装双系统,只是安装一个WIN7即可


选择第一个C盘,点击右下角的Drive Options (Advanced),注意不是点那个Next哦

然后磁盘列表下面就出现如下图,我们只是要格式化C盘,直接点击Format即可,注意此时列表中我们应该是已经选择了C盘的

点击Format操作后,因为格式化基本是不可逆的,所以这里windows还是会弹出一个提示框,内容意思大概是:格式化会磁盘内所有文件,是否确认删除。点击OK后,我们的C盘就会被格式化了,整个格式化的操作都是可以用鼠标进行操作的,不像以前我们在安装XP的时候只能键盘操作:光标键选C盘,按Enter后按F确认。

格式化后我们的C盘数据就没有了,大家可以看下图,磁盘总大小和可用空间大小基本相同

随后我们点击Next按钮,随即进入到了WIN7的正式安装阶段,如下图,

在上面这张图中大概停留了8~9分钟,嗯,至少在我这台机子上我用手机的秒表计时是8分46秒钟,其中重启了一次,重启后就进到下面的界面了,开始一些系统安装完后的设置工作

下面就是一些设置工作了,在这里我手机照得不是很清楚,大家如果想看清楚图片的可以看之前我发的那个硬盘安装WIN7的贴子,下面是设置用户名和计算机名,设置完后点击Next

下面是设置登陆密码的,开头二个文本框分别是输入密码和输入确认密码,第三个文本框是输入密码提示之类的,然后点击Next

接下来就是输入序列号,我之前上官网下载WIN7 RC之前,官网提供了一个KEY,不过在这里我们可以直接把下面的复选框 打上勾,等到安装完后进入界面 再激活,不激活的话只能使用30天,打勾后Next

接下来好像是设置更新的吧,选择第一项后继续Next

下图就是设置时间的,可以直接Next

设置网络的,在这里任选一个即可,我选择第一个,Home network家庭网络, Next

经过一番设置,终于进入到了令人激动人心的WIN7主界面了,如下图,看起来很舒服,不知道是不会心理作用,WINDOWS的每一款系统的默认主题都是非常耐看的

当然,我们安装的英文版,理所当然的点击左下角的那个开始图标后展现在我们眼前的都是一片e文,当务之前当然就是先把WIN7汉化过来,还记得我们开始下载的那个win7_x64_7100_lp_cab.cab中文汉化包吗?现在我们就用这个汉化包来进行汉化,点击左下角的图标,选择Control Panel(控制面板)

在跳出来的界面中选择如下图所示,Change display language(改变显示语言)

紧接着在弹出的窗口中点击Install/uninstall languages(安装/卸载 语言),如下图

选择第一项,Install display languages(安装显示语言)

在弹出的窗口中选择第二项,Browse computer or network(浏览计算机或者网络)

在弹出的又一窗口中点击Browse...按钮选择你硬盘上的那个汉化包,如下图,然后点击Next

经过一段时间的等待后重启,就看到了我们熟悉的中文界面了

因为我安装的是64位版本,以前在32位XP下安装的一些软件估计会使用不了,现总结如下(只以本人经常使用的软件为主):
1、QQ:以前在XP下QQ只要安装一次即可,即使重装XP后只要到原QQ目录中双击QQ主程序图标即可使用,但现在是在64位的WIN7下,经测试直接双击原目录中的程序不可用,必须重新安装QQ程序后即可使用,注:本人使用的都是从官方下载的QQ2009
2、UC:和QQ一样,也是重新后即可使用,但是不知道不我的RP问题还是WIN的问题还是UC的问题,我安装UC2008Beta后可进聊天室,但是安装从官网上下载的UC2009正式版,在进聊天室时程序会出错,强制退出
3、Ispeak:也是和QQ一样,重新安装即可
4、winmount虚拟光驱:该软件官网上有64位版本下载,本人比较喜欢用的一款虚拟光驱软件
5、FlashFXP:FTP上传工具,网上下的破解版,在WIN7中双击即可使用
6、Dreamweaver,Photoshop,Flsh绿色版:在XP下可用的绿色版 ,在WIN7下都不可以使用了,我去安装以前下载的Photoshop翻茄花园版后可以使用,Dreamweaver和Flash在电脑上因没有安装版,固无法测试,不过估计应该用安装版的安装过后也可以正常使用的
7、Office 2007:重新安装即可使用
8、Visual Studio 2008:安装即可使用
9、SQL 2008 Express:官网上有64位版本下载,安装后即可使用
注:以上图片中有一张图中有LG字样的,特此声明,本人并非LG的托,此贴也并非LG广告贴!!!