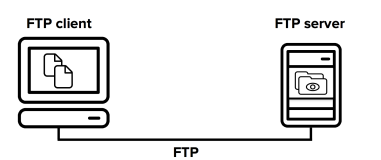经过了近一周的折腾,终于把was和oracle安装好了。资料都是从网络上搜集的,因为时间久远等一些问题,中间遇到了很多不同的情况,特此记录下来,以免后续需要。
重要提示:1.使用windows SSH时有时出现文件不能上传,说此文件格式不对,请检查权限以及使用WinScp
2.请务必记得使用vi直接修改,不要在windows上记事本修改了替换过去,由于编码不同,安装错误很麻烦的。
3.注意保存快照,及时恢复,不会浪费时间。
操作系统:ALI ECS CentOS release 5.8 (Final) 64位
was版本:WAS 6.1
一、WAS程序安装
1、上传文件:
可以用ftp方式将WASV61_ND_LINX64.iso安装包上传到服务器。
2、登陆root用户,Mount上述的ISO文件mount到/mnt目录
#mount -o loop WASV61_ND_LINX64.iso /mnt
3、编辑配置文件responsefile.nd.txt
responsefile.nd.txt文件位于安装盘/mnt/WAS/文件夹中,命令行安装(静默安装)需要修改该文件的相关选择,下面讲要修改的参数陈列如下:
-OPT silentInstallLicenseAcceptance="true" –接受License
-OPT allowNonRootSilentInstall="true" --是否允许非root用户安装
-OPT disableOSPrereqChecking="true" --取消对系统的检测
-OPT installType="installNew" --是否全新安装
-OPT feature="noFeature" --不安装示例
-OPT installLocation="/opt/IBM/WebSphere/AppServer" --HP-UX, Solaris or Linux默认安装路径。
如果在AIX下安装,则路径为:-OPT installLocation="/usr/IBM/WebSphere/AppServer"
-OPT profileType=”standalone” --生成标准概要表,如果指定为none则不创建任何概要文件,需要通过manageprofiles.sh命令手工创建概要文件,指定为cell可以创建一个cell概要文件和一个dm概要文件;
-OPT PROF_enableAdminSecurity="true" --设置管理员安全,在下面两项上输入用户名和密码。如:用户名为admin,密码为admin。如果值为”false”,表示不设置,则下面两项不需要填写。
-OPT PROF_adminUserName=”admin”
-OPT PROF_adminPassword=”admin”
保存该文件。
该文件已经制作成标准安装响应文件:was_install.txt。直接将文件上传至/opt目录
4、执行命令行安装(静默安装):
以root账号身份执行,切换目录到/mnt/WAS在命令行输入
# ./install -options “/opt/ was_install.txt “ –silent
等待一段时间,直到命令执行完成。查看是否安装成功。
切换目录到/opt如果opt路径下执行下面的命令,有.ibm 和IBM文件夹则说明安装完成。
# ls -la
5、查看安装日志
日志文件位于/opt/IBM/WebSphere/AppServer/logs/install/log.txt,有兴趣可以自己看一下
6、验证是否安装成功
切换目录到/opt/IBM/WebSphere/AppServer/bin启动WAS
#./startServer.sh server1
启动完成后,在其他机器输入http://ip:9060/ibm/console,如果能打开界面,说明安装成功,至此WAS光盘镜像的静默安装完成
二、补丁工厂安装
1、上传补丁工厂程序
过程和上面程序安装类似,上传WAS补丁工厂download.updii.61019.linux.amd64.zip程序至/opt并解压。
#unzip download.updii.61019.linux.amd64.zip
2、编辑responsefile.updiinstaller.txt
进入/opt/UpdateInstaller文件夹,编辑responsefile.updiinstaller.txt文件,具体内容如下:
-OPT silentInstallLicenseAcceptance="true" --安装License
-OPT allowNonRootSilentInstall="true" --允许非root用户安装
-OPT disableOSPrereqChecking="true" --禁止系统检测
-OPT installLocation="/opt/IBM/WebSphere/UpdateInstaller" –指定安装路径,如果是AIX系统路径为-OPT installLocation="/usr/IBM/WebSphere/UpdateInstaller"
-OPT skipStartMenu=true --仅限于linux和windows系统
直接使用制作好的响应文件替换/opt/UpdateInstaller /responsefile.updiinstaller.txt,然后执行安装;
3、执行安装
#./install -options responsefile.updiinstaller.txt -silent
4、安装完成
安装完成后,会在/opt/IBM/WebSphere文件夹下生成UpdateInstaller文件夹。之后安装WAS补丁就执行这个文件夹下的update.sh文件。
三、补丁安装
1、补丁安装同样采取静默方式,
2、编辑install.txt
进入/opt/IBM/WebSphere/UpdateInstaller/responsefiles文件夹,编辑install.txt文件。内容如下:
-OPT checkFilePermissions="true" --检测文件系统权限
-W maintenance.package="/was6//6.1.0-WS-WAS-LinuxX32-FP0000029.pak" –指明补丁包路径
-OPT rootUserHasRunSlibcleanCommandSuccessfully="true" –AIX系统设定,其他系统不用
-W product.location="/opt/IBM/WebSphere/AppServer" –指明要升级的was的路径
-W update.type="install" --必须指明
直接使用制作好的响应update_install.txt文件上传至/opt/IBM/WebSphere/UpdateInstaller/responsefiles目录,然后执行安装;
3、安装补丁
# ./update.sh -options responsefiles/install.txt -silent
4、验证补丁是否成功安装
由于采用的是静默安装,安装过程中没有什么提示,因此需要切换到/opt/IBM/WebSphere/AppServer/bin目录通过启动概要,通过日志才能判断是否升级成功,启动概要,并查看概要下的/opt/IBM/WebSphere/AppServer/profiles/AppSrv01/logs/server1 /SystemOut.log,该文件会打印版本的信息,或者执行versionInfo.sh命令,该命令会在屏幕上打印相关的信息。
四、静默卸载
切换到/opt/IBM/WebSphere/AppServer/uninstall目录下执行下面的命令即可
#/uninstall -silent
五、WAS 的概要创建、显示、删除
在我们安装WAS过程中,通常情况下我们可以不选择创建概要文件,以节省打补丁所需要的时间。打完补丁后再创建概要文件。创建概要文件有两种方式,即图形化的概要向导及命令行方式,为了操作的简便和直观,我们通常采用图形化创建向导(执行WAS_Home/ bin/ProfileManagement/pmt.sh启动该向导),但是在没有视窗情况时,或者安装了64位的WAS(64位WAS没有该图形化创建向导工具)情况下,我们使用命令行的方式创建概要文件。下面就介绍如何用manageprofiles.sh命令创建概要以及显示删除概要文件。
1、创建概要文件
# ./manageprofiles.sh -create –profileName test –profilePath /usr/IBM/WebSphere/AppServer/profiles/test/ -templatePath /usr/IBM/WebSphere/AppServer/profileTemplates/default (创建概要)
或者,不指明概要路径,则会自动生成概要路径,并以概要的名称来定义生产的新概要的文件夹,命令如下:
# ./manageprofiles.sh -create –profileName tzx -templatePath /usr/IBM/WebSphere/AppServer/profileTemplates/default
命令参数:
-create 创建新的概要文件
-profileName 要创建的概要名称
-profilePath 将要生成的概要的路径
-templatePath 概要模板的路径
2,、显示概要
# ./manageprofiles.sh -listProfiles (显示概要)
3、删除概要
# ./manageprofiles.sh -delete -profileName test (删除概要)
# ./manageprofiles.sh –deleteall (删除所有概要)
4、关于manageprofiles.sh的其他功能
关于manageprofiles.sh的其他功能请参考该命令的帮助,格式如下
# ./manageprofiles.sh - -help
例如: 查看create 的帮助
# ./manageprofiles.sh –create –help
六、WAS6.1修改端口
WAS 6.1端口修改说明(以WAS6.1安装在unix系统为例) 将9060修改为9160 ,9080修改为9180
1、首先打开WAS6.0的控制台
http://localhost:9060/ibm/console/ 登录
2、打开环境->虚拟主机->admin_host à主机别名—>修改9060为9160
打开环境->虚拟主机->default_host->其它属性(主机别名)—>修改9080为9180
3、修改端口配置文件(修改前先备份)
a、修改 /opt/IBM/WebSphere/AppServer/profiles/AppSrv01/properties/portdef.props文件,将文件里的9060修改为9160,将9080修改为9180
windows为C:/WebSphere6/AppServer/profiles/AppSrv01/logs/portdef.props
b、修改/opt/IBM/WebSphere/AppServer/profiles/AppSrv01/config/cells/dlyhNode01Cell/nodes/dlyhNode01/serverindex.xml将文件里的9060修改为9160,将9080修改为9180
windows为 C:/WebSphere6/AppServer/profiles/AppSrv01/config/cells/softoaNode01Cell odes/softoaNode01/serverindex.xml