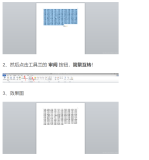注意:这篇博客直接由Word 2013发出!这虽然也算是一个教程,但更多的是一个试验品。
老早就知道Word有发布博客的功能,但是一直没有用过。倒也不是没有尝试,而是都失败了。昨天写那一篇关于HCM术语的博客,折腾老半天的格式,发布到新浪博客的时候又因为种种限制导致格式丢失,变成了纯文本。于是又激起了我使用Word直接发布博客的欲望。于是到网上去搜了搜看看能不能碰巧找到解决办法。
甭说,还真有。James Shi 的博客就有一篇关于如何在Word中发布博客的简单教程(在http://blog.sina.com.cn/s/blog_672111bd0100nj38.html)。虽然他在博文中指出是针对2007和2010版的,但没理由2013版不能用啊。
依照James Shi的教程操作,肯定是马到成功了了,2013版Word一样支持直接发布新浪博客。并且,并没有出现原博文的评论中提到的无法发布图片的问题。
接下来,我就演示一下如何在Word 2013中注册博客账户并发布博客。最后,还列了一个表格对照下由Word直接发布博客的优缺点。
1. 注册博客账号
1.1 打开一个新的Word文档
如果之前没有用过博客功能的话,打开一个新的Word文档可能见不到博客模板。这时候可以在上方的搜索框里面搜索"博客",下载模板(如图1)。如果之前已经下载过博客模板的话,那么会搜到这模板,双击后会是图2的样子。
![[转载]Word直接发布新浪博客(以Word <wbr>2013为例)](https://yqfile.alicdn.com/img_3d045b93716ed28dc745e648b3428a26.gif)
图1
![[转载]Word直接发布新浪博客(以Word <wbr>2013为例)](https://yqfile.alicdn.com/img_3d045b93716ed28dc745e648b3428a26.gif)
图2
1.2 注册博客账户
双击创建,会打开一个博客文档,这个时候会跳出一个对话框(图3),询问是否注册博客账户。这里所谓的注册博客账号并不是新注册一个,而是将已经有的新浪博客的账号注册到Word中。
![[转载]Word直接发布新浪博客(以Word <wbr>2013为例)](https://yqfile.alicdn.com/img_3d045b93716ed28dc745e648b3428a26.gif)
图3
可以立即注册(直接出现图5),也可以以后注册(关闭对话框)。我点的是以后注册。
如果点了以后注册,然后呢?然后就是点击工具栏中【管理账户】,跳出一个对话框(图4),点击【新建】,跳出一个对话框(图5,呵呵,刚才直接点【立即注册】就好了)。
![[转载]Word直接发布新浪博客(以Word <wbr>2013为例)](https://yqfile.alicdn.com/img_3d045b93716ed28dc745e648b3428a26.gif)
图4
对于【新建博客账户】对话框,是注册账户过程的关键。博客的提供商选择"其他"。然后点击【下一步】,跳出一个对话框(图6)。
![[转载]Word直接发布新浪博客(以Word <wbr>2013为例)](https://yqfile.alicdn.com/img_3d045b93716ed28dc745e648b3428a26.gif)
图5
关键时刻到了!API不用动,就是MetaWebLog。博客文章URL这个东东,要填http://upload.move.blog.sina.com.cn/blog_rebuild/blog/xmlrpc.php
这里我就不得不吐槽了!怪不得我以前失败呢,我怎么会知道要填这个网址呢?!
至于【账户信息】,就没得可解释了,按照自己的信息填写就是了。
![[转载]Word直接发布新浪博客(以Word <wbr>2013为例)](https://yqfile.alicdn.com/img_3d045b93716ed28dc745e648b3428a26.gif)
图6
都填好后(图片选项不必动。动了有什么后果,我也不知道)。确定!OK,账户创建好了(图7)。关闭对话框就行了。
![[转载]Word直接发布新浪博客(以Word <wbr>2013为例)](https://yqfile.alicdn.com/img_3d045b93716ed28dc745e648b3428a26.gif)
图7
1.3 发布文章和其他
注册完以后,就写字儿吧!
写完以后,就可以发布了。点【发布】的话会直接发布出去,如果点下拉箭头的话,还可以发布成草稿(刚刚尝试失败了)。
![[转载]Word直接发布新浪博客(以Word <wbr>2013为例)](https://yqfile.alicdn.com/img_3d045b93716ed28dc745e648b3428a26.gif)
图8
![[转载]Word直接发布新浪博客(以Word <wbr>2013为例)](https://yqfile.alicdn.com/img_3d045b93716ed28dc745e648b3428a26.gif)
图9
2. 由Word直接发布博客的优缺点分析
本来,我以为由Word发布博客的优点可以轻松压倒缺点,这将是一个完美的选择,但是随着使用的深入,你看看——(下边这个本来应该是个表格的,就是图10)
| 优点 |
缺点 |
|
|
![[转载]Word直接发布新浪博客(以Word <wbr>2013为例)](https://yqfile.alicdn.com/img_3d045b93716ed28dc745e648b3428a26.gif)
图10