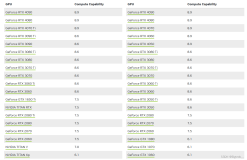将安装过程做记录,方便以后备查。
当前的安装是针对windows操作系统下的Bugfree的全新安装方法。
在安装BugFree之前,需要首先安装Apache, PHP, Mysql支持软件包,例如XAMPP或EASYPHP等。下面以XAMPP为例进行说明。
1、首先,先检查端口443的使用情况,因为在下面apache服务将使用443端口(默认会和SSL的IIS Admin服务使用的端口冲突,需要关闭该服务)
经常,我们在启动应用的时候发现系统需要的端口被别的程序占用,如何知道谁占有了我们需要的端口,很多人都比较头疼,下面就介绍一种非常简单的方法,希望对大家有用
假如我们需要确定谁占用了我们的9050端口
1、Windows平台
在windows命令行窗口下执行:
C:\>netstat -aon|findstr "9050"
TCP 127.0.0.1:9050 0.0.0.0:0 LISTENING 2016
看到了吗,端口被进程号为2016的进程占用,继续执行下面命令:
C:\>tasklist|findstr "2016"
tor.exe 2016 Console 0 16,064 K
很清楚吧,tor占用了你的端口。
2、确认了端口使用情况,先访问http://www.apachefriends.org/zh_cn/xampp-windows.html 下载最新的XAMPP for windows版本。
安装过程比较简单,其中某一项建议将 apache和 mysql 项目设置为系统服务。
3、下载BugFree安装包,解压后复制到XAMPP系统的htdocs子目录下安装
如果是Linux系统,安装路径一般为/opt/lampp/htdocs/bugfree; Window系统的安装路径一般为C:\xampp\htdocs\bugfree
2. 进入bugfree的安装目录,复制文件Include/Config.inc.Sample.php为新文件Include/Config.inc.php,编辑新创建的文件(现在默认不需配置),修改数据库链接设置:
| /* 3. Define the username and password of the BugFree database. */ $_CFG['DB']['User'] = 'root'; // 数据库登录用户名 $_CFG['DB']['Password'] = ''; // 数据库登录用户密码 $_CFG['DB']['Host'] = 'localhost'; // 数据库服务器地址 $_CFG['DB']['Database'] = 'bugfree2'; // 指定BugFree数据库名称 $_CFG['DB']['TablePrefix'] = 'bf_'; // 数据库表前缀,默认为bf_。除非有冲突,不建议修改或为空 $_CFG['DBCharset'] = 'UTF8'; // 数据库编码设置,保留默认值 |
3. 如果是Linux 系统,修改下列目录和文件的权限;如果是Windows系统,跳过这一步
a) chmod 777 Data/TplCompile/
b) chmod 777 BugFile/
c) chmod 777 Include/Config.inc.php
4. 在浏览器访问http://localhost/bugfree。如果设置的数据库不存在,按照提示创建数据库,再点击继续安装。
5. 点击“安装全新的 BugFree2”。
6. 安装成功后,显示首次登录的默认管理员帐号和密码,按照提示首先使用默认管理员用户名和密码登陆BugFree。
至此windows下的Bugfree安装完毕。(占用了443端口,需要调整其它需要使用该端口的服务)