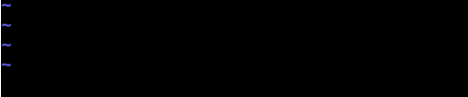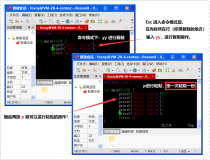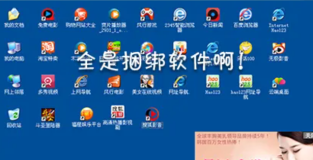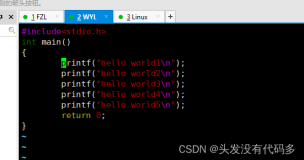1.跳到文本的最后一行:按“G”,即“shift+g”
2.跳到最后一行的最后一个字符 : 先重复1的操作即按“G”,之后按“$”键,即“shift+4”。
3.跳到第一行的第一个字符:先按两次“g”,
4.跳转到当前行的第一个字符:在当前行按“0”。
一、字符的替换及撤销(Undo操作)
1.替换和撤销(Undo)命令
替换和Undo命令都是针对普通模式下的操作
| 命令 | 说明 |
|---|---|
r+<待替换字母> |
将游标所在字母替换为指定字母 |
R |
连续替换,直到按下Esc |
cc |
替换整行,即删除游标所在行,并进入插入模式 |
cw |
替换一个单词,即删除一个单词,并进入插入模式 |
C(大写) |
替换游标以后至行末 |
~ |
反转游标所在字母大小写 |
u{n} |
撤销一次或n次操作 |
U(大写) |
撤销当前行的所有修改 |
Ctrl+r |
redo,即撤销undo的操作 |
打开文件进行编辑:
$ vim practice_2
# 输入以下文本
www.shiyanlou.com
然后依次进行如下操作
- 输入
11G,跳转到11行 - 输入fa跳转到第一个
a字符 - 输入
r,并且输入b,a字符被b字符替换(实用) - 输入
R替换字符,输入新字符串,输入完按ESC回到普通模式(实用) - 输入
cc替换整行字符,输入新字符串,输入完按ESC回到普通模式 - 输入
cw替换一个英文字(word),输入完按ESC回到普通模式(实用) - 输入
~,翻转游标所在字符的大小写 - 输入
C替换至行尾,即游标所在处以后的字都会被替换,输入完按ESC回到普通模式 - 输入
u撤销上一次的操作
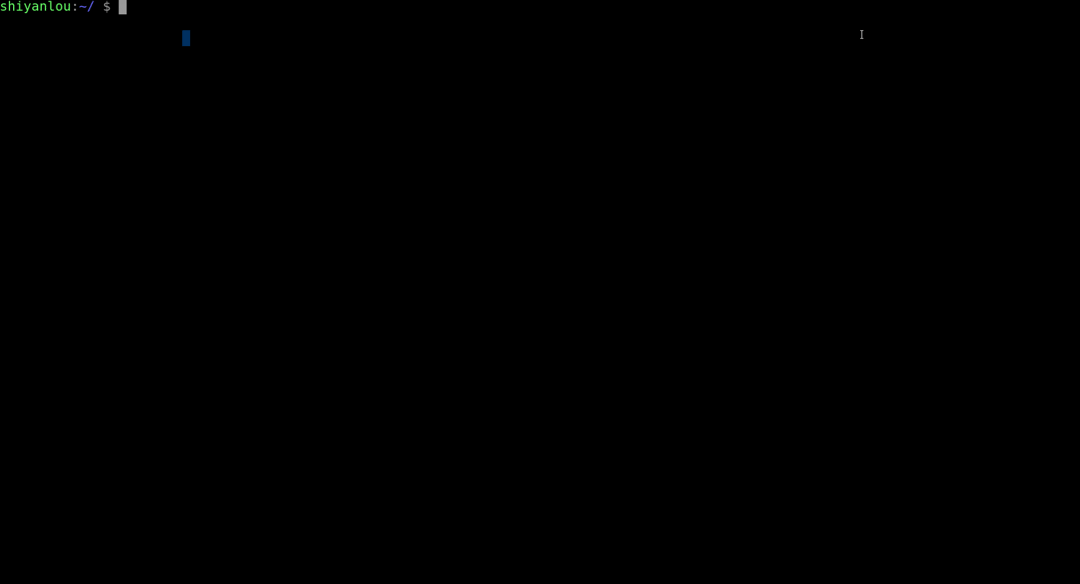
二、快速缩进
1.使用命令进行快速调整缩进操作
这一小节学习如何在vim中进行快速缩进,缩进操作均在普通模式下有效
打开文件进行编辑
$ vim protocols
- 普通模式下输入
15G,跳转到15行 - 普通模式下输入
>>整行将向右缩进(使用,用于格式化代码超爽) - 普通模式下输入
<<整行向左回退 - 普通模式下输入
:进入命令行模式下对shiftwidth值进行设置可以控制缩进和回退的字符数
2.shiftwidth命令
shiftwidth命令是指上一节>>命令产生的缩进(可以简写成sw) 普通模式下输入:进入命令行模式下对shiftwidth值进行设置可以控制缩进和回退的字符数 获取目前的设定值
:set shiftwidth?
设置缩进为10个字符
:set shiftwidth=10
输入ESC回到普通模式,再次尝试>>看缩进量是否变化
3.调整文本位置
命令行模式下输入:ce(center)命令使本行内容居中
:ce
命令行模式下输入:ri(right)命令使本行文本靠右
:ri
命令行模式下输入:le(left)命令使本行内容靠左
:le
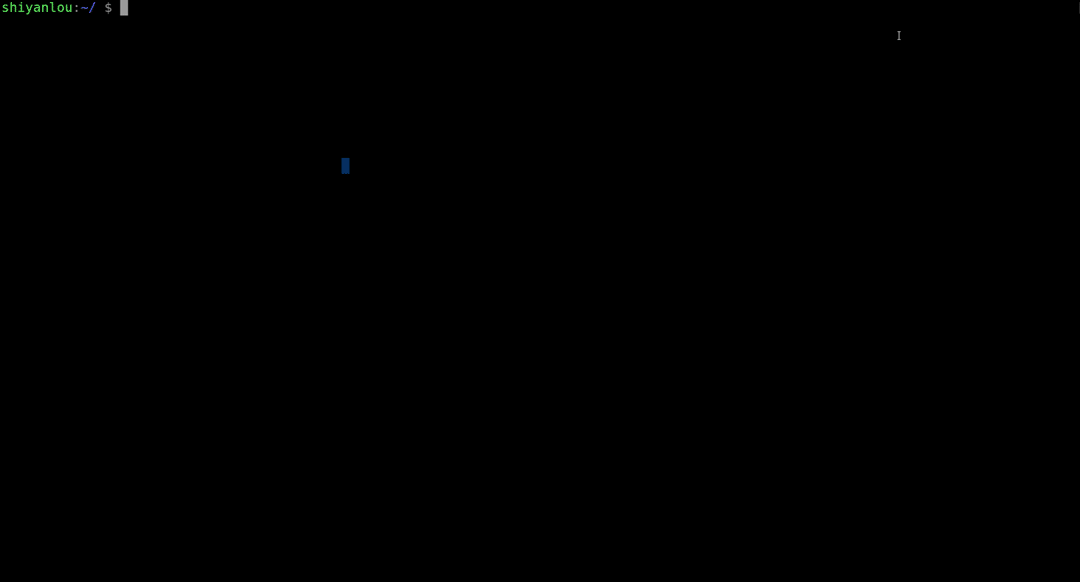
三、查找
1.快速查找
普通模式下输入/然后键入需要查找的字符串 按回车后就会进行查找。 ?与/功能相同,只不过?是向上而/是向下查找。 进入查找之后,输入n和N可以继续查找 n表示继续查找,N反向查找
2.快速查找练习
使用vim打开文件进行编辑
$ vim protocols
- 普通模式下输入
/icmp查找字符串icmp - 普通模式下输入
n查找下一个icmp - 普通模式下输入
?tcp向上查找字符串tcp - 普通模式下输入
N查找上一个出现的tcp
3.高级查找
- 普通模式下输入
\*寻找游标所在处的单词 - 普通模式下输入
\#同上,但\*是向前(上)找,#则是向后(下)找 - 普通模式下输入
g\*同\*,但部分符合该单词即可 - 普通模式下输入
g\#同\#,但部分符合该单词即可
以上查找n,N 的继续查找命令依然可以用
四、总结
这一节学习了替换,撤销操作及快速查找,其中替换和文档内快速查找的功能十分实用。
http://www.cnblogs.com/yangxiao99/p/4715311.html