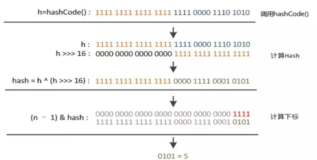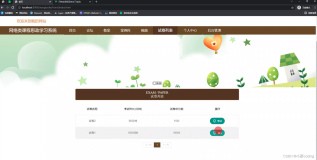原文:http://www.cnblogs.com/cy163/archive/2009/05/01/1447565.html
cy163注:最好使用tomcat的安装版,这样可以不用增加和设置 Windows的系统变量,另外,安装版的tomcat提供快捷方式启动和关闭 Tomcat 。而在非安装版,只能在DOS的命令行方式输入shutdown.bat和startup.bat来启动和关闭 Tomcat。
安装版下载地址
http://www.eu.apache.org/dist/tomcat/tomcat-6/v6.0.18/bin/(安装版)
JAVA Standard Edition SDK 下载地址。
jdk-6u13-windows-i586-p.exe
------------------------------------------------
本文转载http://blog.csdn.net/jojoaric/archive/2006/10/17/1338763.aspx 催欣的专栏
我学习试验的版本高于本文:
JDK:1.6.0.2
Tomcat 5.5
MyEclipse 7.1
一、安装JDK
首先下载JDK 5.0(JDK 5.0的下载页面为:http://java.sun.com/j2se/1.5.0/download.jsp); 然后运行JDK 5.0安装程序jdk-1_5_0_06-windows-i586-p.exe,安装过程中所有选项保持默认;最后配置JDK的环境变量:在“我的电脑”上点右键—>“属性”—>“高级”—> “环境变量(N)”。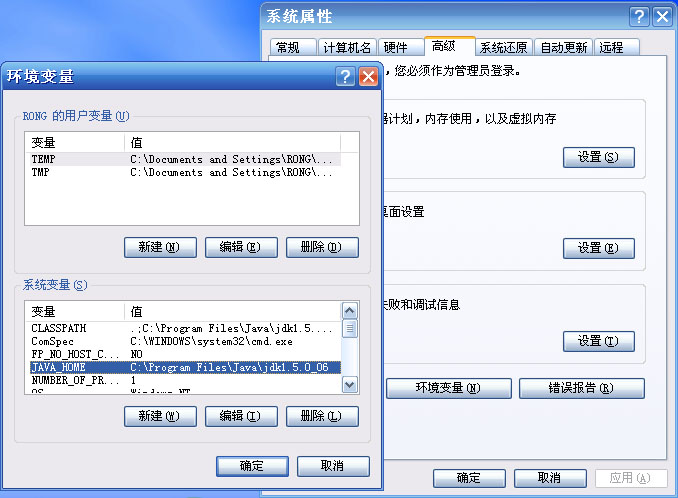
新建系统变量JAVA_HOME:C:\Program Files\Java\jdk1.5.0_06;
新建系统变量CLASSPATH:.;%JAVA_HOME%\lib;(注意:点号表示当前目录,不能省略)
在系统变量Path的值的前面加入以下内容:%JAVA_HOME%\bin;(注意:这里的分号不能省略)
到这里,JDK安装完毕。
下面我们测试一下JDK是否安装成功:
将以下内容复制到记事本中:
public class HelloJAVA
{
public static void main(String srg[])
{
System.out.println("Hello JAVA!");
}
}
另存为“HelloJAVA.java”(不含引号,下同),并保存到D盘根目录下。
在命令行依次输入下图中红线所标注的命令: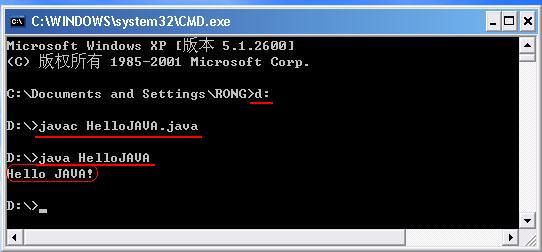
如果出现上图红框中所标注的内容,则说明JDK安装成功!
注意:如果以后要安装诸如Eclipse、Borland JBuilder、JCreator、IntelliJ IDEA等集成开发环境(IDE,Integrated Development Environment),应该在IDE中编译运行一个简单的HelloWorld程序,以保证IDE可以识别出JDK的位置。
二、安装Tomcat
首先下载jakarta-tomcat-5.0.30.zip,之所以下载免安装版的好处是可以使用多个Tomcat(jakarta-tomcat-5.0.30.zip的下载页面为:
http://apache.linuxforum.net/tomcat/tomcat-5/v5.0.30/bin/);
然后将jakarta-tomcat-5.0.30.zip直接解压到D盘根目录: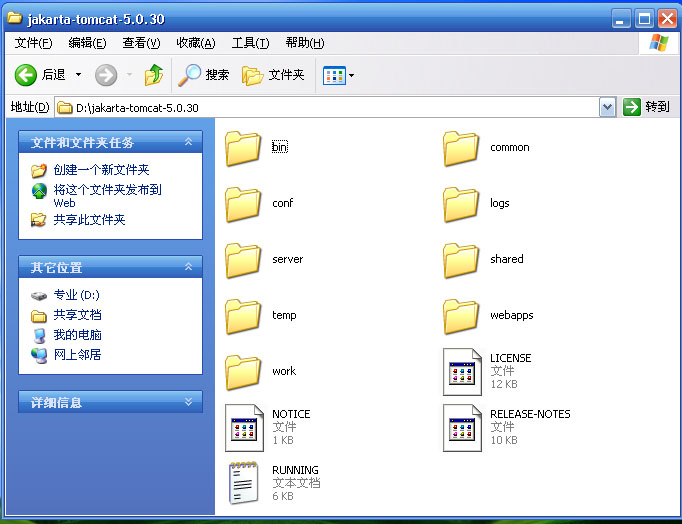
最后配置Tomcat的环境变量:在“我的电脑”上点右键—>“属性”—>“高级”—> “环境变量(N)”。
新建系统变量CATALINA_HOME:D:\jakarta-tomcat-5.0.30
在系统变量CLASSPATH的值的后面加入:%CATALINA_HOME%\common\lib;
在系统变量Path的值中"%JAVA_HOME%\bin;"的后面加入以下内容:%CATALINA_HOME%\bin;
到这里,Tomcat安装完毕。
进行完一、二两步的设置以后,各系统变量的值如下:
JAVA_HOME:C:\Program Files\Java\jdk1.5.0_06
CATALINA_HOME:D:\jakarta-tomcat-5.0.30
CLASSPATH:.;%JAVA_HOME%\lib;%CATALINA_HOME%\common\lib;
Path:%JAVA_HOME%\bin;%CATALINA_HOME%\bin;%SystemRoot%\system32;%SystemRoot%;%SystemRoot%\System32\Wbem
三、安装Eclipse
首先下载eclipse-SDK-3.1.2-win32.zip(eclipse-SDK-3.1.2-win32.zip下载地址为:
http://www.eclipse.org/downloads/download.php?file=/eclipse/downloads/drops/R-3.1.2-200601181600/eclipse-SDK-3.1.2-win32.zip);
然后将eclipse-SDK-3.1.2-win32.zip直接解压到D盘根目录: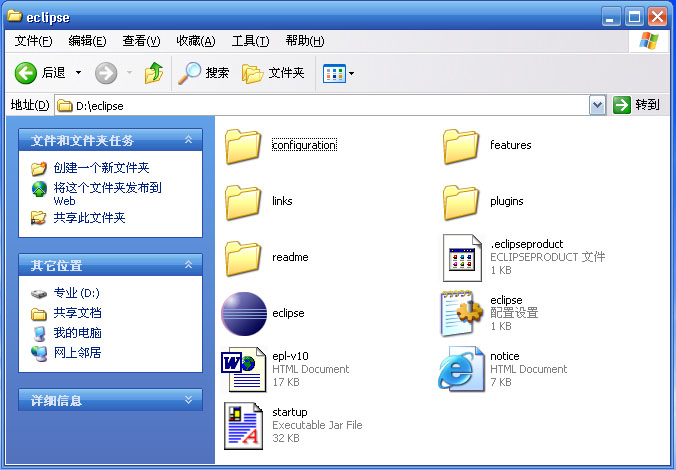
到这里, Eclipse安装完毕。
四、安装MyEclipse
首先下载EnterpriseWorkbenchInstaller_4.1.1GA_E3.1.exe(EnterpriseWorkbenchInstaller_4.1.1GA_E3.1.exe 的下载地址为:
http://www.myeclipseide.com/ContentExpress-display-ceid-10.html);
然后安装EnterpriseWorkbenchInstaller_4.1.1GA_E3.1.exe。注意:当安装到下图所示的步骤的时候要选择Eclipse的安装路径(如图),其他选项保持默认。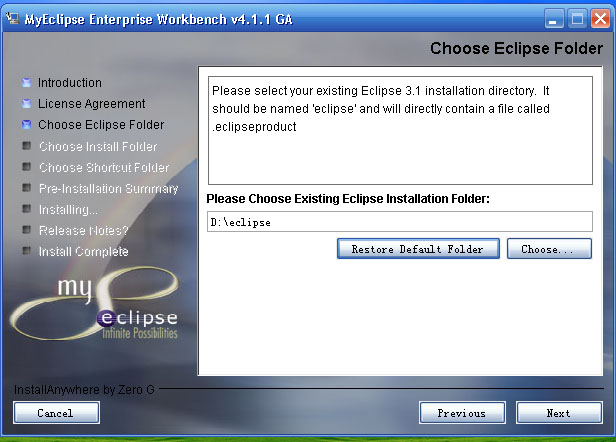
安装完毕之后,将MyEclipse安装目录下的features和plugins这2个目录覆盖到Eclipse的安装目录下。
最后将刚才安装的 MyEclipse 卸载。
解释一下上面这样做的原因: 因为MyEclipse是Eclipse的插件,所以只要把features和plugins这2个目录覆盖到Eclipse的安装目录,Eclipse就会自动认出这些插件。
到这里,MyEclipse安装完毕。
五、破解MyEclipse
运行MyEclipse4.1.1注册机MyEclipseKeyGen.exe,选择MyEclipse的版本号,输入注册名,生成序列号。(MyEclipse4.x注册机的下载地址为:
http://esoft.g8.com.cn/UploadFiles/2006-5/520753587.rar)
运行eclipse.exe(首次运行要求指定Workspace),依次点击Window ----> Preferences ---->MyEclipse---->Subscription ----> Enter Subscription,输入注册名以及注册机生成的注册码。
到这里,MyEclipse破解完毕。
六、指定Eclipse+MyEclipse的JRE 和Tomcat 服务器
1.设定Eclipse+MyEclipse的JRE
一般情况下,Eclipse可以自动找到JRE,我们不用进行过多的设置。
2.设定Eclipse+MyEclipse的Tomcat 服务器
只需设置图中所标注的两处即可,图中其余部分是自动生成的。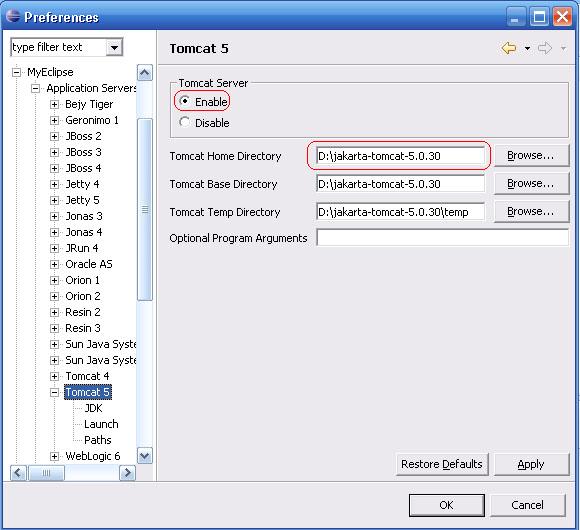
到这里,我们的Eclipse+MyEclipse开发环境就搭建完毕了!
七、新建一个项目来测试一下Eclipse+MyEclipse开发环境是否搭建成功
1.在Eclipse中依次点击“ File ----> New ----> Project” , 在弹出的“New Project”对话框中依次点击“Web Project ---->MyEclipse---->J2EE Projects---->Web Project”, 再点“Next”,在“Project Name”中输入项目的名字“test”,最后点“Finish”。
2.在Eclipse左边Package Explorer列表中点击“test”,将项目test展开。右键点击 WebRoot ----> New ----> JSP , 新建一个名为hello.jsp的 JSP 页面 。 代码如下图(图中标注部分需要我们手动添加,其余部分是系统自动生成的):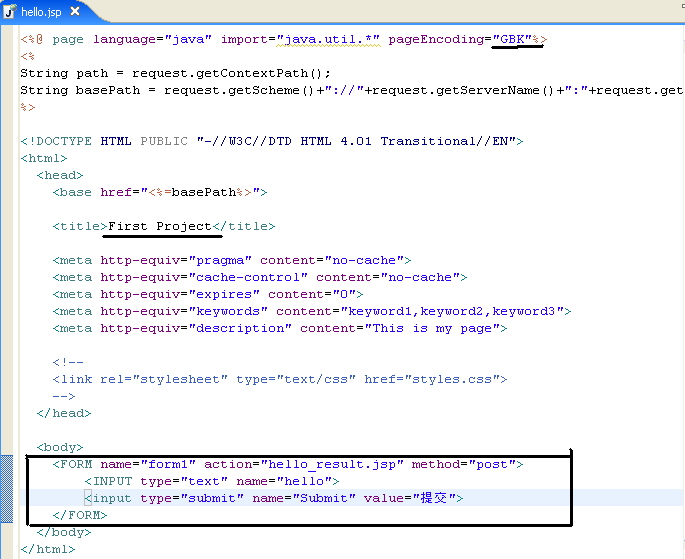
3. 再用同样的方法, 新建一个叫 hello_result.jsp 的JSP文件, 代码如下图: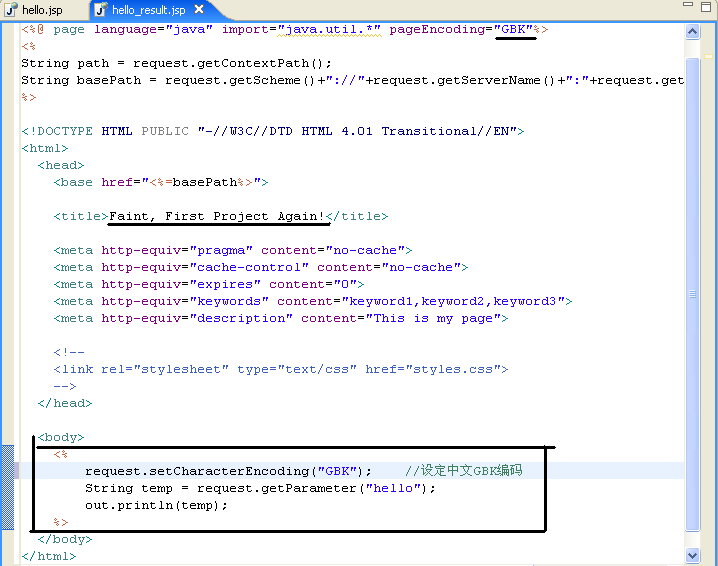
4. deploy(部署)项目。
点击 deploy 按钮(用红线画了的按钮就是 deploy 按钮), 在弹出的窗口中点击Add, 部署test项目(如图所示)。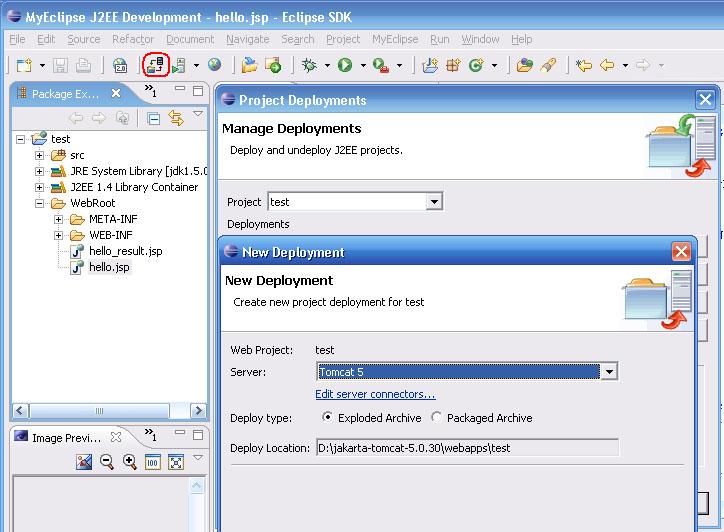
5. 启动Tomcat服务器。
如下图所示(用红线画了的按钮就是 启动Tomcat 的按钮):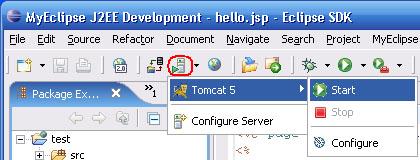
Tomcat 启动输出信息如下图: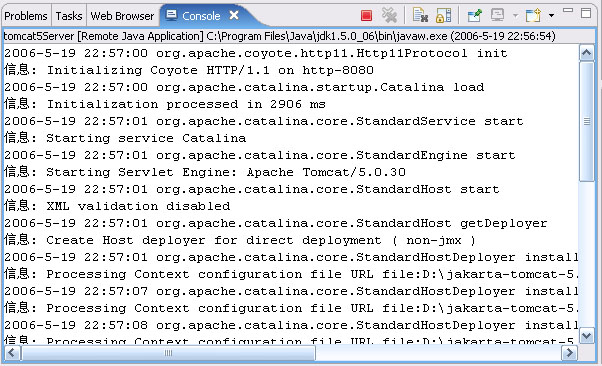
6.项目test的运行结果: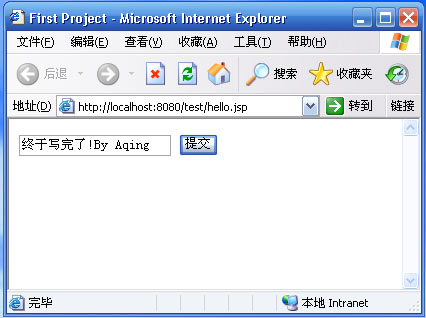
我们可以去Eclipse的Workspace目录下看看test项目的代码,也可以去Tomcat的webapps目录下,看看部署之后的 test项目的结构。