原文:
WPF界面设计技巧(7)—模拟电梯升降的缓动动画
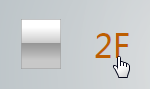
如同Flash一样,WPF的亮点之一也在于其擅于表现平滑的动画效果,但以移动动画来说,仅凭简单的起始位置、目标位置,所产生的动画仍会非常生硬,这种动画忽略了移动开始时的加速过程与移动结束时的减速过程。
WPF在关键帧动画中提供了样条内插(Spline)型的关键帧,用以控制变化的速率曲线,但这东西实在有些复杂,且不够形象化,我研究很久也没明白如何实现“缓入——缓出”的效果,随后我从一本经典牛X却鲜有人知的过时的FlashMX教程中提取了一个缓动函数,我们将用这个函数来较真实地模拟电梯的升降行为。
至于那本牛X的书,我以后会为大家介绍,我个人认为,那本书应当作为平面动画编程的必修经典,而它却被粗烂地印刷,并一直摆在书店里不引人注目的位置。
进入正题:
首先在界面设计器中添加一个 Rectangle ,用以代表直升电梯,然后添加4个 RadioButton 代表几个楼层的呼叫按钮。
稍加美化,即为下图所示:
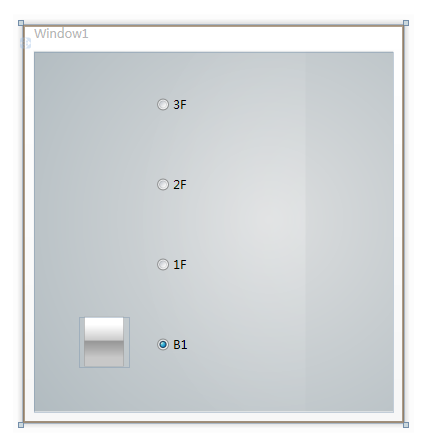
RadioButton 的样式直接用来当电梯按钮,略显生硬,我们用下面的代码来美化一下它:

 Code
Code
 <Style TargetType="RadioButton">
<Style TargetType="RadioButton">
 <Setter Property="Foreground" Value="#ADB7BD"/>
<Setter Property="Foreground" Value="#ADB7BD"/>
 <Setter Property="FontSize" Value="32"/>
<Setter Property="FontSize" Value="32"/>
 <Setter Property="Cursor" Value="Hand"/>
<Setter Property="Cursor" Value="Hand"/>
 <Setter Property="Template">
<Setter Property="Template">
 <Setter.Value>
<Setter.Value>
 <ControlTemplate TargetType="RadioButton">
<ControlTemplate TargetType="RadioButton">
 <ContentPresenter/>
<ContentPresenter/>
 <ControlTemplate.Triggers>
<ControlTemplate.Triggers>
 <Trigger Property="IsChecked" Value="True">
<Trigger Property="IsChecked" Value="True">
 <Trigger.EnterActions>
<Trigger.EnterActions>
 <BeginStoryboard>
<BeginStoryboard>
 <Storyboard>
<Storyboard>
 <ColorAnimation To="#BD5E00" Duration="0:0:0.3" BeginTime="0:0:0.1" Storyboard.TargetProperty="(Button.Foreground).(SolidColorBrush.Color)"/>
<ColorAnimation To="#BD5E00" Duration="0:0:0.3" BeginTime="0:0:0.1" Storyboard.TargetProperty="(Button.Foreground).(SolidColorBrush.Color)"/>
 </Storyboard>
</Storyboard>
 </BeginStoryboard>
</BeginStoryboard>
 </Trigger.EnterActions>
</Trigger.EnterActions>
 <Trigger.ExitActions>
<Trigger.ExitActions>
 <BeginStoryboard>
<BeginStoryboard>
 <Storyboard>
<Storyboard>
 <ColorAnimation Duration="0:0:0.2" BeginTime="0:0:0.2" Storyboard.TargetProperty="(Button.Foreground).(SolidColorBrush.Color)"/>
<ColorAnimation Duration="0:0:0.2" BeginTime="0:0:0.2" Storyboard.TargetProperty="(Button.Foreground).(SolidColorBrush.Color)"/>
 </Storyboard>
</Storyboard>
 </BeginStoryboard>
</BeginStoryboard>
 </Trigger.ExitActions>
</Trigger.ExitActions>
 </Trigger>
</Trigger>
 </ControlTemplate.Triggers>
</ControlTemplate.Triggers>
 </ControlTemplate>
</ControlTemplate>
 </Setter.Value>
</Setter.Value>
 </Setter>
</Setter>
 </Style>
</Style>
现在就比较帅了:
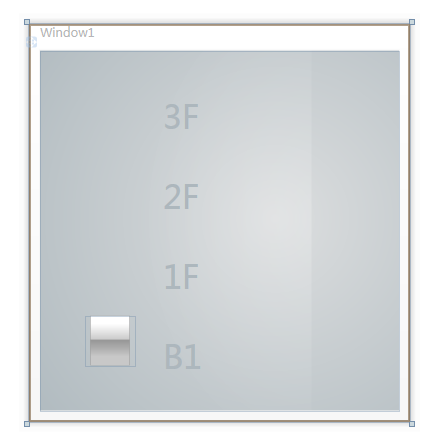
接下来为所有 RadioButton 添加统一的事件处理函数:
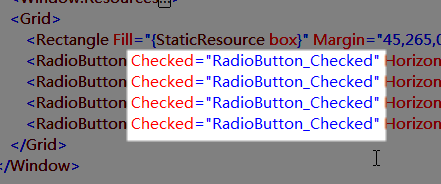
至此界面部分的全部代码如下,需要注意的是,所有元素都需要手动调整一下它们在Grid中的对齐方位,将其设为 Left 和 Top。要知道,设计器会在你拖动它们的时候为其胡乱改变对其方位,这会使你的元素没有统一的定位标准,导致几乎没法用代码统一操控它们的位置。

 Code
Code
 <Window x:Class="缓动动画.Window1"
<Window x:Class="缓动动画.Window1"
 xmlns="http://schemas.microsoft.com/winfx/2006/xaml/presentation"
xmlns="http://schemas.microsoft.com/winfx/2006/xaml/presentation"
 xmlns:x="http://schemas.microsoft.com/winfx/2006/xaml"
xmlns:x="http://schemas.microsoft.com/winfx/2006/xaml"
 Title="Window1" Height="398" Width="381" x:Name="window" Background="{StaticResource back}" Loaded="window_Loaded">
Title="Window1" Height="398" Width="381" x:Name="window" Background="{StaticResource back}" Loaded="window_Loaded">
 <Window.Resources>
<Window.Resources>
 <Style TargetType="RadioButton">
<Style TargetType="RadioButton">
 <Setter Property="Foreground" Value="#ADB7BD"/>
<Setter Property="Foreground" Value="#ADB7BD"/>
 <Setter Property="FontSize" Value="32"/>
<Setter Property="FontSize" Value="32"/>
 <Setter Property="Cursor" Value="Hand"/>
<Setter Property="Cursor" Value="Hand"/>
 <Setter Property="Template">
<Setter Property="Template">
 <Setter.Value>
<Setter.Value>
 <ControlTemplate TargetType="RadioButton">
<ControlTemplate TargetType="RadioButton">
 <ContentPresenter/>
<ContentPresenter/>
 <ControlTemplate.Triggers>
<ControlTemplate.Triggers>
 <Trigger Property="IsChecked" Value="True">
<Trigger Property="IsChecked" Value="True">
 <Trigger.EnterActions>
<Trigger.EnterActions>
 <BeginStoryboard>
<BeginStoryboard>
 <Storyboard>
<Storyboard>
 <ColorAnimation To="#BD5E00" Duration="0:0:0.3" BeginTime="0:0:0.1" Storyboard.TargetProperty="(Button.Foreground).(SolidColorBrush.Color)"/>
<ColorAnimation To="#BD5E00" Duration="0:0:0.3" BeginTime="0:0:0.1" Storyboard.TargetProperty="(Button.Foreground).(SolidColorBrush.Color)"/>
 </Storyboard>
</Storyboard>
 </BeginStoryboard>
</BeginStoryboard>
 </Trigger.EnterActions>
</Trigger.EnterActions>
 <Trigger.ExitActions>
<Trigger.ExitActions>
 <BeginStoryboard>
<BeginStoryboard>
 <Storyboard>
<Storyboard>
 <ColorAnimation Duration="0:0:0.2" BeginTime="0:0:0.2" Storyboard.TargetProperty="(Button.Foreground).(SolidColorBrush.Color)"/>
<ColorAnimation Duration="0:0:0.2" BeginTime="0:0:0.2" Storyboard.TargetProperty="(Button.Foreground).(SolidColorBrush.Color)"/>
 </Storyboard>
</Storyboard>
 </BeginStoryboard>
</BeginStoryboard>
 </Trigger.ExitActions>
</Trigger.ExitActions>
 </Trigger>
</Trigger>
 </ControlTemplate.Triggers>
</ControlTemplate.Triggers>
 </ControlTemplate>
</ControlTemplate>
 </Setter.Value>
</Setter.Value>
 </Setter>
</Setter>
 </Style>
</Style>
 </Window.Resources>
</Window.Resources>
 <Grid>
<Grid>
 <Rectangle Fill="{StaticResource box}" Margin="45,265,0,0" Name="rectangle1" HorizontalAlignment="Left" Width="50" Height="50" VerticalAlignment="Top" />
<Rectangle Fill="{StaticResource box}" Margin="45,265,0,0" Name="rectangle1" HorizontalAlignment="Left" Width="50" Height="50" VerticalAlignment="Top" />
 <RadioButton Checked="RadioButton_Checked" HorizontalAlignment="Left" Margin="123,205,0,0" VerticalAlignment="Top">1F</RadioButton>
<RadioButton Checked="RadioButton_Checked" HorizontalAlignment="Left" Margin="123,205,0,0" VerticalAlignment="Top">1F</RadioButton>
 <RadioButton Checked="RadioButton_Checked" HorizontalAlignment="Left" Margin="123,125,0,0" VerticalAlignment="Top">2F</RadioButton>
<RadioButton Checked="RadioButton_Checked" HorizontalAlignment="Left" Margin="123,125,0,0" VerticalAlignment="Top">2F</RadioButton>
 <RadioButton Checked="RadioButton_Checked" HorizontalAlignment="Left" Margin="123,45,0,0" VerticalAlignment="Top">3F</RadioButton>
<RadioButton Checked="RadioButton_Checked" HorizontalAlignment="Left" Margin="123,45,0,0" VerticalAlignment="Top">3F</RadioButton>
 <RadioButton Checked="RadioButton_Checked" HorizontalAlignment="Left" Margin="123,285,0,0" VerticalAlignment="Top" IsChecked="True">B1</RadioButton>
<RadioButton Checked="RadioButton_Checked" HorizontalAlignment="Left" Margin="123,285,0,0" VerticalAlignment="Top" IsChecked="True">B1</RadioButton>
 </Grid>
</Grid>
 </Window>
</Window>

在后台书写事件处理函数代码:

请不要惊讶我使用中文命名函数,假如你看过我自己写的程序的源代码,你就会对此保持沉默。
这就是传说中的中文函数“开始升降”:

在这个函数中,我们创建了一个 Thickness 的关键帧动画,Thickness 通常用来代表一个元素的上下左右4边,比如 Border 四个边的粗细就是用 Thickness 描述的,而这里的 Margin 属性也是 Thickness 类型。
一些要点我写在了图里,这里就不累述了。
“缓动计算”,是的,又一个神奇的中文函数,你可以在下面完整的源码中看看它是如何运算的,至少我是对它的内容毫无兴趣。

 Code
Code
 using System;
using System;
 using System.Collections.Generic;
using System.Collections.Generic;
 using System.Linq;
using System.Linq;
 using System.Text;
using System.Text;
 using System.Windows;
using System.Windows;
 using System.Windows.Controls;
using System.Windows.Controls;
 using System.Windows.Data;
using System.Windows.Data;
 using System.Windows.Documents;
using System.Windows.Documents;
 using System.Windows.Input;
using System.Windows.Input;
 using System.Windows.Media;
using System.Windows.Media;
 using System.Windows.Media.Imaging;
using System.Windows.Media.Imaging;
 using System.Windows.Navigation;
using System.Windows.Navigation;
 using System.Windows.Shapes;
using System.Windows.Shapes;
 using System.Windows.Media.Animation;
using System.Windows.Media.Animation;

 namespace 缓动动画
namespace 缓动动画


 {
{

 /**//// <summary>
/**//// <summary>
 /// Window1.xaml 的交互逻辑
/// Window1.xaml 的交互逻辑
 /// </summary>
/// </summary>
 public partial class Window1 : Window
public partial class Window1 : Window


 {
{
 public Window1()
public Window1()


 {
{
 InitializeComponent();
InitializeComponent();
 }
}

 private void window_Loaded(object sender, RoutedEventArgs e)
private void window_Loaded(object sender, RoutedEventArgs e)


 {
{

 }
}

 Storyboard s = new Storyboard();
Storyboard s = new Storyboard();

 public double 缓动计算(TimeSpan 总时间, TimeSpan 现在时间, double 初始值, double 变动量)
public double 缓动计算(TimeSpan 总时间, TimeSpan 现在时间, double 初始值, double 变动量)


 {
{
 var t = 现在时间.TotalSeconds /( 总时间.TotalSeconds / 2);
var t = 现在时间.TotalSeconds /( 总时间.TotalSeconds / 2);
 if (t < 1) return (变动量 / 2 * Math.Pow(t, 5) + 初始值);
if (t < 1) return (变动量 / 2 * Math.Pow(t, 5) + 初始值);
 return (变动量 / 2 * (Math.Pow(t - 2, 5) + 2) + 初始值);
return (变动量 / 2 * (Math.Pow(t - 2, 5) + 2) + 初始值);
 }
}

 private void RadioButton_Checked(object sender, RoutedEventArgs e)
private void RadioButton_Checked(object sender, RoutedEventArgs e)


 {
{
 开始升降((sender as RadioButton).Margin.Top - 5);
开始升降((sender as RadioButton).Margin.Top - 5);
 }
}

 public void 开始升降(double 目标高度)
public void 开始升降(double 目标高度)


 {
{
 ThicknessAnimationUsingKeyFrames d = new ThicknessAnimationUsingKeyFrames();
ThicknessAnimationUsingKeyFrames d = new ThicknessAnimationUsingKeyFrames();
 d.Duration = new Duration(TimeSpan.FromSeconds(Math.Abs((目标高度-rectangle1.Margin.Top)/80)));
d.Duration = new Duration(TimeSpan.FromSeconds(Math.Abs((目标高度-rectangle1.Margin.Top)/80)));
 for (int i = 0; i < 100; i++)
for (int i = 0; i < 100; i++)


 {
{
 var t = new Thickness();
var t = new Thickness();
 t.Left = rectangle1.Margin.Left;
t.Left = rectangle1.Margin.Left;
 t.Right = rectangle1.Margin.Right;
t.Right = rectangle1.Margin.Right;
 t.Bottom = rectangle1.Margin.Bottom;
t.Bottom = rectangle1.Margin.Bottom;
 t.Top=缓动计算(d.Duration.TimeSpan, TimeSpan.FromSeconds(d.Duration.TimeSpan.TotalSeconds / 100 * i), rectangle1.Margin.Top, 目标高度-rectangle1.Margin.Top);
t.Top=缓动计算(d.Duration.TimeSpan, TimeSpan.FromSeconds(d.Duration.TimeSpan.TotalSeconds / 100 * i), rectangle1.Margin.Top, 目标高度-rectangle1.Margin.Top);
 d.KeyFrames.Add(new LinearThicknessKeyFrame(t, KeyTime.FromTimeSpan(TimeSpan.FromSeconds(d.Duration.TimeSpan.TotalSeconds / 100 * i))));
d.KeyFrames.Add(new LinearThicknessKeyFrame(t, KeyTime.FromTimeSpan(TimeSpan.FromSeconds(d.Duration.TimeSpan.TotalSeconds / 100 * i))));
 }
}
 s.Children.Add(d);
s.Children.Add(d);
 Storyboard.SetTargetName(d, rectangle1.Name);
Storyboard.SetTargetName(d, rectangle1.Name);
 Storyboard.SetTargetProperty(d, new PropertyPath(Rectangle.MarginProperty));
Storyboard.SetTargetProperty(d, new PropertyPath(Rectangle.MarginProperty));
 s.Begin(rectangle1);
s.Begin(rectangle1);
 }
}
 }
}
 }
}

现在编译运行吧,随便点击一个楼层,你将会看到电梯平缓的起步,然后平缓的停靠在你所选的楼层上。
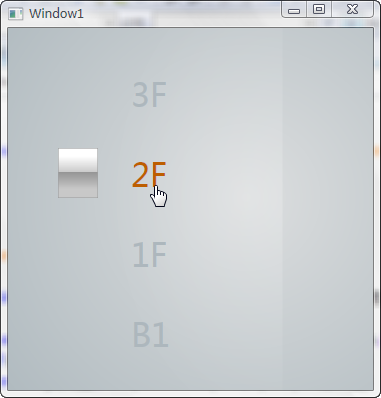
当然,即使是这样具有缓动效果的电梯,乘客也是很难生还的,但至少会比生硬的上飞下坠要好很多啦。
源代码下载
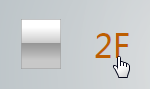
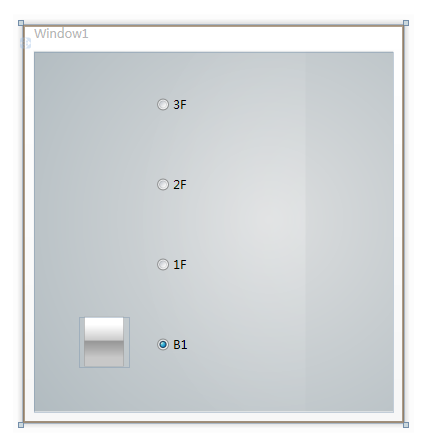
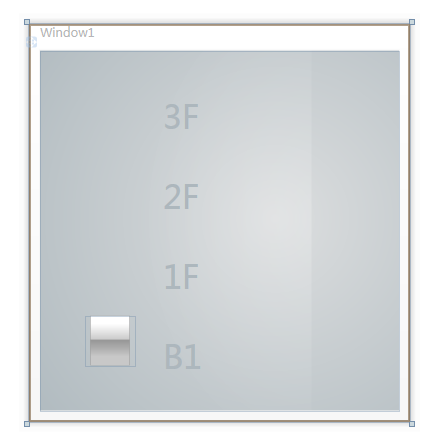
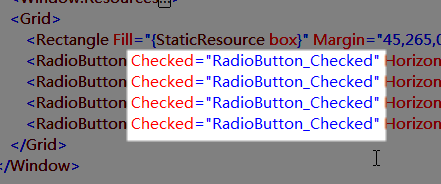


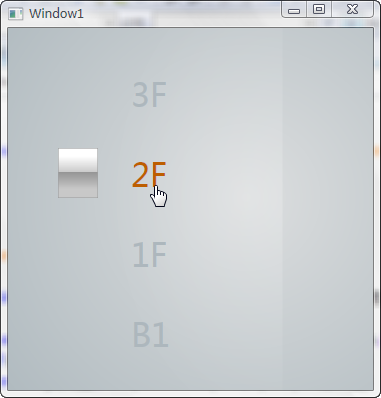








 }
}