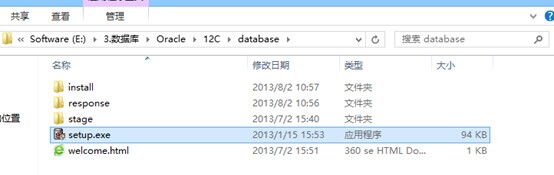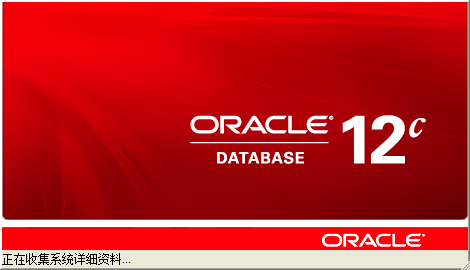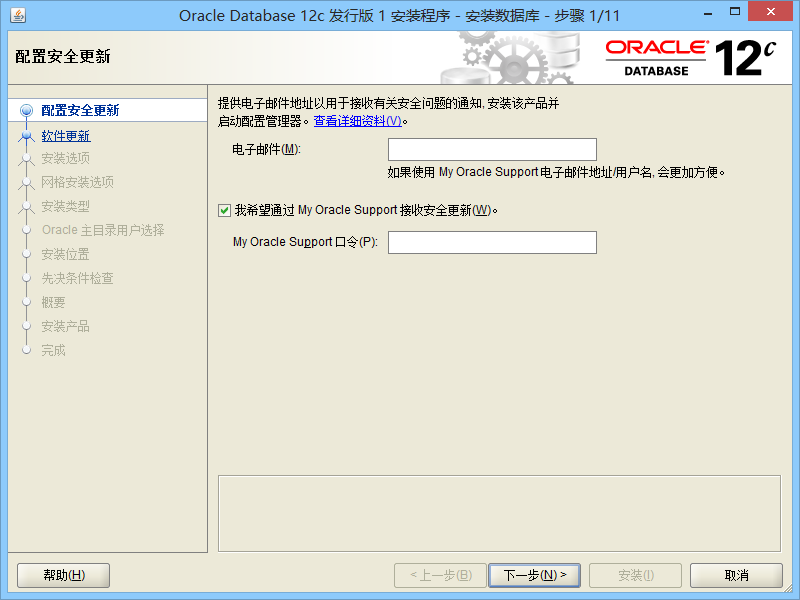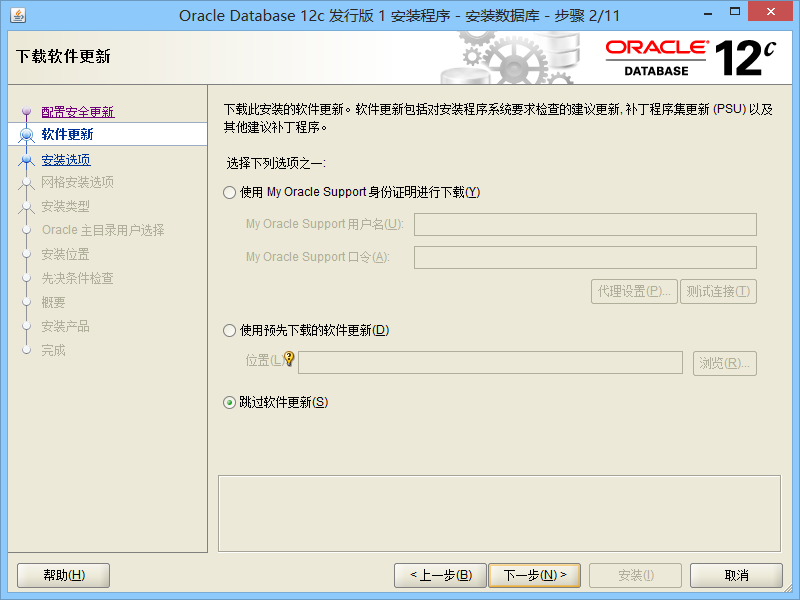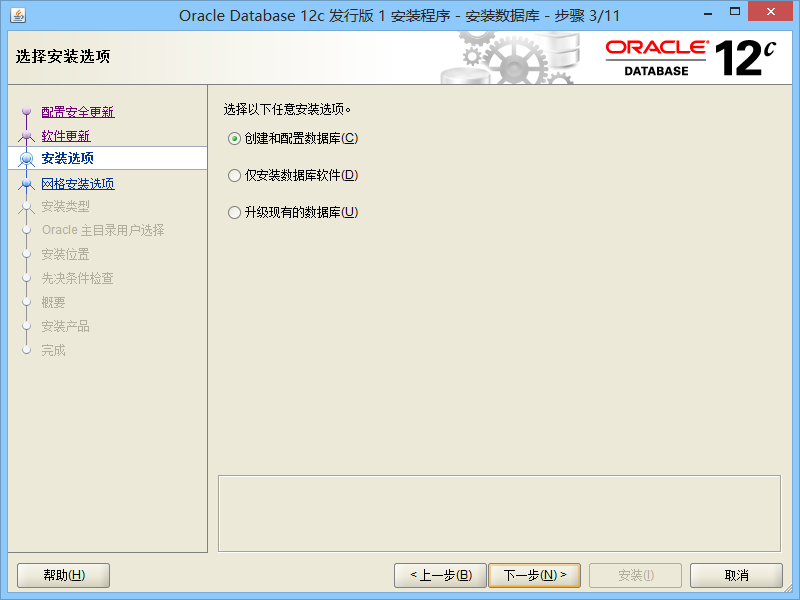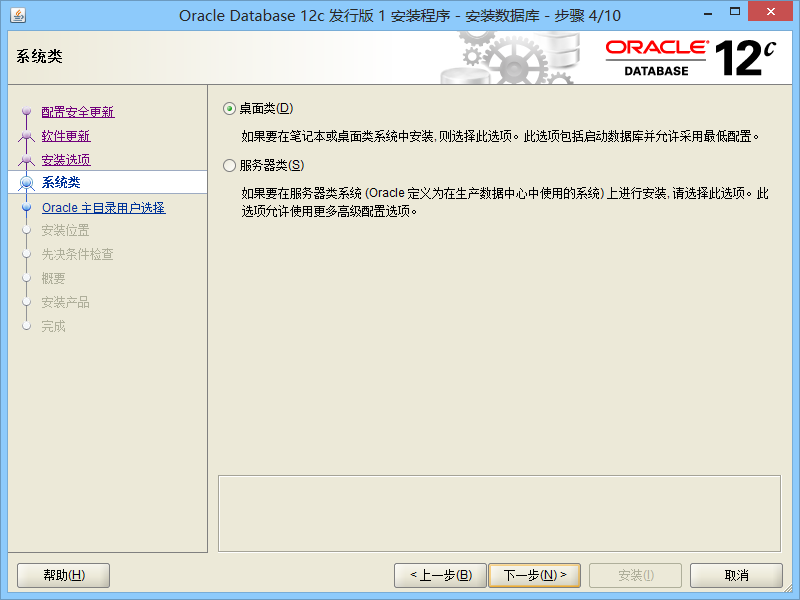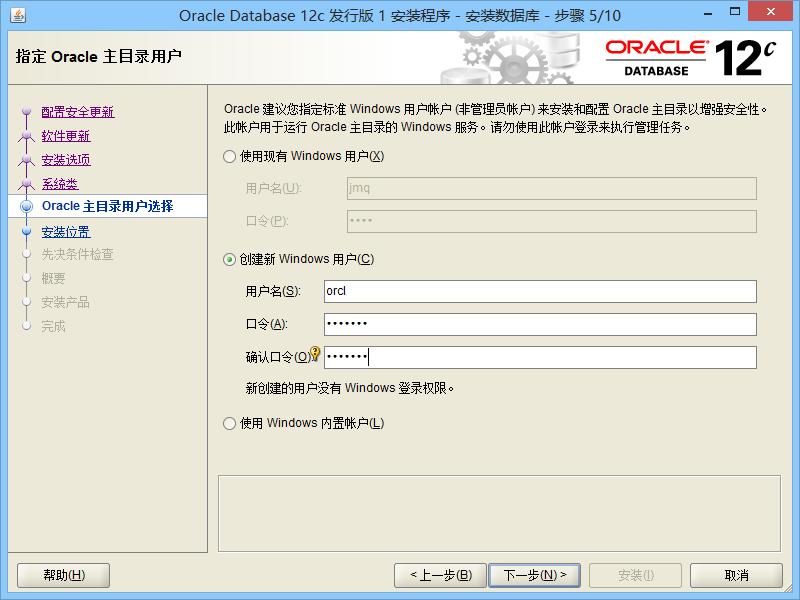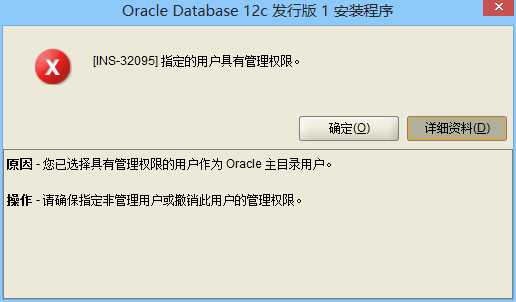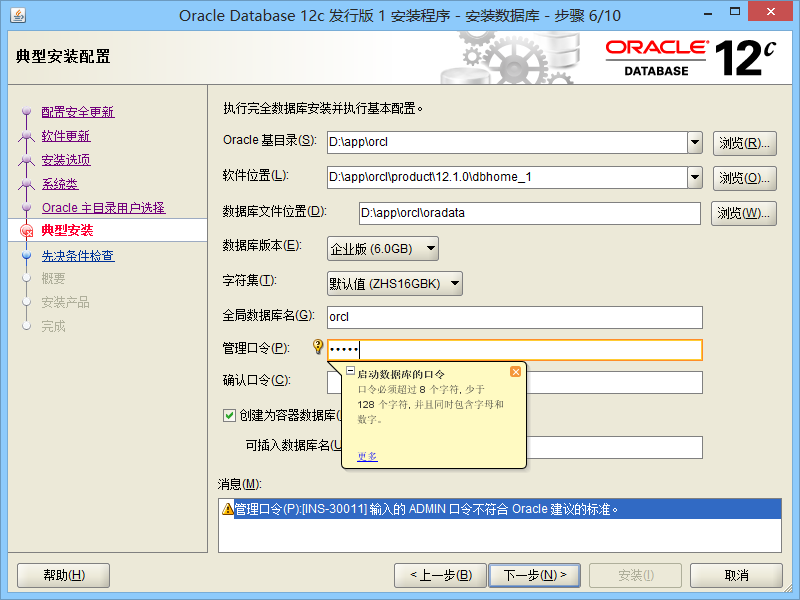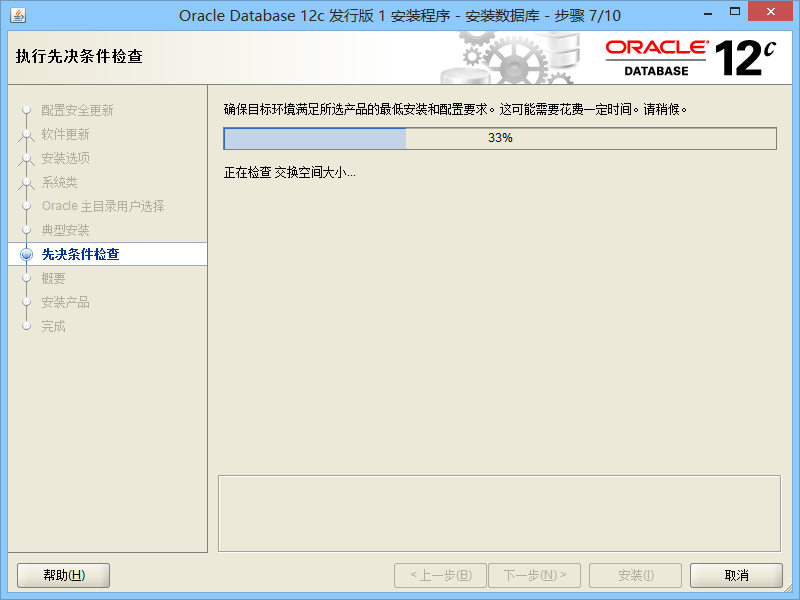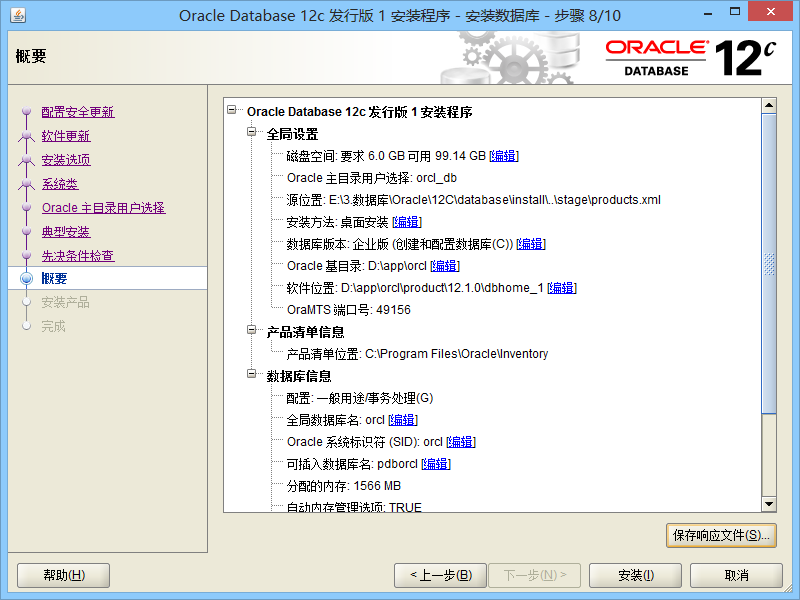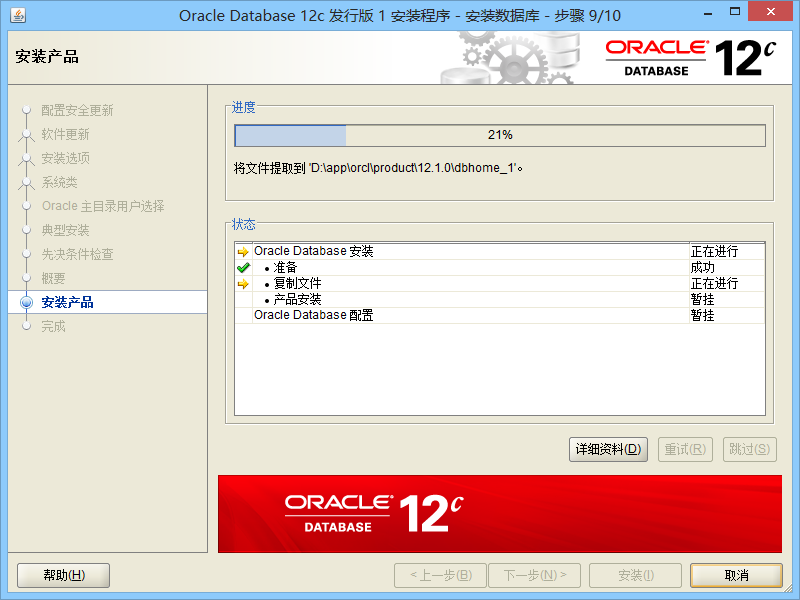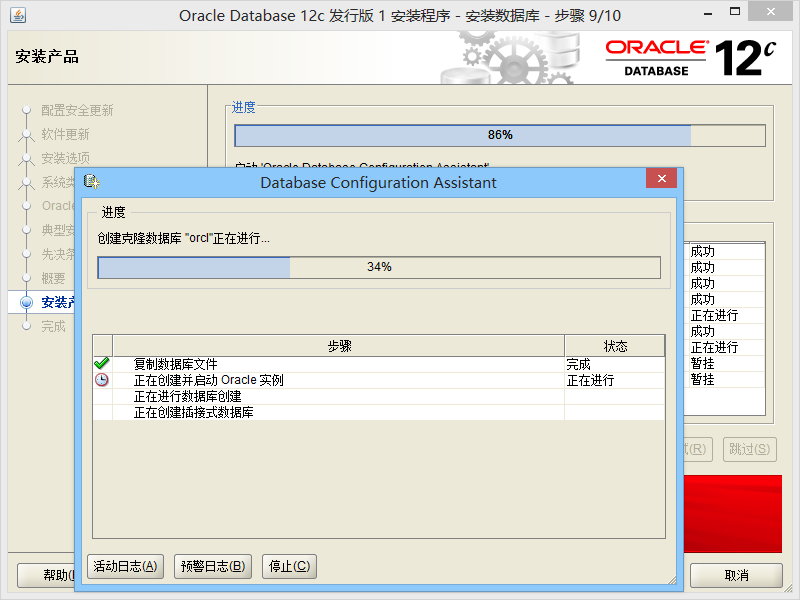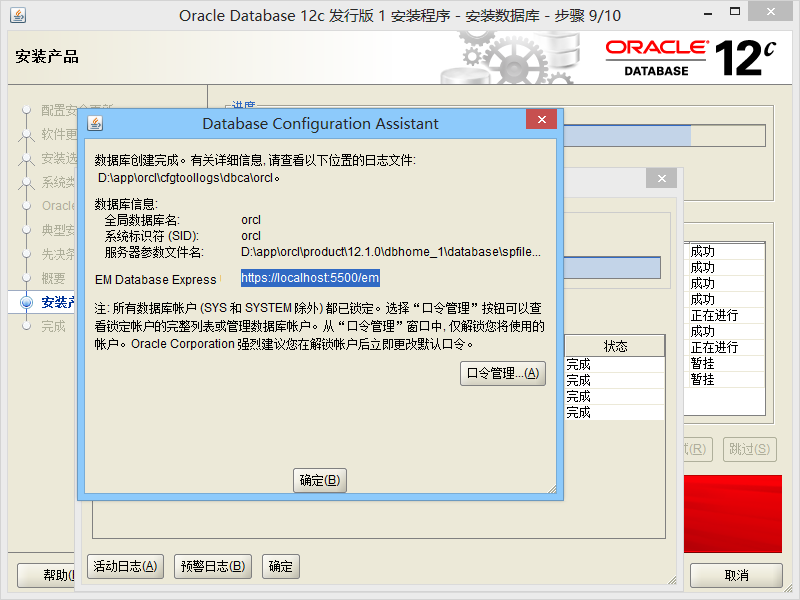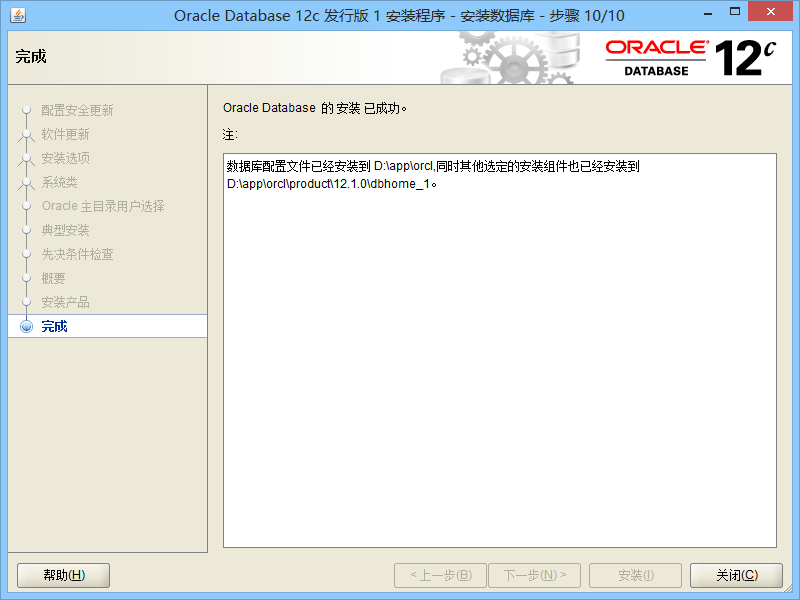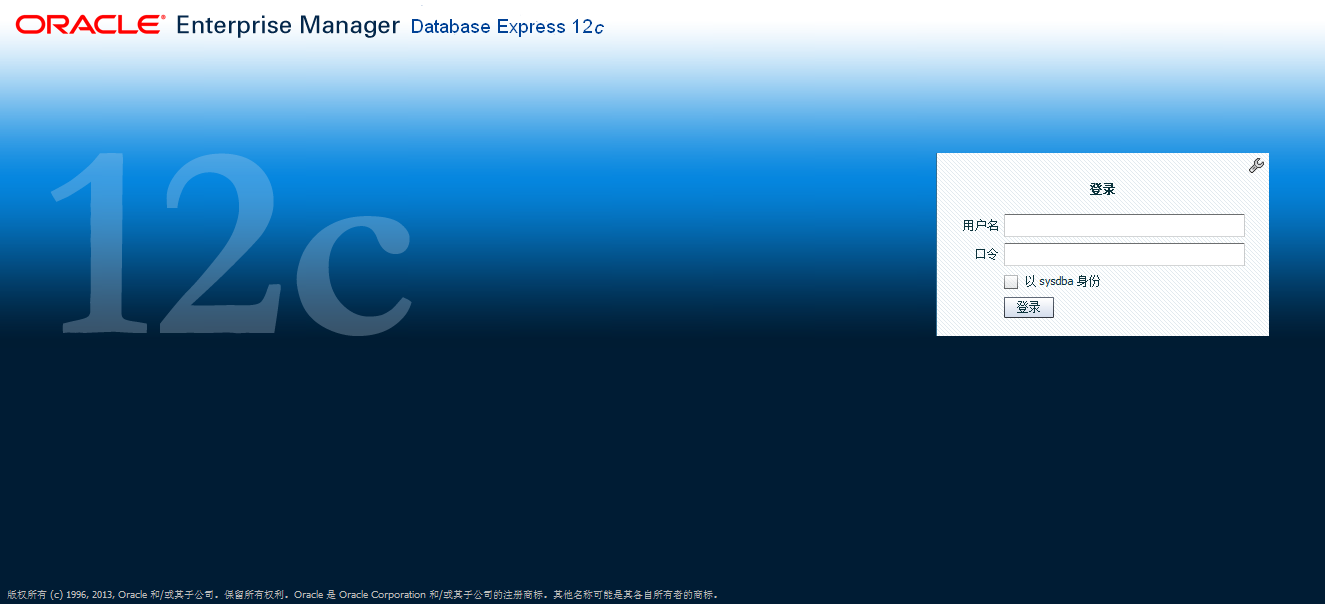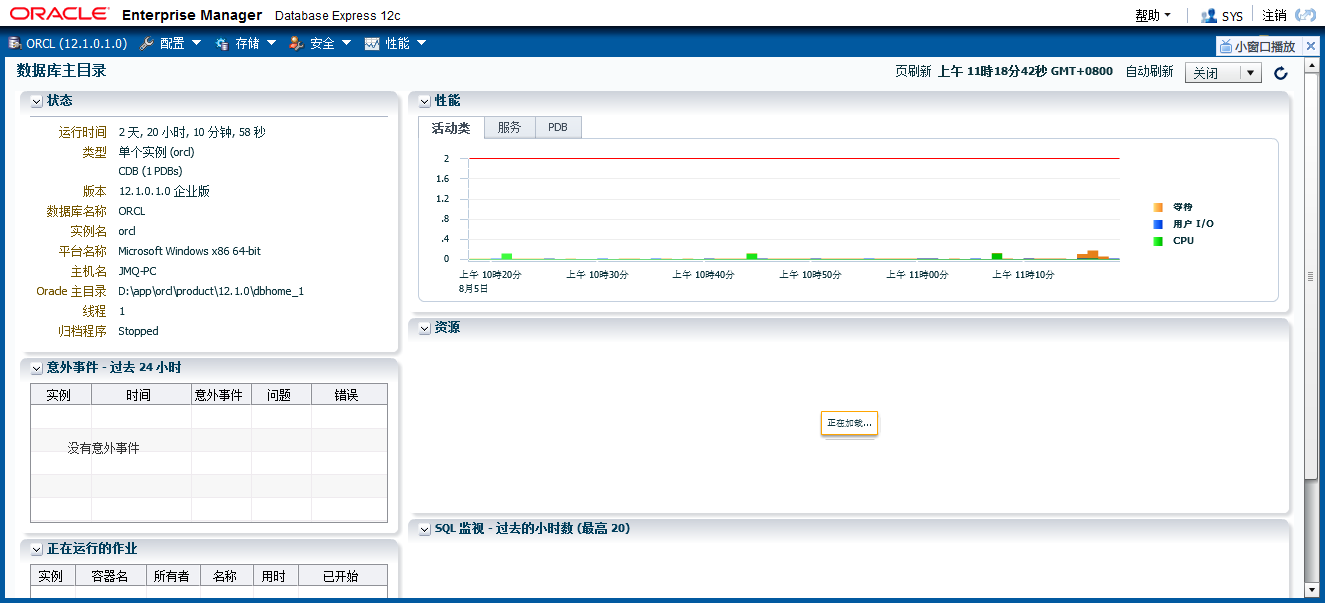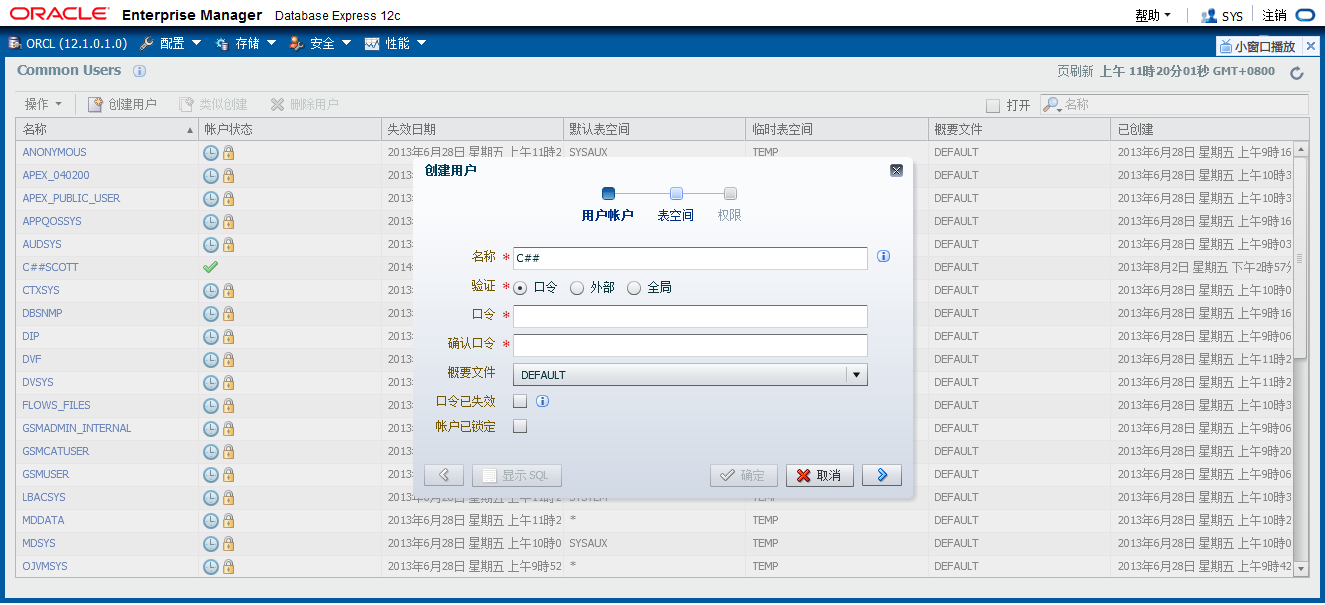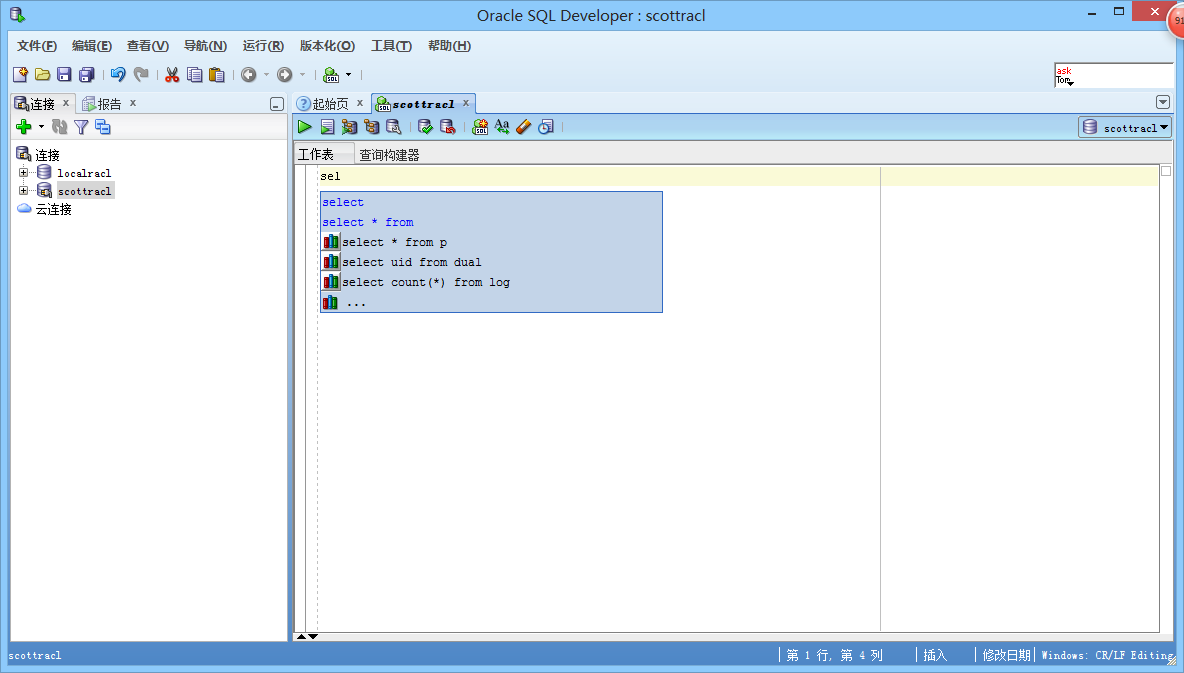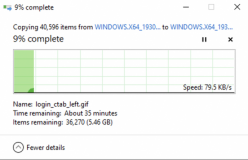原文 Windows 下安装 Oracle 12c 教程
申明:本文原作者:Jmq
本文给大家带来的是 Oracle 12C 的安装教程。
1、准备
1.1 下载 Oracle 12c 安装程序
下载地址可参考:http://www.wxzzz.com/1231.html 文章可顺利下载。
1.2 解压下载好的两个压缩文件
将两个压缩包解压到同一个目录下,即“database”,然后单击解压目录下的“setup.exe”文件:
2、安装过程
2.1、双击”setup.exe”进行安装
软件会加载并初步校验系统是否可以达到了数据库安装的最低配置,如果达到要求,就会直接加载程序并进行下一步的安装;
2.2 在出现的“配置安全更新”窗口中
取消“我希望通过My Oracle Support接受安全更新”,单击“下一步”:
2.3 安装时请连接网络
当然这里选择跳过更新就可以了,点击“下一步”:
2.4 在“安装选项”窗口中
选择“创建和配置数据库”,单击“下一步”:
2.5 根据介绍选择”桌面类”还是”服务器类”
选择”服务器类”可以进行高级的配置,我这里选择”桌面类”,单击”下一步“:
2.6 创建oracle管理用户
这步是其他版本没有的,这个的作用就可以更安全的管理orcl,主要是防止登录win系统勿删了oracle文件,这里选择第二个”创建新windows用户“,输入用户名和口令,专门管理oracle文件的,单击”下一步“:
注意: 如果选择第一个或则第三个,就会出现这样的情况,导致不能往下进行了:
2.7、在“典型安装”窗口中
选择Oracle的基目录,选择“企业版”和“默认值”并输入统一的密码为:Oracle12c,单击“下一步”:
注意:Oracle为了安全起见,要求密码强度比较高,你输入的密码Oracle认为不能复制,我试过了,即使简单的数字字母组合Oracle也认为是不符合).Oracle建议的标准密码组合为:小写字母+数字+大写字母,这回就合格了,当然字符长度还必须保持着Oracle 12c数据库要求的范围之内。
2.8 在上一步设置好了后,将进行检查
在“执行先决条件检查”窗口中,单击“下一步”:
2.9 在上一步检查没有问题后
会生成安装设置概要信息,可以保持这些设置到本地,方便以后查阅,在这步确认后,单击”安装”,数据库通过这些配置将进行整个的安装过程:
注意:
在安装过程中,最好将杀毒软件,安全卫士什么的都强行关闭,安装成功后重启电脑就可以了.
2.10 在安装过程中
这里是一个漫长的等待过程,切勿不小心关闭了程序,或者断电,电脑重启,可以看下我本机安装时,安装过程的状态:
2.11 安装到创建数据库实例时
“Database Configuration Assistant”界面,特别的长时间等待,大约半个钟头,需耐心等待:
2.12、数据库实例安装成功后,会弹出口令管理,进入口令管理:
选择“口令管理”,查看并修改以下用户:
(1)普通管理员:SYSTEM(密码:Manager123)
(2)超级管理员:SYS(密码:Change_on_install123)
修改完成后,单击“确定”。 这里的口令也是需要符合oracle口令规范的,参考前面设置数据库实例口令设置方式。
2.13、安装完成
会出现如下界面,单击“关闭”即可。
3、服务设置
racle完成安装后,会在系统中进行服务的注册,在注册的这些服务中有以下两个服务必须启动,否则Oracle将无法正常使用:
(1)OracleOraDB12Home1TNSListener:表示监听服务,如果客户端要想连接到数据库,此服务必须打开。在程序开发中该服务也要起作用。
(2)OracleServiceORCL:表示数据库的主服务,命名规则:OracleService数据库名称。此服务必须打开,否则Oracle根本无法使用。
4、体验
安装完成后,访问 https://localhost:5500/em 可以查看数据库运行状态,进行新建表空间和用户配置。
Oracle自带的数据库访问工具:
转载请注明:王旭博客 » Windows 下安装 Oracle 12c 教程