Red Hat Enterprise Linux AS 5是我现在得到的最新的Red Hat企业版。
Red Hat 的主页:http://www.redhat.com(有很多版本的Linux下载,英文的看不懂,可以到迅雷或是别的地方下载,注意企业版是要有序列号的)
红帽子企业Linux 5安装序列号
Server:
* Red Hat Enterprise Linux (Server including virtualization):
2515dd4e215225dd
+ Red Hat Enterprise Linux Virtualization Platform
49af89414d147589
* Red Hat Enterprise Linux Desktop:
660266e267419c67
+ Red Hat Enterprise Linux Desktop + Workstation Option:
da3122afdb7edd23
+ Red Hat Enterprise Linux Desktop + Workstation + DualOS Option
(Virtualization):
7fcc43557e9bbc42
+ Red Hat Enterprise Linux Desktop + DualOS Option (Virtualization):
fed67649ff918c77
这个安装序列好并不是说 能让你一直去升级 享受官方的服务,只是能让你装上 并试用30天而已 30天以后 yum将无法使用官方的源。当然系统还是可以用的 只是不能用官方源 你可以自己去下包来用 或者能找到非官方的源.
安装采用的ISO文件的本地硬盘安装。首先下载一个软件“GRLDR”,这个软件是Linux上的引导器,作用就是,我们的ISO文件在Windows系统盘里,要用这个加载器,在电脑一启动的时候加载启动文件,进行Linux的安装。
GRLDR(花了很久时间在网上搜索居然发现很难下载到这个软件了,这里提供本地下载):本地下载
准备工作做好我们就开始安装了:
第一步:
在C 盘根目录下建一文件夹:C:\boot\grub
把下载的GRLDR解压,将里面的grub目录下的全部内容复制到C:\boot\grub目录下。
第二步:
修改“C:\boot\grub\menu.lst”文件,在最下面加上一行代码如下:
title Red Hat Enterprise Linux AS 5
kernel (hd0,0)/isolinux/vmlinuz ——kernel与后面的括号有一个空格,否则不显示这个项。
initrd (hd0,0)/isolinux/initrd.img
第三步:
打开Red Hat Enterprise Linux AS 5.iso镜像。找到isolinux文件夹复制到C盘即可,即:C:\。
第四步:
复制GRLDR文件里面的”grldr”文件到C 盘根目录下,即:C:\
第五步:
修改C盘的“boot.ini”文件(XP系统的启动支持文件)在最下面加上一行:
c:\grldr="install Red Hat Enterprise Linux AS 5"
修改方法:右击我的电脑-属性-高级-启动设置-编辑,就打开了boot.ini
第六步:
把Red Hat Enterprise Linux AS 5.iso镜像放到随便一个盘的根目录下,盘的格式一定不能是NTFS(NTFS会在加载器中找不到.iso文件)
第七步:
电脑重新启动,就能看到多了一个启动条了,选择进入安装环境。
第八步:
加载器加载过程中会有一步是叫你选择Red Hat Enterprise Linux AS 5.iso存放的硬盘位置 。(不懂硬盘分区标识请阅“Linux下硬盘标识说明”一文,不想看又不懂?一个个选过来吧,总有一个会对的。)
1,放入光盘并设置光驱引导
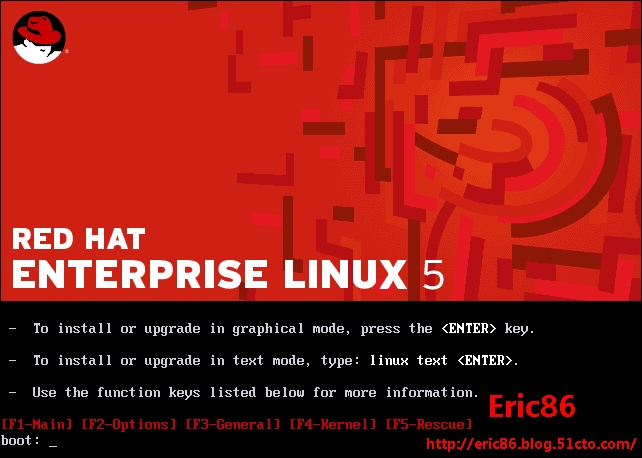
2,进入提示检查光盘是否齐全的页面,时间比较长.一般确实认为自己的光盘没问题就跳过就好啦.
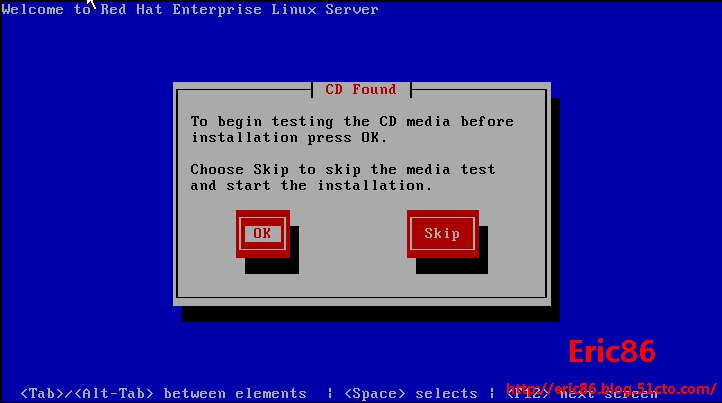
3,进入欢迎页面,直接下一步.
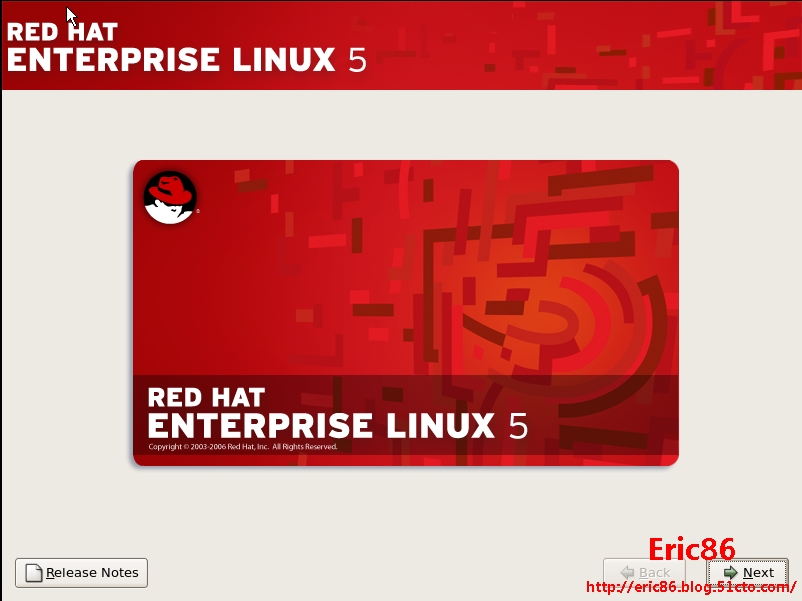
4,设置系统使用的语言,我选择中文简体版然后下一步.
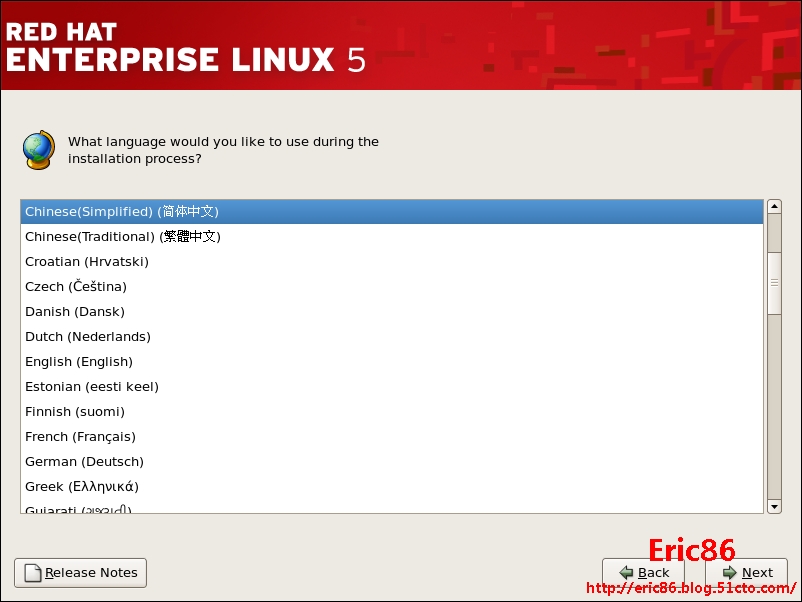
5,你使用的键盘模式,一般不用理下一步就好了.
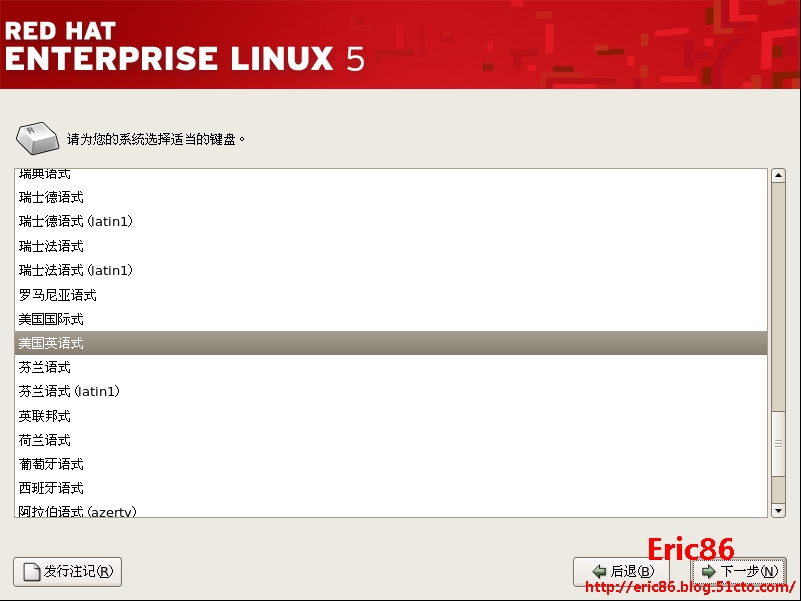
6,这时会弹出信息窗口叫你输入安装序列号.你可以输入,也可以跳过.只是日后得不到官方升级而已,没有什么所谓的.
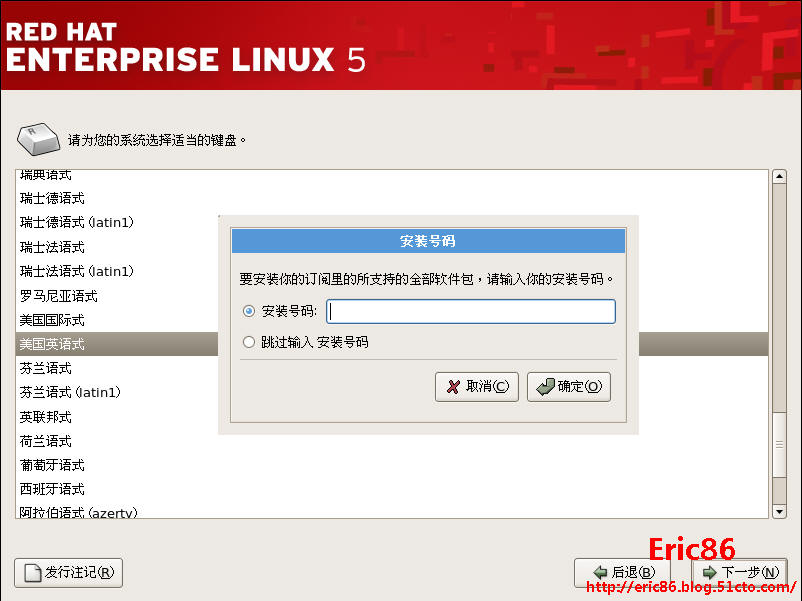
7,这时候就又弹一个对话提示,这是由于我的硬盘是新的.没有任何的分区表,所以系统提示我要初始化.确定....
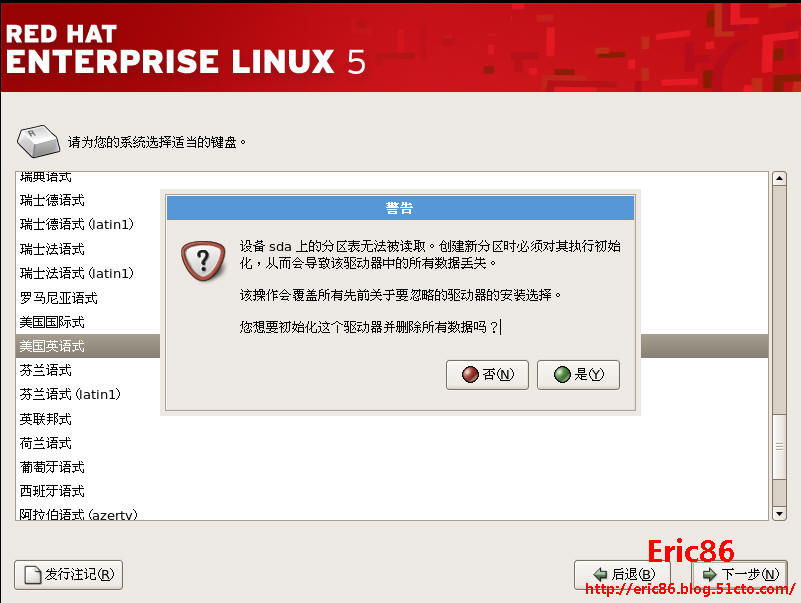
8,这里选择的是分区结构方案,系统默认3种分区方案,但我一般都是选自己设置.
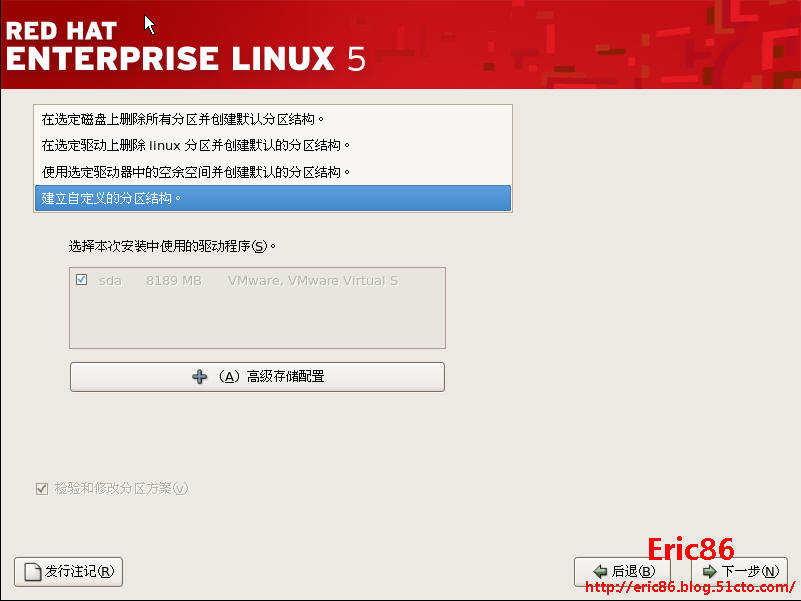
9,大家如果是选择自定义的话就根据需要来设置.但至少要设置一个根挂载点和一个swap缓存(这个通常为内存的2倍).我是按图上去设置的.
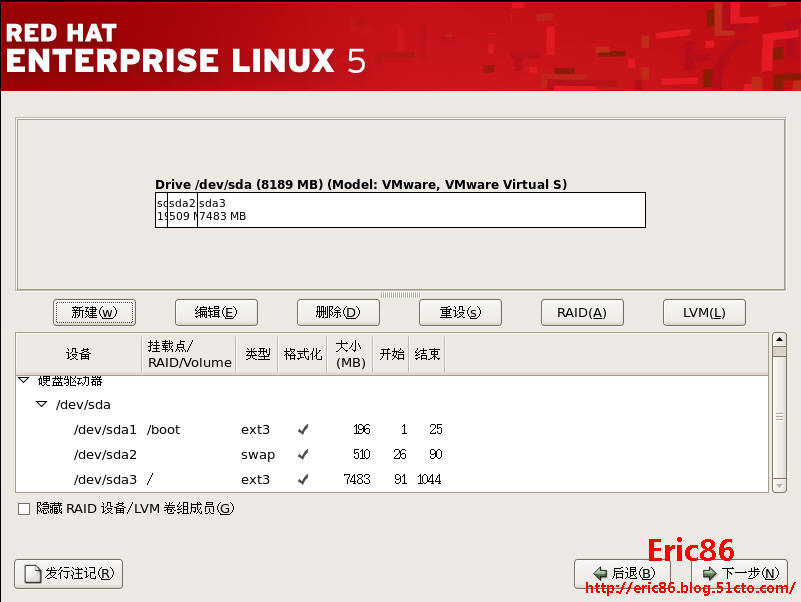
boot分区:128MB-200MB
swap交换分区:实际内存2倍
/var分区:存放数据用 总容量的一半以上(安装apache mysql时候 网站目录和数据库目录都会在这个var下)
/根分区:剩余全部(可以根据你装的软件的多少分配 不要太小 一般都是分完var 剩下就都是它的)
如果你装oracle之类的话 还要有个temp分区
10,这一页会设置引导的方式.高亮部分是需要注意的,在用引导的时候有利也有弊.利就是在你忘记系统管理员帐号可以通过引导去重新设置系统管理员密码,但弊就是如果不加密任何人都可以轻易的修改管理员密码并进入系统.所以在应用于实际环境中时千万要设置密码!
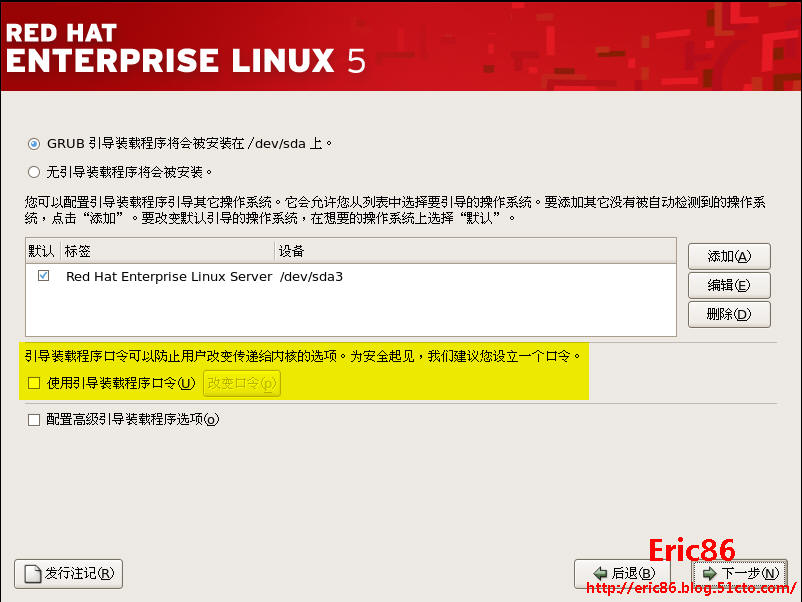
11,网络部分我先不设置,下一步
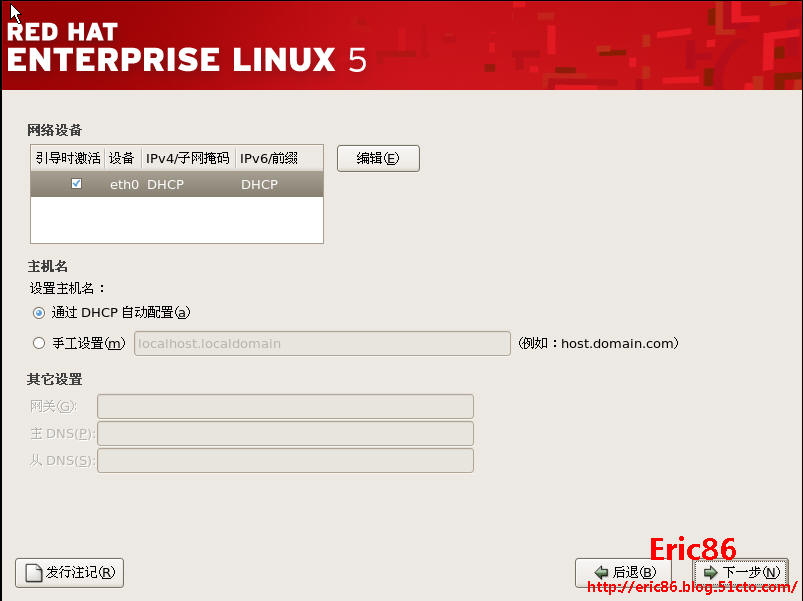
12,时区,选好就下一步
13,设置ROOT管理员帐号!
14,定制软件的安装包.新手可以选择全部一次性安装,我一般就是自己去定制安装的
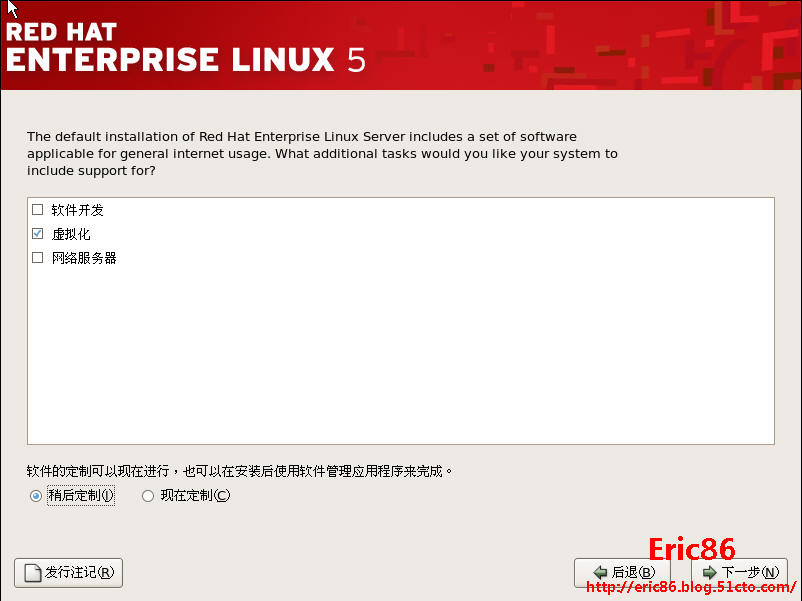
15,进入到自定义的话要注意的地方是开发里面的两个开发集.高亮部分,这两个集成安装上去,免去你以后很多编译上的麻烦.

16,然后剩下的都是下一步就可以的了!
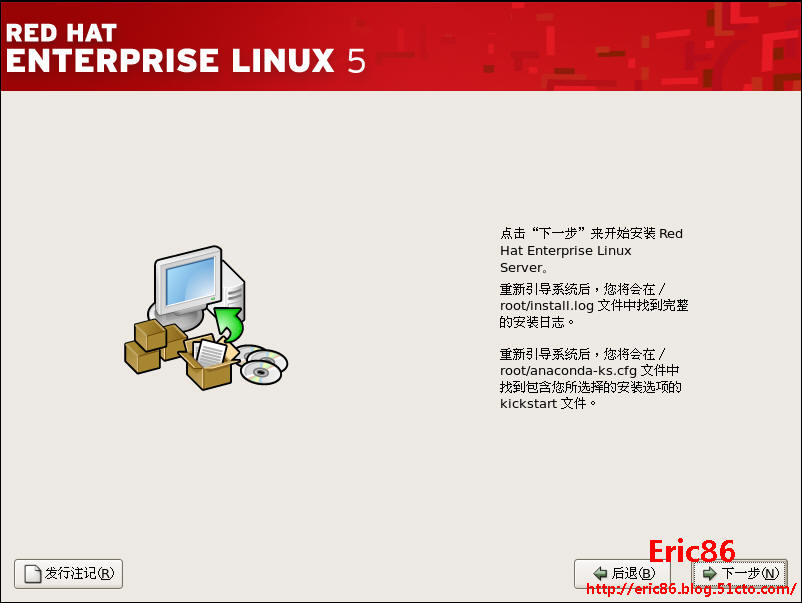
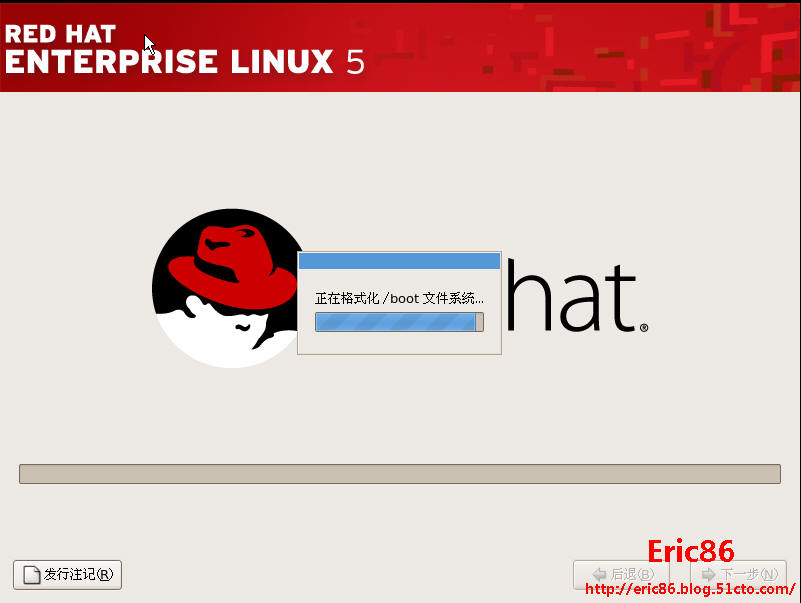
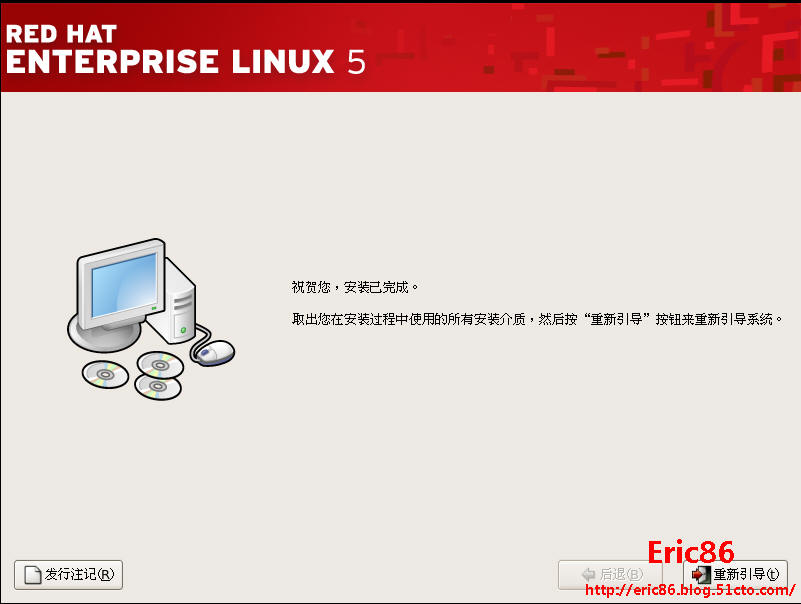
好啦,大功告成啦!
