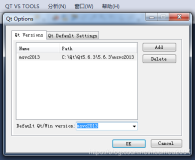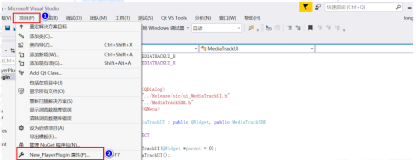简述
经常有人问我编写Qt程序时使用什么IDE,其实这个真的很难回答(各有所长),只能说看个人爱好了,因为我两个都用,而且两个都很喜欢(比较多情吧O(∩_∩)O~)!
下面将进行Qt Creator与Visual Studio比较,大家可以参考一下!
Visual Studio+Qt:以下均以此代表Visual Studio集成Qt开发,也就是Qt插件集成到Visual Studio中。
Qt Creator与Visual Studio比较
Qt Creator:
专为Qt设计,免费、轻量级、简洁明快,与其它编译器集成较好,且带有大量示例及教程,使用简单、方便、易上手。Visual Studio:
Visual Studio比较庞大,但对非Qt的C++代码或库调试比较方便,可以配合Visual Assist X使用,无论是代码编写,还是调试,都相当给力。而且支持更多的第三方辅助工具,比如分布式编译工具IncrediBuild(对编译性能有巨大提升),性能测试工具VTune,静态代码检查工具,代码覆盖率工具等,都提供Visual Studio插件。
如果是初学者,那么建议先学会使用Qt Creator。
很多人之所以不喜欢用Visual Studio,很大一部分原因是因为:Visual Studio不是一个开源软件,是商业软件(提供免费的社区版),而且安装包较大(很多镜像2、3G多),安装时间较长,且配置较复杂。。。最后扯一句:这对程序猿来说都算事吗?
Visual Studio 2013下载安装
Visual Studio Community 2013
Visual Studio社区版是微软Visual Studio家族2014年推出的,该社区版是为学生、开源贡献者、小公司、初创公司以及小企业设计的免费、全功能开发环境版本。
该社区版具备开发跨桌面、设备、云、网络和服务的非企业应用程序,还包括编译生产力功能、是Windows、iOS和Android开发跨平台开发工具。简而言之,它是迈入开发世界或者创建下一个伟大应用的完美应用程序。
提供免费版高级开发工具工具给非商业用途是微软迈出的一大步。通过允许任何人使用其开发工具,有助于微软增强微软开发社区。
注:社区版需要使用微软账号进行登录,否则过段时间会提示过期。
1、选择Community 2013,下载安装,步骤不再一一列出(傻瓜式-下一步)!
2、安装完Visual Studio默认是英文,如果对英文不感冒的童鞋,可以下载中文语言包。
3、安装完成之后,需要进行设置方可生效。
打开Visual Studio,选择Tools->Options->Environment->International Settings,在右侧出现语言配置选项。Language默认是当前的English,点击下拉箭头,选择中文(简体),点击确定。
注:下图是我已经转换为中文后的界面。
中文语言包配置完成后,此时仍是英文版,重新启动Visual Studio 2013,就是中文版了。
注意:如果你是Windows 7,需要安装Visual Studio 2013,则需要有Windows 7 Service Pack 1以及IE10或以上版本支持。
Qt下载安装
Qt下载
下载Qt5.5安装包(qt-windows-opensource)与Qt插件(Visual Studio Add-in)
Qt下载
Qt所有下载
Qt官方发布下载
Open Source下载
找到对应的版本进行下载,里面包含多种不同的版本,MSVC2010、MSVC2012、MSVC2013分别是指支持Visual Studio 2010、Visual Studio 2012、Visual Studio 2013的Qt版本;android、ios分别是指支持android、ios平台的Qt版本;opengl与非opengl的区别为是否支持opengl;x86、x64分别代表支持32位与64位的操作系统。
这里我选择的版本为:qt-opensource-windows-x86-msvc2013-5.5.1.exe(32位支持Visual Studio 2013)
Qt安装
qt-opensource与Visual Studio Add-in的安装顺序没什么要求,安装过程不再多说(傻瓜式-下一步),安装路径不要包含中文、空格、特殊字符(~<>|?*!@#$%^&:,;)。
安装完成Visual Studio Add-in之后,Visual Studio就会出现相应的Qt选项!
配置开发环境
选择:QT5->Qt Options->Add,配置Qt的开发环境。
这里根据Qt安装路径进行选择,Path为:D:\Qt\Qt5.5.1\5.5\msvc2013。
运行程序
导入Qt项目
选择:QT5->Open Qt Project File(.pro)…
新建Qt项目
1、选择:文件->新建->项目->Qt5 Projects->Qt Application,输入工程名,下一步…进行新建。
2、选择:Qt5 Project->Qt Application,然后填写项目名称(Hello World)
3、选择依赖的模块:最基础的QtCore、QtGui、QtWidgets还有一些音/视频、网络、数据库、XML、OpenGl相关的模块,需要使用的直接勾选即可。
4、编译运行,选择:调试->开始执行 或者 Ctrl+F5。
配置环境变量
如果没有配置过环境变量,那么在工程目录下找到可执行程序,直接运行会出现丢失*.dll的错误提示信息。
解决方法:
(1)右键计算机->属性->高级系统设置->高级->环境变量,添加环境变量(推荐)
- QTDIR:D:\Qt\Qt5.5.1\5.5\msvc2013
- PATH:%QTDIR%\bin
(2)在Qt的安装目录下找到缺少的*.dll(D:\Qt\Qt5.5.1\5.5\msvc2013\bin),将其与可执行程序放到同一目录下(不推荐)。