|
图形视图框架(上)
版权声明
导语
在前面讲的基本绘图中,我们可以自己绘制各种图形,并且控制它们。但是,如果需要同时绘制很多个相同或不同的图形,并且要控制它们的移动,检测它们的碰撞和叠加;或者我们想让自己绘制的图形可以拖动位置,进行缩放和旋转等操作。实现这些功能,要是还使用以前的方法,那么会十分困难。解决这些问题,可以使用Qt提供的图形视图框架。
图形视图可以对大量定制的2D图形项进行管理和相互作用。视图部件可以让所有图形项可视化,它还提供了缩放和旋转功能。我们在帮助中搜索Graphics View 关键字,内容如下图:

这里一开始对这个框架进行了简单介绍,整个图形视图结构主要包含三部分:场景(Scene)、视图(View)和图形项(Item),它们分别对应 QGraphicsScene 、QGraphicsView 、QGraphicsItem三个类。其实图形视图框架是一组类的集合,在帮助中可以看到所有与它相关的类。下面我们就开始结合程序对整个框架进行介绍。
环境:
Windows Xp + Qt 4.8.4+QtCreator 2.6.2
目录
一、基本应用
二、图形项(QGraphicsItem
)
(一)自定义图形项
(二)光标和提示
(三)拖放
(四)键盘与鼠标事件
(五)碰撞检测
(六)移动
(七)动画
(八)右键菜单
正文
一、基本应用
我们新建空的Qt
项目(在其他项目中),项目名称为graphicsView01
。然后在这个项目中添加新的C++
源文件,命名为main.cpp
。
我们将main.cpp
的内容更改如下。
#include <QtGui>
int main(int argc,char* argv[ ])
{
QApplication app(argc,argv);
QGraphicsScene *scene = new QGraphicsScene; //
场景
QGraphicsRectItem *item = new QGraphicsRectItem(100,100,50,50); //
矩形项
scene->addItem(item); //
项添加到场景
QGraphicsView *view = new QGraphicsView; //
视图
view->setScene(scene); //
视图关联场景
view->show(); //
显示视图
return app.exec();
}
这里我们建立了一个最简单的基于这个图形视图框架的程序。分别新建了一个场景,一个图形项和一个视图,并将图形项添加到场景中,将视图与场景关联,最后显示视图就可以了。基于这个框架的所有程序都是这样实现的。运行效果如下。

就像我们看到的,场景是管理图形项的,所有的图形项必须添加到一个场景中,但是场景本身无法可视化,我们要想看到场景上的内容,必须使用视图。下面我们分别对图形项、场景和视图进行介绍。
二、图形项(QGraphicsItem)
QGraphicsItem类是所有图形项的基类。图形视图框架对一些典型的形状提供了一些标准的图形项。比如上面我们使用的矩形(QGraphicsRectItem)、椭圆(QGraphicsEllipseItem)、文本(QGraphicsTextItem)等多个图形项。但只有继承QGraphicsItem 类实现我们自定义的图形项时,才能显示出这个类的强大。QGraphicsItem支持以下功能:
(一)自定义图形项
1.在前面的项目中添加新的C++类,类名设为 MyItem,基类设为QGraphicsItem。
2.然后,我们在myitem.h文件中添加头文件#include <QtGui>。(说明:QtGui模块里面包含了所有图形界面类,所以为了简便,这里只包含了该头文件,正式开发程序时不推荐这么做!)
3.再添加两个函数的声明:
QRectFboundingRect() const;
voidpaint(QPainter *painter, const QStyleOptionGraphicsItem *option, QWidget*widget);
4.下面到myitem.cpp中对两个函数进行定义:
QRectFMyItem::boundingRect() const
{
qreal penWidth = 1;
return QRectF(0 - penWidth / 2, 0 -penWidth / 2,
20 + penWidth, 20 + penWidth);
}
voidMyItem::paint(QPainter *painter, const QStyleOptionGraphicsItem *option,QWidget *widget)
{
Q_UNUSED(option); //标明该参数没有使用
Q_UNUSED(widget);
painter->setBrush(Qt::red);
painter->drawRect(0,0,20,20);
}
5.下面到main.cpp中添加#include "myitem.h"
然后将以前那个矩形项的定义语句改为:
MyItem *item =new MyItem;
运行程序,效果如下:

可以看到,我们要继承QGraphicsItem
类实现自定义的图形项,必须先实现两个纯虚函数boundingRect()
和paint()
,前者用于定义Item
的绘制范围,后者用于绘制图形项。其实boundingRect()
还有很多用途,后面会涉及到。
(二)光标和提示
1.
在myitem.cpp
中的构造函数中添加两行代码,如下:
MyItem::MyItem()
{
setToolTip("Click and drag me!"); //
提示
setCursor(Qt::OpenHandCursor); //
改变光标形状
}
然后运行程序,效果如下:

当光标放到小方块上时,光标变为了手型,并且弹出了提示。更多的光标形状可以查看
Qt::CursorShape
,我们也可以使用图片自定义光标形状。
(三)拖放
下面写这样一个程序,有几个不同颜色的圆形和一个大矩形,我们可以拖动圆形到矩形上,从而改变矩形的颜色为该圆形的颜色。
1. 将上面的程序进行改进,用来实现圆形图形项。
在myitem.h
中添加一个私有变量和几个键盘事件处理函数的声明:
protected:
void mousePressEvent(QGraphicsSceneMouseEvent *event);
void mouseMoveEvent(QGraphicsSceneMouseEvent *event);
void mouseReleaseEvent(QGraphicsSceneMouseEvent *event);
private:
QColor color;
2.
然后到myitem.cpp
中,在构造函数中初始化颜色变量:
color = QColor(qrand() % 256, qrand() %256, qrand() % 256); //
初始化随机颜色
在paint()
函数中将绘制矩形的代码更改如下:
painter->setBrush(color);
painter->drawEllipse(0, 0, 20, 20);
3.
下面我们定义几个键盘事件处理函数:
voidMyItem::mousePressEvent(QGraphicsSceneMouseEvent *event)
{
if(event->button() != Qt::LeftButton)
{
event->ignore(); //
如果不是鼠标左键按下,则忽略该事件
return;
}
setCursor(Qt::ClosedHandCursor); //
如果是鼠标左键按下,改变光标形状
}
voidMyItem::mouseMoveEvent(QGraphicsSceneMouseEvent *event)
{
if(QLineF(event->screenPos(),event->buttonDownScreenPos(Qt::LeftButton))
.length() < QApplication::startDragDistance())
{
//
如果鼠标按下的点到现在的点的距离小于程序默认的拖动距离,表明没有拖动,则返回
return;
}
QDrag *drag = new QDrag(event->widget()); //
为event
所在窗口部件新建拖动对象
QMimeData *mime = new QMimeData; //
新建QMimeData
对象,它用来存储拖动的数据
drag->setMimeData(mime); //
关联
mime->setColorData(color); //
放入颜色数据
QPixmap pix(21,21); //
新建QPixmap
对象,它用来重新绘制圆形,在拖动时显示
pix.fill(Qt::white);
QPainter painter(&pix);
paint(&painter,0,0);
drag->setPixmap(pix);
drag->setHotSpot(QPoint(10, 15)); //
我们让指针指向圆形的(10,15)
点
drag->exec(); //
开始拖动
setCursor(Qt::OpenHandCursor); //
改变光标形状
}
voidMyItem::mouseReleaseEvent(QGraphicsSceneMouseEvent *event)
{
setCursor(Qt::OpenHandCursor); //
改变光标形状
}
此时运行程序,效果如下:

4.
下面我们新添一个类,它用来提供矩形图形项,并且可以接收拖动的数据。
在myitem.h
中,我们加入该类的声明:
class RectItem : public QGraphicsItem
{
public:
RectItem();
QRectF boundingRect() const;
void paint(QPainter *painter, const QStyleOptionGraphicsItem *option,QWidget *widget);
protected:
void dragEnterEvent(QGraphicsSceneDragDropEvent *event); //
拖动进入事件
void dragLeaveEvent(QGraphicsSceneDragDropEvent *event); //
拖动离开事件
void dropEvent(QGraphicsSceneDragDropEvent *event); //
放入事件
private:
QColor color;
bool dragOver; //
标志是否有拖动进入
};
5.
然后进入myitem.cpp
进行相关函数的定义:
RectItem::RectItem()
{
setAcceptDrops(true); //
设置接收拖放
color = QColor(Qt::lightGray);
}
QRectF RectItem::boundingRect() const
{
return QRectF(0, 0, 50, 50);
}
void RectItem::paint(QPainter *painter,const QStyleOptionGraphicsItem *option, QWidget *widget)
{
painter->setBrush(dragOver? color.light(130) : color); //
如果其上有拖动,颜色变亮
painter->drawRect(0,0,50,50);
}
voidRectItem::dragEnterEvent(QGraphicsSceneDragDropEvent *event)
{
if(event->mimeData()->hasColor()) //
如果拖动的数据中有颜色数据,便接收
{
event->setAccepted(true);
dragOver = true;
update();
}
else event->setAccepted(false);
}
voidRectItem::dragLeaveEvent(QGraphicsSceneDragDropEvent *event)
{
Q_UNUSED(event);
dragOver = false;
update();
}
void RectItem::dropEvent(QGraphicsSceneDragDropEvent*event)
{
dragOver = false;
if(event->mimeData()->hasColor())
//我们通过类型转换来获得颜色
color =qVariantValue<QColor>(event->mimeData()->colorData());
update();
}
6.
下面进入main.cpp
文件,更改main()
函数中的内容如下:
int main(int argc,char* argv[ ])
{
QApplication app(argc,argv);
qsrand(QTime(0,0,0).secsTo(QTime::currentTime())); //
设置随机数初值
QGraphicsScene *scene = new QGraphicsScene;
for(int i=0; i<5; i++) //
在不同位置新建5
个圆形
{
MyItem *item = new MyItem;
item->setPos(i*50+20,100);
scene->addItem(item);
}
RectItem *rect = new RectItem; //
新建矩形
rect->setPos(100,200);
scene->addItem(rect);
QGraphicsView *view = new QGraphicsView;
view->setScene(scene);
view->resize(400,300); //
设置视图大小
view->show();
return app.exec();
}
这是运行程序,效果如下:

这时我们已经实现了想要的效果。可以看到,要想实现拖放,必须源图形项和目标图形项都进行相关设置。在源图形项的鼠标事件中新建并执行拖动,而在目标图形项中必须指定setAcceptDrops(true); 这个函数,这样才能接收拖放,然后需要实现拖放的几个事件处理函数。
(四)键盘与鼠标事件
1.
新建项目graphicsView02
,然后按照(一)中自定义图形项进行操作(可以直接把那里的代码拷贝过来)。下面我们先来看键盘事件。
2.
在myitem.h
文件中声明键盘按下事件处理函数:
protected:
voidkeyPressEvent(QKeyEvent *event);
然后在myitem.cpp
中进行定义:
void MyItem::keyPressEvent(QKeyEvent*event)
{
moveBy(0, 10); //
相对现在的位置移动
}
这时运行程序,发现无论怎样方块都不会移动。其实要想使图形项接收键盘事件,就必须使其可获得焦点。我们在构造函数里添加一行代码:
setFlag(QGraphicsItem::ItemIsFocusable); //
图形项可获得焦点
(我们在新建图形项时指定也是可以的,如item->setFlag(QGraphicsItem::ItemIsFocusable);
)
这时运行程序,然后用鼠标点击一下方块,再按下任意按键,方块就会向下移动。效果如下图所示。

3.
再看鼠标事件。我们先在myitem.h
文件中声明鼠标按下事件处理函数:
voidmousePressEvent(QGraphicsSceneMouseEvent *event);
然后再myitem.cpp
文件中对其进行定义:
voidMyItem::mousePressEvent(QGraphicsSceneMouseEvent *event)
{
moveBy(10,0);
}
此时运行程序,点击小方块,它便会向右移动。如果我们想让鼠标可以拖动小方块,那么我们可以重新实现mouseMoveEvent()
函数,还有一种更简单的方法是,我们在构造函数中指明该图形项是可移动的:
setFlag(QGraphicsItem::ItemIsMovable);
(当然我们也可以在新建图形项时指定它)
运行程序,效果如下:

(五)碰撞检测
下面先看一个例子,再进行讲解。
我们将上面程序中myitem.cpp
文件中的paint()
函数中的设置画刷的代码更改如下:
//
如果与其他图形项碰撞则显示红色,否则显示绿色
painter->setBrush(!collidingItems().isEmpty()?Qt::red : Qt::green);
然后再main.cpp
文件中在场景中添加一个直线图形项:
QGraphicsLineItem *line = newQGraphicsLineItem(0,50,300,50);
scene->addItem(line);
这时运行程序,效果如下:

刚开始,方块是绿色的,当我们拖动它与直线相交时,它就变成了红色。
在QGraphicsItem类中有三个碰撞检测函数,分别是collidesWithItem()、collidesWithPath()和collidingItems(),我们使用的是第三个。第一个是该图形项是否与指定的图形项碰撞,第二个是该图形项是否与指定的路径碰撞,第三个是返回所有与该图形项碰撞的图形项的列表。在帮助中我们可以查看它们的函数原型和介绍,这里想说明的是,这三个函数都有一个共同的参数Qt::ItemSelectionMode,它指明了怎样去检测碰撞。我们在帮助中进行查看,可以发现它是一个枚举变量,一共有四个值,分别是:
如果我们不设置该参数,那么他默认使用Qt::IntersectsItemShape 。这里所说的shape是指什么呢?在QGraphicsItem类中我们可以找到shape()函数,它返回的是一个QPainterPath对象,也就是说它能确定我们图形项的形状。但是默认的,它只是返回boundingRect()函数返回的矩形的形状。下面我们具体验证一下。
在main.cpp函数中添加两行代码:
qDebug()<< item->shape(); //输出item的shape信息
qDebug()<< item->boundingRect(); //输出item的boundingRect信息
这时运行程序,在下面的程序输出窗口会输出如下信息:

我们发现,现在shape
和boundingRect
的大小是一样的。这时我们在到myitem.cpp
中更改函数boundingRect()
函数中的内容,将大小由20
,改为50
:
return QRectF(0 - penWidth / 2, 0 -penWidth / 2,
50 + penWidth, 50 + penWidth);
这时再次运行程序,效果如下:

小方块一出来便成为了红色,下面的输出信息也显示了,现在shape
的大小也变成了50
。怎样才能使小方块按照它本身的形状,而不是其boundingRect
的大小来进行碰撞检测呢?我们需要重新实现shape()
函数。
在myitem.h
中,我们在public
里进行函数声明:QPainterPath shape() const;
然后到myitem.cpp
中进行其定义:
QPainterPath MyItem::shape() const
{
QPainterPath path;
path.addRect(0,0,20,20); //
图形项的真实大小
return path;
}
这时我们再运行程序,效果如下:

可以看到,现在shape
和boundingRect
的大小已经不同了。所以对于不是矩形的形状,我们都可以利用shape()
函数来返回它的真实形状。
(六)移动
对于图形项的移动,我们有很多办法实现,也可以在很多层面上对其进行控制,比如说在View
上控制或者在Scene
上控制。但是对于大量的不同类型的图形项,怎样能一起控制呢?在图形视图框架中提供了advance()
槽函数,这个函数在QGraphicsScene
和QGraphicsItem
中都有,在图形项类中它的原型是advance(int phase)
。它的实现流程是,我们利用QGraphicsScene
类的对象调用QGraphicsScene
的advance()
函数,这时就会执行两次该场景中所有图形项的advance(int phase)
函数,第一次phase
为0
,告诉所有图形项即将要移动;第二次phase
的值为1
,这时执行移动。下面我们看一个例子。
我们在myitem.h
中的protected
中声明函数:void advance(int phase);
然后在myitem.cpp
中对其进行定义:
void MyItem::advance(int phase)
{
if(!phase) return; //
如果phase
为0
,则返回
moveBy(0,10);
}
在到main.cpp
中添加以下代码:
QTimer timer;
QObject::connect(&timer, SIGNAL(timeout()),scene, SLOT(advance()));
timer.start(1000);
这时运行程序,小方块就会每秒下移一下。
(七)动画
其实实现图形项的动画效果,也可以在不同的层面进行。如果我们只想控制一两个图形项的动画,一般在场景或视图中实现。但是要是想让一个图形项类的多个对象都进行同样的动画,那么我们就可以在图形项类中进行实现。我们先看一个例子。
在myitem.cpp
文件中的构造函数中添加代码:
MyItem::MyItem()
{
setFlag(QGraphicsItem::ItemIsFocusable); //
图形项可获得焦点
setFlag(QGraphicsItem::ItemIsMovable); //
图形项可移动
QGraphicsItemAnimation *anim = new QGraphicsItemAnimation; //
新建动画类对象
anim->setItem(this); //
将该图形项加入动画类对象中
QTimeLine *timeLine = new QTimeLine(1000); //
新建长为1
秒的时间线
timeLine->setLoopCount(0); //
动画循环次数为0
,表示无限循环
anim->setTimeLine(timeLine); //
将时间线加入动画类对象中
anim->setRotationAt(0.5,180); //
在动画时间的一半时图形项旋转180
度
anim->setRotationAt(1,360); //
在动画执行完时图形项旋转360
度
timeLine->start(); //
开始动画
}
这时执行程序,效果如下:

小方块会在一秒内旋转一圈。我们这里使用了QGraphicsItemAnimation
动画类和QTimeLine
时间线类,关于这些内容我们会在后面的动画框架中细讲,所以在这里就不再介绍。
(八)右键菜单
图形项支持右键菜单,不过QGraphicsItem
类并不是从QObject
类继承而来的,所以它默认不能使用信号和槽机制,为了能使用信号和槽,我们需要将我们的MyItem
类进行多重继承。
在myitem.h
中,将MyItem
类改为
class MyItem : public QObject, publicQGraphicsItem
{
Q_OBJECT //进行宏定义
… …
}
这样我们就可以使用信号和槽机制了,这时我们在下面添加一个槽:
public slots:
void moveTo(){setPos(0,0);}
因为其实现的功能很简单,我们在声明它的同时进行了定义,就是让图形项移动到(0,0)
点。
然后我们在protected
中声明右键菜单事件处理函数:
voidcontextMenuEvent(QGraphicsSceneContextMenuEvent *event);
最后我们在myitem.cpp
文件中对该事件处理函数进行定义:
voidMyItem::contextMenuEvent(QGraphicsSceneContextMenuEvent *event)
{
QMenu menu;
QAction *action = menu.addAction("moveTo(0,0)");
connect(action,SIGNAL(triggered()),this,SLOT(moveTo()));
menu.exec(event->screenPos()); //
在按下鼠标左键的地方弹出菜单
}
这里我们只是设置了一个菜单,当按下该菜单是,图形项移动到(0,0)
点。
我们运行程序,效果如下:

结语
这一节先介绍了图形项的相关内容,而场景、视图等内容放到下一节来讲。
涉及到的源码:  graphicsView01.zip graphicsView01.zip  graphicsView02.zip graphicsView02.zip |
[Qt教程] 第19篇 2D绘图(九)图形视图框架(上)
2013-11-11
4436
版权
版权声明:
本文内容由阿里云实名注册用户自发贡献,版权归原作者所有,阿里云开发者社区不拥有其著作权,亦不承担相应法律责任。具体规则请查看《
阿里云开发者社区用户服务协议》和
《阿里云开发者社区知识产权保护指引》。如果您发现本社区中有涉嫌抄袭的内容,填写
侵权投诉表单进行举报,一经查实,本社区将立刻删除涉嫌侵权内容。
简介:
目录
相关文章
|
1月前
|
存储
|
29天前
|
数据可视化
图形学
开发者
|
4月前
|
数据可视化
图形学
C++
C++ Qt开发:Charts绘图组件概述
Qt 是一个跨平台C++图形界面开发库,利用Qt可以快速开发跨平台窗体应用程序,在Qt中我们可以通过拖拽的方式将不同组件放到指定的位置,实现图形化开发极大的方便了开发效率,本章将重点介绍`QCharts`二维绘图组件的常用方法及灵活运用。Qt Charts 提供了一个强大且易于使用的工具集,用于在 Qt 应用程序中创建各种类型的图表和图形可视化,该模块提供了多种类型的图表,包括折线图、散点图、条形图、饼图等。这使得开发人员能够轻松地将数据以直观的方式呈现给用户,增强应用程序的可视化效果。
54
0
0
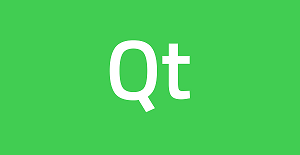
|
1月前
|
Linux
API
iOS开发
【Qt 渲染引擎】一文带你了解qt的三种 渲染引擎,包括栅格引擎(Raster)、OpenGL 和本地绘图系统
【Qt 渲染引擎】一文带你了解qt的三种 渲染引擎,包括栅格引擎(Raster)、OpenGL 和本地绘图系统
25
0
0
|
1月前
|
数据可视化
算法
C++
|
1月前
|
缓存
Linux
定位技术
|
1月前
|
算法
API
C++
|
1月前
|
编解码
供应链
开发工具
英飞凌采用Qt图形解决方案增强Traveo T2G MCU系列,实现智能渲染技术
在竞争激烈的全球半导体市场,制造商一直在努力缩短产品上市时间。同时,他们对流畅、高分辨率图形显示器的需求也在日益增长。
28
2
2
|
3月前
|
4月前
|
数据可视化
计算机视觉
热门文章
最新文章
1
【Qt 底层机制之图形渲染引擎】深入理解 Qt 的 渲染机制:从基础渲染到高级图形
2
【Qt 底层机制之信号和槽 】深入探究Qt信号和槽背后的原理
3
【Qt 并发 】理解Qt中事件循环与并发机制的协同工作
4
【Qt 底层之事件驱动系统】深入理解 Qt 事件机制:主事件循环与工作线程的交互探究,包括 QML 的视角
5
深入对比:Qt 的 QFile/QFileInfo 和与 C++17 Filesystem 和标准文件流 的细节剖析
6
【Qt 应用开发 】初步理解 Qt窗口中的模态性应用
7
Qt中实现界面回放的艺术:从理论到代码“ (“The Art of Implementing UI Playback in Qt: From Theory to Code
8
【Qt 元对象系统 01 】深入探索Qt的元对象系统:核心地位、功能与构成
9
基于Qt的简易PDF阅读器设计与实现
10
Qt编码之谜:乱码问题的成因与解决策略
1
【Qt】—— Qt开发环境的搭建
29
2
imx6ull开发板之qt应用编程读取AP3216c(光照,距离)数据。
20
3
QT5.14.2 视频分帧:QT与FFmpeg的高效结合
61
4
QT5.14.2 VS2022环境下FFmpeg与QT的完美邂逅
59
5
Qt5.14.2 轻松掌握Qt中的压缩与解压缩:QuaZIP的神秘面纱与实战演练之使用QuaZIP
42
6
Qt5.14.2 轻松掌握Qt中的压缩与解压缩:QuaZIP的神秘面纱与实战演练之windows环境编译
75
7
Qt5.14.2揭秘Qt与SSL/TLS的完美邂逅:打造坚不可摧的网络安全防线
26
8
Qt 5.14.2 网络编程揭秘:构建高效HTTP客户端与文件下载器
61
9
Qt 5.14.2 深度解析:打造高效JSON处理利器
25
10
QT 5.14.2版本 MAC环境安装部署流程
51
