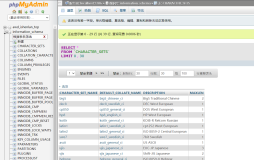|
SQL表格模型QSqlTableModel
版权声明
该文章原创于作者yafeilinux,转载请注明出处!
导语
在上一篇我们讲到只读的QsqlQueryModel模型其实也可以实现编辑功能的,但是实现起来很麻烦。而QSqlTableModel提供了一个一次只能操作单个SQL表的读写模型,它是QSqlQuery的更高层次的替代品,可以浏览和修改独立的SQL表,并且只需编写很少的代码,而且不需要了解SQL语法。
环境:
Windows Xp + Qt 4.8.4+QtCreator 2.6.2
目录
一、创建数据库
二、修改操作
三、查询操作
四、排序操作
五、删除操作
六、插入操作
正文
一、创建数据库
1.
新建Qt Gui
应用,项目名称为tableModel
,基类QMainWindow
,类名MainWindow
。
2.
完成后打开tableModel.pro
文件,将第一行代码更改为:
QT
+= coregui sql
然后保存文件。
3.
向项目中添加新的C++
头文件,名称为connection.h
。完成后将其内容更改如下:
#ifndef
CONNECTION_H
#define
CONNECTION_H
#include
<QSqlDatabase>
#include
<QSqlQuery>
static
bool
createConnection()
{
QSqlDatabase
db
=
QSqlDatabase
::addDatabase(
"QSQLITE"
);
db.setDatabaseName(
"database.db"
);
if
(!db.open())
return
false
;
QSqlQuery
query;
query.exec(
QString
(
"create tablestudent (id int primary key, name vchar)"
));
query.exec(
QString
(
"insert into student values (0,'
刘明')"
));
query.exec(
QString
(
"insert into student values (1,'
陈刚')"
));
query.exec(
QString
(
"insert into student values (2,'
王红')"
));
return
true
;
}
#endif
// CONNECTION_H
这里因为语句中使用了中文,所以使用了QString()
进行编码转换,这个还需要在main()
函数中设置编码。
4.
下面将main.cpp
文件更改如下:
#include
"mainwindow.h"
#include
<QApplication>
#include
"connection.h"
#include
<QTextCodec>
int
main
(
int
argc,
char
*argv[])
{
QApplication
a(argc,
argv);
QTextCodec::setCodecForTr(QTextCodec::codecForName("utf8"));
QTextCodec
::setCodecForCStrings(
QTextCodec
::codecForLocale());
if
(!createConnection())
return
1
;
MainWindow
w;
w.show();
return
a.exec();
}
这里的setCodecForCStrings()就是用来设置字符串编码的。
5.
下面进入设计模式,向窗口上拖入Label
、Push Button
、Line Edit
和Table View
等部件,进行界面设计,效果如下图所示。

6.
完成后到mainwindow.h
文件中,先包含头文件:
#include
<QSqlTableModel>
然后添加私有对象声明:
QSqlTableModel
*
model
;
7.
到mainwindow.cpp
,在构造函数添加如下代码:
model
=
new
QSqlTableModel
(
this
);
model
->setTable(
"student"
);
model
->setEditStrategy(
QSqlTableModel
::
OnManualSubmit
);
model
->select();
//
选取整个表的所有行
//
不显示name属性列,如果这时添加记录,则该属性的值添加不上
// model->removeColumn(1);
ui
->
tableView
->setModel(
model
);
//
使其不可编辑
//ui->tableView->setEditTriggers(QAbstractItemView::NoEditTriggers);
这里创建一个QSqlTableModel后,只需使用setTable()来为其指定数据库表,然后使用select()函数进行查询,调用这两个函数就等价于执行了“select * from student”这个SQL语句。这里还可以使用setFilter()来指定查询时的条件,在后面会看到这个函数的使用。在使用该模型以前,一般还要设置其编辑策略,它由QSqlTableModel::EditStrategy枚举变量定义,一共有三个值,如下图所示。用来说明当数据库中的值被编辑后,什么情况下提交修改。

运行程序,效果如下图所示。

可以看到,这个模型已经完全脱离了SQL
语句,我们只需要执行select()
函数就能查询整张表。上面有两行代码被注释掉了,你可以取消注释,测试一下它们的作用。
二、修改操作
1.
我们进入“提交修改”按钮的单击信号槽,更改如下:
void
MainWindow
::on_pushButton_3_clicked()
{
model
->database().transaction();
//
开始事务操作
if
(
model
->submitAll())
{
model
->database().commit();
//
提交
}
else
{
model
->database().rollback();
//
回滚
QMessageBox
::warning(
this
,
tr(
"tableModel"
),
tr(
"
数据库错误: %1"
)
.arg(
model
->lastError().
text()));
}
}
这里用到了事务操作,真正起提交操作的是model->submitAll()
一句,它提交所有更改。
2.
进入“撤销修改”按钮的单击信号槽,更改如下:
void
MainWindow
::on_pushButton_4_clicked()
{
model
->revertAll();
}
3.
在mainwindow.cpp文件中包含
头文件:
#include
<QMessageBox>
#include
<QSqlError>
4.
现在运行程序,我们将“
陈刚”
改为“
李强”
,如果我们点击“
撤销修改”
,那么它就会重新改为“
陈刚”
,而当我们点击“
提交修改”
后它就会保存到数据库,此时再点击“
撤销修改”
就修改不回来了。
可以看到,这个模型可以将所有修改先保存到model
中,只有当我们执行提交修改后,才会真正写入数据库。当然这也是因为我们在最开始设置了它的保存策略:
model->setEditStrategy(QSqlTableModel::OnManualSubmit);
这里的OnManualSubmit表明我们要提交修改才能使其生效。
三、查询操作
1.
进入“查询”按钮的单击信号槽,更改如下:
void
MainWindow
::on_pushButton_clicked()
{
QString
name
=
ui
->
lineEdit
->text();
//
根据姓名进行筛选
model
->setFilter(
QString
(
"name = '%1'"
).arg(name));
//
显示结果
model
->select();
}
使用setFilter()
函数进行关键字筛选,这个函数是对整个结果集进行查询。
2.
进入“显示全表”按钮的单击信号槽,更改如下:
void
MainWindow
::on_pushButton_2_clicked()
{
model
->setTable(
"student"
);
//
重新关联表
model
->select();
//
这样才能再次显示整个表的内容
}
为了再次显示整个表的内容,我们需要再次关联这个表。
3.
下面运行程序,输入一个姓名,点击“
查询”
按钮后,就可以显示该记录了。再点击“
显示全表”
按钮则返回。如下图所示。

四、排序操作
分别进入“
按id
升序排序”
和“
按id
降序排序”
按钮的单击信号槽,更改如下:
//
升序
void
MainWindow
::on_pushButton_7_clicked()
{
model
->setSort(
0
,
Qt
::
AscendingOrder
);
//id
属性即第0列,升序排列
model
->select();
}
//
降序
void
MainWindow
::on_pushButton_8_clicked()
{
model
->setSort(
0
,
Qt
::
DescendingOrder
);
model
->select();
}
这里使用了setSort()函数进行排序,它有两个参数,第一个参数表示按第几个属性排序,表头从左向右,最左边是第0个属性,这里就是id属性。第二个参数是排序方法,有升序和降序两种。运行程序,效果如下图所示。

五、删除操作
我们进入“删除选中行”按钮的单击信号槽,更改如下:
void
MainWindow
::on_pushButton_6_clicked()
{
//
获取选中的行
int
curRow
=
ui
->
tableView
->currentIndex().row();
//
删除该行
model
->removeRow(curRow);
int
ok
=
QMessageBox
::warning(
this
,tr(
"
删除当前行!"
),tr(
"
你确定"
"
删除当前行吗?"
),
QMessageBox
::
Yes
,
QMessageBox
::
No
);
if
(ok
==
QMessageBox
::
No
)
{
model
->revertAll();
//
如果不删除,则撤销
}
else
model
->submitAll();
//
否则提交,在数据库中删除该行
}
删除行的操作会先保存在model中,当我们执行了submitAll()函数后才会真正的在数据库中删除该行。这里我们使用了一个警告框来让用户选择是否真得要删除该行。运行程序,效果如下图所示。

我们点击第二行,然后单击“删除选中行”按钮,出现了警告框。这时你会发现,表中的第二行前面出现了一个小感叹号,表明该行已经被修改了,但是还没有真正的在数据库中修改,这时的数据有个学名叫脏数据(Dirty Data)。当我们按钮“Yes”按钮后数据库中的数据就会被删除,如果按下“No”,那么更改就会取消。
六、插入操作
我们进入“添加记录”按钮的单击信号槽,更改如下:
void
MainWindow
::on_pushButton_5_clicked()
{
int
rowNum
=
model
->rowCount();
//
获得表的行数
int
id
=
10
;
model
->insertRow(rowNum);
//
添加一行
model
->setData(
model
->index(rowNum,
0
),id);
//model->submitAll(); //
可以直接提交
}
在表的最后添加一行,因为在student表中我们设置了id号是主键,所以这里必须使用setData()函数给新加的行添加id属性的值,不然添加行就不会成功。这里可以直接调用submitAll()函数进行提交,也可以利用“提交修改”按钮进行提交。运行程序,效果如下图所示。

按下“添加记录”按钮后,就添加了一行,不过在该行的前面有个星号,如果我们按下“提交修改”按钮,这个星号就会消失。当然,如果我们将上面代码里的提交函数的注释去掉,也就不会有这个星号了。
结语
可以看到这个模型很强大,而且完全脱离了SQL语句,就算你不怎么懂数据库知识,也可以利用它进行大部分常用的操作。我们也看到了,这个模型提供了缓冲区,可以先将修改保存起来,当我们执行提交函数时,再去真正地修改数据库。当然,这个模型比前面的模型更高级,前面讲的所有操作,在这里都能执行。
涉及到的源码:  tableModel.zip tableModel.zip |
[Qt教程] 第25篇 数据库(五)SQL表格模型QSqlTableModel
2014-11-10
2697
版权
版权声明:
本文内容由阿里云实名注册用户自发贡献,版权归原作者所有,阿里云开发者社区不拥有其著作权,亦不承担相应法律责任。具体规则请查看《
阿里云开发者社区用户服务协议》和
《阿里云开发者社区知识产权保护指引》。如果您发现本社区中有涉嫌抄袭的内容,填写
侵权投诉表单进行举报,一经查实,本社区将立刻删除涉嫌侵权内容。
简介:
目录
相关文章
|
1天前
|
SQL
数据库
|
2天前
|
SQL
存储
数据库
SQL数据库查询优化技巧
【5月更文挑战第6天】本文介绍了7个SQL数据库查询优化技巧,包括选择合适索引、避免`SELECT *`、使用JOIN代替子查询、优化WHERE子句、使用LIMIT、分析查询计划和定期维护数据库。通过这些方法,开发者可以提升查询效率,改善系统性能。
22
3
3
|
4天前
|
SQL
数据库
Windows
sql数据库安装过程,SQL数据库的安装过
本文概述了安装SQL Server数据库的步骤:准备硬件和软件环境,运行安装程序,选择安装类型,接受许可协议,设定安装路径和组件,配置实例和服务账户,选择身份验证模式,配置其他设置,然后安装并完成。安装后需检查验证SQL Server是否正常工作。确保遵循步骤以顺利完成安装。
42
3
3
|
8天前
|
SQL
关系型数据库
MySQL
|
8天前
|
SQL
Oracle
Java
|
13天前
|
SQL
数据管理
关系型数据库
如何在 Windows 上安装 SQL Server,保姆级教程来了!
在Windows上安装SQL Server的详细步骤包括:从官方下载安装程序(如Developer版),选择自定义安装,指定安装位置(非C盘),接受许可条款,选中Microsoft更新,忽略警告,取消“适用于SQL Server的Azure”选项,仅勾选必要功能(不包括Analysis Services)并更改实例目录至非C盘,选择默认实例和Windows身份验证模式,添加当前用户,最后点击安装并等待完成。安装成功后关闭窗口。后续文章将介绍SSMS的安装。
13
0
0
|
14天前
|
SQL
Java
数据库连接
|
14天前
|
SQL
运维
数据库
|
6天前
|
关系型数据库
MySQL
Linux
【MySQL-10】数据库函数-案例演示【字符串/数值/日期/流程控制函数】(代码演示&可cv代码)
【MySQL-10】数据库函数-案例演示【字符串/数值/日期/流程控制函数】(代码演示&可cv代码)
89
4
4

热门文章
最新文章
1
一文搞懂SQL优化——如何高效添加数据
2
NL2SQL实践系列(2):2024最新模型实战效果(Chat2DB-GLM、书生·浦语2、InternLM2-SQL等)以及工业级案例教学
3
SQL常见面试题总结2
4
大模型与数据分析:探索Text-to-SQL(上)
5
NL2SQL进阶系列(4):ConvAI、DIN-SQL等16个业界开源应用实践详解[Text2SQL]
6
NL2SQL进阶系列(5):论文解读业界前沿方案(DIN-SQL、C3-SQL、DAIL-SQL)、新一代数据集BIRD-SQL解读
7
大模型与数据分析:探索Text-to-SQL(中)
8
sql管理工具archery简介
9
一文解析 ODPS SQL 任务优化方法原理
10
大模型与数据分析:探索Text-to-SQL(下)