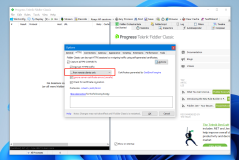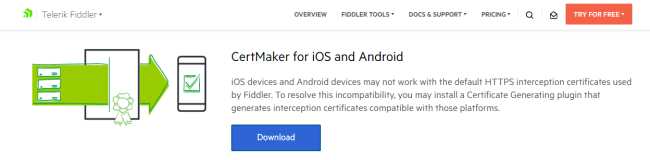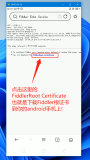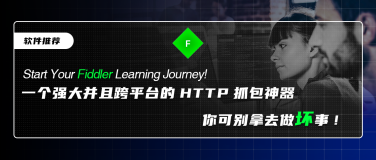之前我们学习了什么是适配器,并且三种常用的安卓原生适配器也讲完了,接下来我们就要自定义适配器了,自定义的适配器能适应更多的情况,功能更加强大,当然也需要我们更加深入的学习才能应用自如。
终于到自己写一个适配器的时候了!
我准备了两个例子,一个简单一些,一个复杂一些,这次先看个简单的:
我还是继续在前三次的Demo项目上继续添加例子,最后一篇的时候把源码分享给大家~
让我们继续一步步写下去。
这个例子是在ListView上面添加按钮,具体来说是显示一个按钮和一个图片,两行字。这个小问题涉及到的知识挺多的。也许你会想:添加按钮首先要写一个有按钮的xml文件,然后用教程(三)的方法定义一个适配器,然后将数据映射到布局文件上。但是事实并非这样,因为按钮是无法映射的,即使你成功的用布局文件显示出了按钮也无法添加按钮的响应,这时就要研究一下ListView是如何现实的了,而且必须要重写一个类继承BaseAdapter。
首先我们先了解一下自己写适配器的原理:
第一步要首先重写一个类继承BaseAdapter
先让我们看一下各个方法:
(1)首先是getCount()方法,这个方法要返回你要添加进ListView里的东西的总数,
也就是要告诉ListView,我添加进列表里的东西有多少,需要多长的列表。
这里的mArray就是一个简单的List<String>,
可能有人会问,为什么不直接返回mListView的长度呢?
原因就是我们的ListView可能会添加”头“和”尾“,来进行一些更新之类的交互,
就像微博之类的下拉刷新或者到底后加载,所以干脆直接用我们添加的内容的长度
@Override
public int getCount() {
return mArray == null ? 0 : mArray.size();
}
(2)接下来就是getItem(int position)方法了
ListView要加载内容,要获得内容才可以加载!
这个方法就是要让ListView可以通过一个position来获得我们要添加在相应位置的内容的
内容是什么?当然是刚才mArray里相应位置的东西啦!
@Override
public Object getItem(int position) {
return mArray.get(position);
}
(3)然后是getItemId(int position)方法,这个方法应该是为了方便ListView进行管理的,
简单说,我们就按原来的position来让他管理,原本是几就是几,省事,直接返回position!
@Override
public long getItemId(int position) {
return position;
}
最后,重头戏!getView()方法!
这里要实现的东西就比较多了
这个也很好理解,个人的理解就是ListView要方便的得到自己里面的每个View
不然人家怎么知道你的mArray里的数据,要怎么填入ListView里的每个View
@Override
public View getView(int position, View convertView, ViewGroup parent) {
return null;
}
这里面一般我们会怎么做呢?
一般,我们添加到ListView里的每个View都是xml定义好的。
一开始需要构造过来一个Context!
通过LayoutInflater.from(context).inflate(R.layout.你定义的xml,null);
获得你要添加进去的View来赋给convertView
如果我们定义的xml里有一个TextView
那我们就TextView tTextView = (TextView)convertView.findViewById(R.id.你的textview);
这样就可以通过position,在mArray里找到我们相应位置的内容,让TextView显示出来
当然,最后要return convertView
把这个我们包装好的View给回ListView,让它在列表里显示。
下面是具体实现的过程:
项目开始:
也还是先在activity_main.xml里添加一个button,一会跳转的时候使用。
然后新建一个类MyAdapterDemo继承自Activity作为我们第四个个例子的Activity,@Override 我们的onCreate方法。
新建一个xml文件myadapterdemo.xml作为我们的布局文件,其中也是包含一个文本域和一个ListView:
代码如下:
<?xml version="1.0" encoding="utf-8"?>
<LinearLayout xmlns:android="http://schemas.android.com/apk/res/android"
android:layout_width="match_parent"
android:layout_height="match_parent"
android:orientation="vertical" >
<TextView
android:layout_width="wrap_content"
android:layout_height="wrap_content"
android:text="这是myadapter的一个例子" >
</TextView>
<ListView
android:id="@+id/myadapterlistview"
android:layout_width="wrap_content"
android:layout_height="wrap_content" >
</ListView>
</LinearLayout>
然后需要定义好一个用来显示每一个列内容的xml
Listitem2.xml 包含横向的图片与文字还有一个button,
Listitem2.xml:代码如下:
<?xml version="1.0" encoding="utf-8"?>
<LinearLayout xmlns:android="http://schemas.android.com/apk/res/android"
android:layout_width="match_parent"
android:layout_height="match_parent"
android:orientation="horizontal" >
<ImageView
android:id="@+id/imgview1"
android:layout_width="wrap_content"
android:layout_height="wrap_content"
android:layout_margin="5px" />
<TextView
android:id="@+id/text1"
android:layout_width="wrap_content"
android:layout_height="wrap_content"
android:layout_margin="5px"
android:textColor="#000000"
android:textSize="22px" />
<TextView
android:id="@+id/text2"
android:layout_width="wrap_content"
android:layout_height="wrap_content"
android:layout_margin="5px"
android:textColor="#000000"
android:textSize="15px" />
<Button
android:id="@+id/view_btn"
android:layout_width="wrap_content"
android:layout_height="wrap_content"
android:text="more" />
</LinearLayout>
自定义适配器:
新建一个类MyAdapter继承自BaseAdapter,这时候Eclipse会提示你Override默认的方法,点击之后就会出现上面我所说的那些方法了。
之后创建一个ViewHolder,具体原因我会在下一次教程中仔细说明。
ViewHolder:
public final class ViewHolder{
public ImageView img;
public TextView text3;
public TextView text4;
public Button viewBtn;
}
把ViewHolder作为内部类放在最后等着,一会就有用了。
构造器
然后我们再研究下我们需要外部的什么东西,也就是构造器需要被传进什么参数。
我们类比一下之前原生的适配器的构造方法,自然而然的想到他们都有一个Context,同时都需要传参数!
所以我们的MyAdapter自然也不例外了~
在之前的说明中说过,一开始需要构造过来一个Context!
只有这样才能通过LayoutInflater.from(context).inflate(R.layout.你定义的xml,null);
获得你要添加进去的View来赋给convertView。
所以构造器以及必要的对象就要这样写:
private LayoutInflater mInflater;
private List<Map<String, Object>> data;
// 构造器,接收数据
public MyAdapter(Context context, List<Map<String, Object>> data){
this.mInflater = LayoutInflater.from(context);
this.data = data;
}
注意这有个LayoutInflater我给大家解释一下
在实际开发中LayoutInflater这个类还是非常有用的,它的作用类似于findViewById()。不同点是LayoutInflater是用来找res/layout/下的xml布局文件,并且实例化;而findViewById()是找xml布局文件下的具体widget控件(如 Button、TextView等)。
具体作用:
1、对于一个没有被载入或者想要动态载入的界面,都需要使用LayoutInflater.inflate()来载入;
2、对于一个已经载入的界面,就可以使用Activiyt.findViewById()方法来获得其中的界面元素。
这样我们从构造器中得到了数据data还有context(通过LayoutInflater得到布局文件)
之后我们只要把@Override的方法填写完整就好了,希望这时候你还没有忘记开始时我讲过的基本知识。
不过没关系,我会一点点讲清楚的:
第一个方法getCount():
是得到长度,所以外部数据有所少就要有多长,所以返回的是data==null?0:data.size();
也就是如果外面传过来的数据为空,那么长度为0,不是空,长度就是数据的数量,
注意:这里非常有必要处理一下data==null这种情况!很多代码这里都没做处理,这是很不好的习惯。
所以这个方法填好了:
@Override
public int getCount() {
return data == null? 0:data.size();
}
第二个方法getItem(int position):
之前也说过了,这个方法就是要让ListView可以通过一个position来获得我们要添加在相应位置的内容的
内容是什么?当然是data里相应位置的东西啦!
所以这个方法也填好了:
@Override
public Object getItem(int position) {
return data.get(position);
}
第三个方法getItemId(int position) :
这个方法应该是为了方便ListView进行管理的,
没有什么特殊需求的话,我们就按原来的position来让他管理,position原本是几就是几,直接返回position
@Override
public long getItemId(int position) {
return position;
}
这样的话就只剩下一个大头了:
千呼万唤始出来的
public View getView(int position, View convertView, ViewGroup parent)
写到这我发现还是不得不先解释一下ViewHolder了,我先粗略的尽量让大家理解,因为下一讲的主题就是它!
咱们一点点的分析,注意看返回值的类型,是一个View,不难想象这就是返回了List里面一个Item的View,Android中有个叫做Recycler(反复循环器)的构件,ListView的加载原理是这样的:
@Override
public View getView(int position, View convertView, ViewGroup parent) {
ViewHolder holder = null; //首先定义一个ViewHolder对象
if (convertView == null) { //当初始化的时候 convertView是空的
holder=new ViewHolder(); //创建一个ViewHolder
//通过LayoutInflater用来找res/layout/下的xml布局文件,并且实例化,这样convertView的界面就有了。
convertView = mInflater.inflate(R.layout.listitem2, null);
//使用Activiyt.findViewById()方法来获得其中的界面元素。
holder.img = (ImageView)convertView.findViewById(R.id.imgview2);
holder.text3 = (TextView)convertView.findViewById(R.id.text3);
holder.text4 = (TextView)convertView.findViewById(R.id.text4);
holder.viewBtn = (Button)convertView.findViewById(R.id.view_btn);
//将holder对象作为标签添加到View上
convertView.setTag(holder);
}else {
//不为空的时候直接重新使用convertView从而减少了很多不必要的View的创建
holder = (ViewHolder)convertView.getTag();
}
//然后加载数据
holder.img.setBackgroundResource((Integer)data.get(position).get("imgview2"));
holder.text3.setText((String)data.get(position).get("text3"));
holder.text4.setText((String)data.get(position).get("text4"));
//为按钮加监听
holder.viewBtn.setOnClickListener(new View.OnClickListener() {
@Override
public void onClick(View v) {
showInfo();
}
});
return convertView;
}
这样大家就比较理解了吧,至于ViewHolder和Tag,下次会好好解释的~
package com.example.adapterdemo;
import java.util.List;
import java.util.Map;
import android.app.AlertDialog;
import android.content.DialogInterface;
import android.content.Context;
import android.view.LayoutInflater;
import android.view.View;
import android.view.ViewGroup;
import android.widget.BaseAdapter;
import android.widget.Button;
import android.widget.ImageView;
import android.widget.TextView;
public class MyAdapter extends BaseAdapter{
private LayoutInflater mInflater;
private List<Map<String, Object>> data;
private Context c;
// 构造器,接收数据
public MyAdapter(Context context, List<Map<String, Object>> data){
this.c = context;
this.mInflater = LayoutInflater.from(context);
this.data = data;
}
@Override
public int getCount() {
return data == null? 0:data.size();
}
@Override
public Object getItem(int position) {
return data.get(position);
}
@Override
public long getItemId(int position) {
return position;
}
@Override
public View getView(int position, View convertView, ViewGroup parent) {
ViewHolder holder = null; //首先定义一个ViewHolder对象
if (convertView == null) { //当初始化的时候 convertView是空的
holder=new ViewHolder(); //创建一个ViewHolder
//通过LayoutInflater用来找res/layout/下的xml布局文件,并且实例化,这样convertView的界面就有了。
convertView = mInflater.inflate(R.layout.listitem2, null);
//使用Activiyt.findViewById()方法来获得其中的界面元素。
holder.img = (ImageView)convertView.findViewById(R.id.imgview2);
holder.text3 = (TextView)convertView.findViewById(R.id.text3);
holder.text4 = (TextView)convertView.findViewById(R.id.text4);
holder.viewBtn = (Button)convertView.findViewById(R.id.view_btn);
//将holder对象作为标签添加到View上
convertView.setTag(holder);
}else {
//不为空的时候直接重新使用convertView从而减少了很多不必要的View的创建
holder = (ViewHolder)convertView.getTag();
}
//然后加载数据
holder.img.setBackgroundResource((Integer)data.get(position).get("img"));
holder.text3.setText((String)data.get(position).get("text3"));
holder.text4.setText((String)data.get(position).get("text4"));
//为按钮加监听
holder.viewBtn.setOnClickListener(new View.OnClickListener() {
@Override
public void onClick(View v) {
showInfo();
}
});
return convertView;
}
public final class ViewHolder{
public ImageView img;
public TextView text3;
public TextView text4;
public Button viewBtn;
}
/**
* listview中点击按键弹出对话框
*/
public void showInfo(){
new AlertDialog.Builder(c)
.setTitle("我的listview")
.setMessage("介绍...")
.setPositiveButton("确定", new DialogInterface.OnClickListener() {
@Override
public void onClick(DialogInterface dialog, int which) {
}
})
.show();
}
}
package com.example.adapterdemo;
import java.util.ArrayList;
import java.util.HashMap;
import java.util.List;
import java.util.Map;
import android.app.Activity;
import android.os.Bundle;
import android.util.Log;
import android.view.View;
import android.widget.AdapterView;
import android.widget.ListView;
public class MyAdapterDemo extends Activity {
private ListView lv;
@Override
protected void onCreate(Bundle savedInstanceState) {
super.onCreate(savedInstanceState);
setContentView(R.layout.myadapterdemo);
lv = (ListView) findViewById(R.id.myadapterlistview);
MyAdapter myadapter = new MyAdapter(this,getData());
lv.setAdapter(myadapter);
}
private List<Map<String, Object>> getData() {
List<Map<String, Object>> list = new ArrayList<Map<String, Object>>();
Map<String, Object> map = new HashMap<String, Object>();
map.put("text3", "Image 1");
map.put("text4", "info 1");
map.put("img", R.drawable.ic_launcher);
list.add(map);
map = new HashMap<String, Object>();
map.put("text3", "Image 2");
map.put("text4", "info 2");
map.put("img", R.drawable.ic_launcher);
list.add(map);
map = new HashMap<String, Object>();
map.put("text3", "Image 3");
map.put("text4", "info 3");
map.put("img", R.drawable.ic_launcher);
list.add(map);
map = new HashMap<String, Object>();
map.put("text3", "Image 4");
map.put("text4", "info 4");
map.put("img", R.drawable.ic_launcher);
list.add(map);
map = new HashMap<String, Object>();
map.put("text3", "Image 5");
map.put("text4", "info 5");
map.put("img", R.drawable.ic_launcher);
list.add(map);
map = new HashMap<String, Object>();
map.put("text3", "Image 6");
map.put("text4", "info 6");
map.put("img", R.drawable.ic_launcher);
list.add(map);
map = new HashMap<String, Object>();
map.put("text3", "Image 7");
map.put("text4", "info 7");
map.put("img", R.drawable.ic_launcher);
list.add(map);
map = new HashMap<String, Object>();
map.put("text3", "Image 8");
map.put("text4", "info 8");
map.put("img", R.drawable.ic_launcher);
list.add(map);
map = new HashMap<String, Object>();
map.put("text3", "Image 9");
map.put("text4", "info 9");
map.put("img", R.drawable.ic_launcher);
list.add(map);
map = new HashMap<String, Object>();
map.put("text3", "Image10");
map.put("text4", "info10");
map.put("img", R.drawable.ic_launcher);
list.add(map);
map = new HashMap<String, Object>();
map.put("text3", "Image11");
map.put("text4", "info11");
map.put("img", R.drawable.ic_launcher);
list.add(map);
map = new HashMap<String, Object>();
map.put("text3", "Image12");
map.put("text4", "info12");
map.put("img", R.drawable.ic_launcher);
list.add(map);
map = new HashMap<String, Object>();
map.put("text3", "Image13");
map.put("text4", "info13");
map.put("img", R.drawable.ic_launcher);
list.add(map);
map = new HashMap<String, Object>();
map.put("text3", "Image14");
map.put("text4", "info14");
map.put("img", R.drawable.ic_launcher);
list.add(map);
return list;
}
}
让我们再总结一下工作原理listView在开始绘制的时候,系统首先调用getCount()函数,根据他的返回值得到listView的长度,然后根据这个长度,调用getView()逐一绘制每一行。如果你的getCount()返回值是0的话,列表将不显示同样return1,就只显示一行。
系统显示列表时,首先实例化一个适配器(这里将实例化自定义的适配器)。当手动完成适配时,必须手动映射数据,这需要重写getView()方法。系统在绘制列表的每一行的时候将调用此方法。getView()有三个参数,position表示将显示的是第几行,covertView是从布局文件中inflate来的布局。我们用LayoutInflater的方法将定义好的listitem.xml文件提取成View实例用来显示。然后将xml文件中的各个组件实例化(简单的findViewById()方法)。这样便可以将数据对应到各个组件上了。但是按钮为了响应点击事件,需要为它添加点击监听器,这样就能捕获点击事件。至此一个自定义的listView就完成了。
现在让我们回过头从新审视这个过程。系统要绘制ListView了,他首先获得要绘制的这个列表的长度,然后开始绘制第一行,怎么绘制呢?调用getView()函数。在这个函数里面首先获得一个View(实际上是一个ViewGroup),然后再实例并设置各个组件,显示之。好了,绘制完这一行了。那 再绘制下一行,直到绘完为止。
如果需要ListView也加入监听,在实际的运行过程中会发现listView的每一行没有焦点了,这是因为Button抢夺了listView的焦点,只要布局文件中将Button设置为没有焦点应该就OK了。