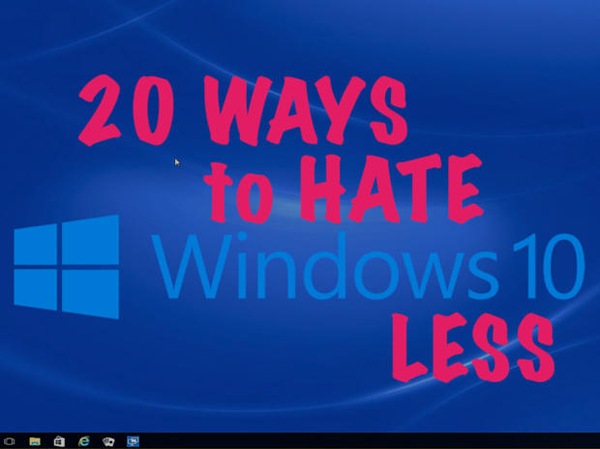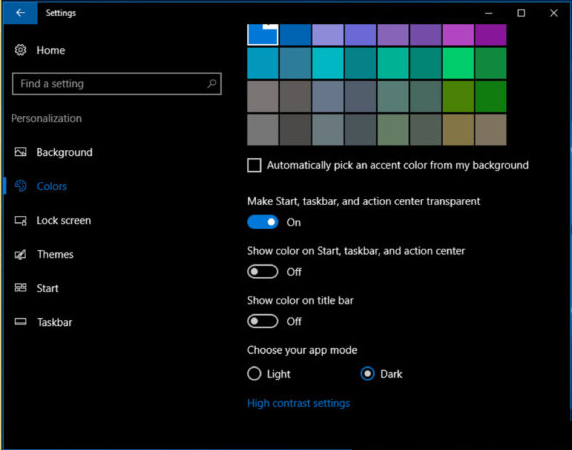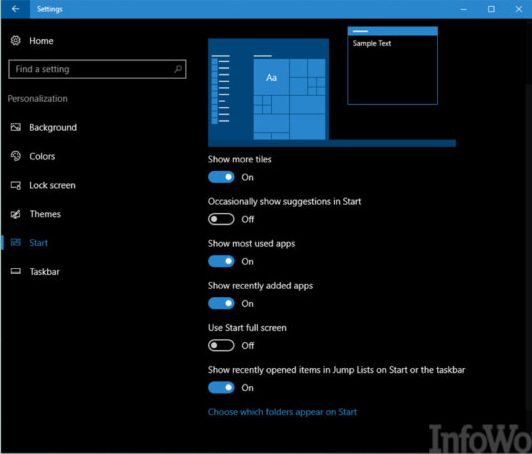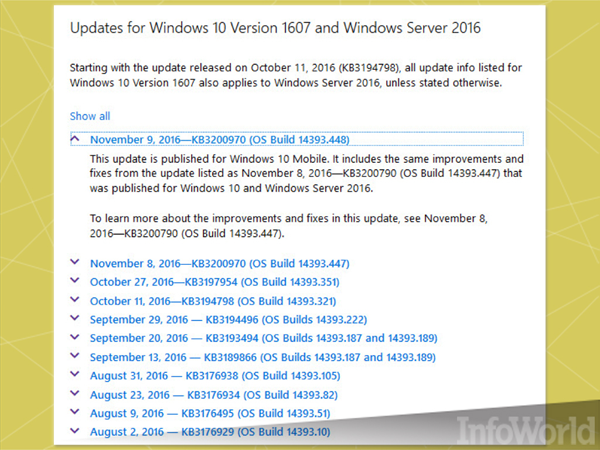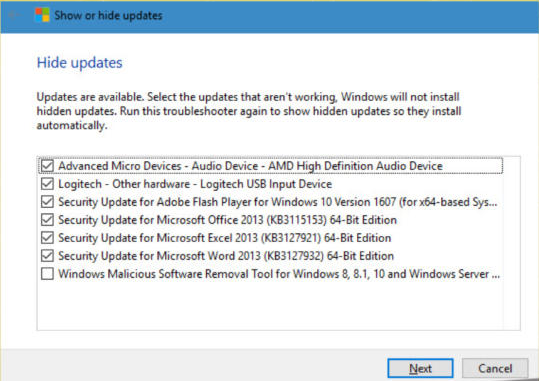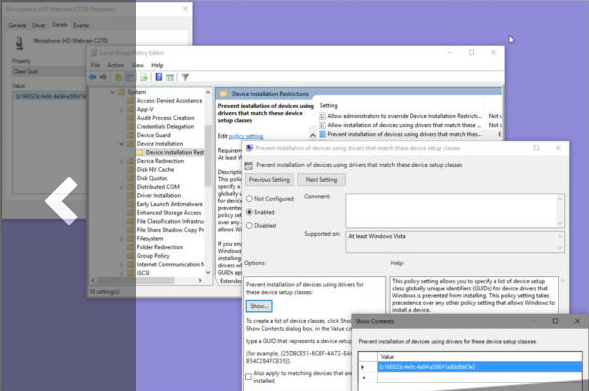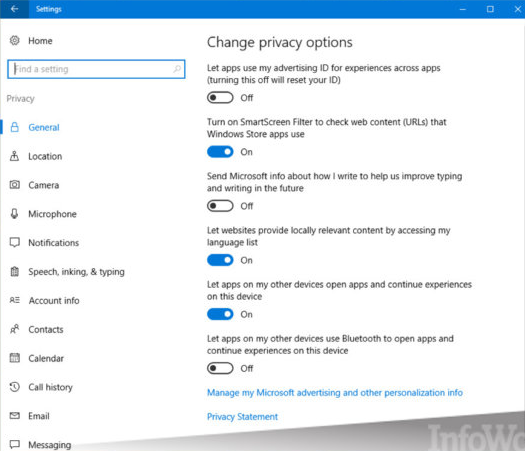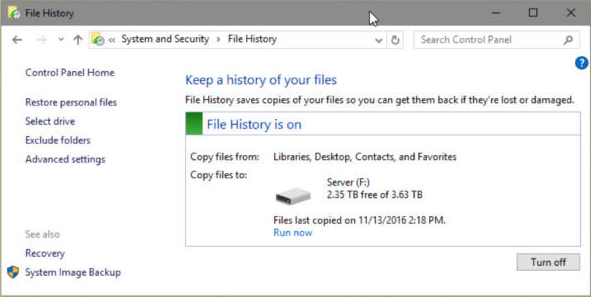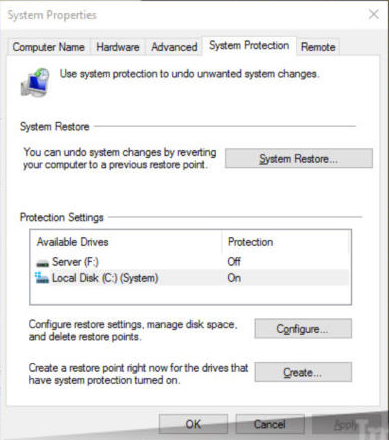无论你是谁以及无论你站在当前针对Windows 10问题激烈讨论的哪一边,我敢打赌,你总会喜欢你的新操作系统的某些功能,还有其他一些方面,你可能希望它们更好一些,或者保持原来的状况,或者干脆去掉。
在本文中,我将向你介绍Windows 10中最令我厌烦的那些功能,使你快速了解如何作出最佳设置......,或至少更合适一些。当然,您的意见会有所不同;所以,如果你有其他的建议(和相应的解决方案)的话,请把您的看法发布到AskWoody.com网站评论部分。
你会看到,本文中我并不会具体谈论虚拟桌面、微软Edge浏览器、Windows应用商店或任何内置的应用程序。这是因为绝大多数用户从来没有使用多桌面功能,不关心Edge浏览器,甚至把Windows应用商店看作一种烦恼,而且很久以前就找到了某些内置应用程序的替代品。如果你是这样的用户,建议您继续阅读本文。
1.个性化
我通常不愿花费时间调整Windows用户界面。不过,Windows 10提供了一个重要的界面设置功能,值得您了解,这就是深色(Dark)模式。
按照当初的设想,Windows 10的设置复选框出现在令人讨厌的白色背景上并使用黑色文本。在Windows 10最新版本中,您可以把您的复选框设置(和其他的微软应用程序,包括邮件程序、日历程序和Windows应用商店等)切换成黑色的背景上显示白色文本。我个人非常喜欢这样方式,胜过喜欢旧的显示方式。
为了使用深色模式,请单击命令“Settings”>“Personalization”。然后,从左边选择“Colors”。然后,在右边向下滚动鼠标并点击位于“Choose your app mode”选项下部的“Dark”按钮。
深色模式并不适合于所有地方——特别是在文件浏览器中,但是对于我来说当一直使用Win10环境时,这会有很大的不同效果。
你可以闲逛一下Windows 10的个性化小程序的背景和颜色设置部分,并尝试作一些修改,如改变一下强调文字颜色,使用不同的背景图片等等。但与深色模式比较,这些功能都相当平常。
2.修饰开始菜单
Windows 10的开始菜单不过是Windows 7开始菜单外观的一个影子。因为自从2015年7月Windows 10最初版本发布以来,开始菜单实际上已经失去了其原有的功能(http://www.infoworld.com/article/2987656/microsoft-windows/start-menu-secrets-to-supercharge-windows-10.html)。如果你真的想自定义一下开始菜单,那么你需要借助于一些第三方替代方案(http://www.infoworld.com/article/2972763/microsoft-windows/windows-10-start-menus-start10-vs-classic-shell.html),例如Start10和Classic Shell等。
这就是说,开始菜单中还是存在一些有用的选项,如固定功能、调整大小、重命名、移动组,等等。如果你真地想再了解一下有关功能,那么你可以参考一下Lowell Heddings和Walter Glenn发表在How-To Geek网站上的无数细节描述(http://www.howtogeek.com/197836/8-ways-to-customize-the-windows-10-start-menu/)。
除了基本功能外,我发现在调整后的开始菜单中的确有几个非常有用的设置:
- “Show more tiles”设置可以使开始菜单中的瓷砖部分看起来像并肩的四小块,而不是三部分。这对于那些想使用更宽一些的显示器显示的用户是很有用的。
- “Occasionally show suggestions in Start”设置只允许微软把广告放在你的开始菜单中,建议直接关掉这个功能。
- 在你的开始菜单最左边一栏中的“Choose which folders appear on Start”链接能够使你粘贴你希望最近操作的文件夹列表。对于绝大部分用户来说,这是一块未使用的空间,你可以进一步好好地利用。就个人而言,我会把我的Downloads和HomeGroup文件夹放在开始菜单的左侧(位于开始按钮的上方),因为我会频繁地引用它们。点击其中一个图标会弹出文件资源管理器,它正好位于你所选择的文件夹之中。
3.阻止强制性更新
针对Windows 10轻率地决定实施强迫性累积更新的问题,网络中已经出现一些对于微软这种举措的愤怒行为。不过,微软会让你相信,你需要安装所有的安全补丁程序和所有安全无关的补丁程序。一旦这些程序可用,典型情况是出现在星期二补丁(每月的第二个星期二)中,当然也会出现在与安全无关的Office补丁程序出现的本月的第一个星期二,也有可能出现在Windows 10更新推出的任何随机的一天中。你可以看到Windows 10更新历史记录页的一个完整列表(https://support.microsoft.com/en-us/help/12387/windows-10-update-history,参考上面截图)。
其他许多人,包括我在内,都认为最明智的做法是先不去使用Internet Explorer,Edge和Flash这样的软件——这也是大多数微软安全补丁程序的目标,而是再观望一至两个星期看看是否微软的累积更新会触发问题。到目前为止,我们已经比较幸运。我看过很多有关拒绝安装累积更新的报告以及大量的碎片信息——涉及到开始菜单不会出现、应用程序崩溃、设置连续出现问题以及程序被卸载等等(http://www.infoworld.com/article/2889295/microsoft-windows/20-epic-microsoft-windows-auto-update-meltdowns.html)。然而,至今我还尚未看到伴随Windows补丁程序的系统(http://www.infoworld.com/article/2889295/microsoft-windows/20-epic-microsoft-windows-auto-update-meltdowns.html)出现过大面积的蓝屏和系统崩溃问题。人们往往会忘记过去,但在2014年12月通过自动更新发出的所有补丁程序中大约有四分之一(http://www.infoworld.com/article/2889295/microsoft-windows/20-epic-microsoft-windows-auto-update-meltdowns.html#slide21)触发了问题。
如果你想要阻止Windows 10更新并且你是在使用WiFi连网方式,那么你可以告诉微软你在使用“计量连网方式”——换句话说,你在按流量上网。该方法很简单(http://www.infoworld.com/article/3138088/microsoft-windows/woodys-win10tip-block-forced-win10-updates.html),虽然具体指令可能各有不同,具体要取决于您正在使用哪个版本的Windows 10。
如果你不是使用WiFi连网方式并且使用的是Windows 10专业版本,那么还有一种相对复杂的方法(http://www.infoworld.com/article/3138088/microsoft-windows/woodys-win10tip-block-forced-win10-updates.html)来实现延迟(但不是完全阻塞)更新,这又会因您正在使用的Windows 10版本的不同而有所不同。
如果你安装了Windows 10家庭版本,并且通过以太网与因特网连接,那么阻止强迫性更新要复杂得多,除非你愿意切换成全天时的WiFi连网方式。在AskWoody网站上提供了有关这方面内容的充分讨论及对策(https://www.askwoody.com/2016/controlling-updates-in-win10-home/)。
4.恢复到错误的更新以前的系统
如果您遇到了与特定的累积更新有关的问题,那么你会发现卸载该累积更新是很简单的事情。请参考如下步骤:
第1步:点击菜单命令“Start > Settings > Update & security”。
第2步:从左边选择“Windows Update”。然后,从右侧单击指向更新历史记录的链接即可。
你会看到一个所有Windows累积更新和其他更新(例如Office、.Net、驱动程序等)的列表。
第3步:在列表的顶部,单击想卸载的更新对应的链接。
Windows更新会向您显示一个老式控制面板更新列表,它看起来很像在Windows 7和8.1中的那种样子。
第4步:想卸载特定的补丁程序,只要双击它。这将出现一个对话框,选择其中的“Uninstall”即可。
接下来,剩下的是最关键的更新部分——通常被称为服务包(Service Packs)。有时微软称之为“功能更新”,但是该术语存在令人困惑的不一致性。如果你从Windows 10的一个版本转到另一个版本(例如,从Fall Update 1511到Anniversary Update 1607)的,那么你可以使用如下两种方案把系统还原:
- 安装少于10天前的更新。
- 不删除备份文件(例如,运行磁盘清理工具Disk Cleanup并选择“Previous Windows installation(s)”将删除备份的文件)。
注意,微软使用四位数的数字(如“Version 1607”)来标识Windows 10的主要版本,累积更新中涉及到大量编号,而操作系统构建版本号使用的形式像“OS Build 14393.448”。另一方面,Windows 10设置应用程序要求版本超过早期版本号。请参考上面的截图。
如果你使用Windows 10设置应用程序功能切换到某个先前的构建版本,那么事实上你要返回到一个早期的版本。这里使用的术语有些混乱。在撰写本文时,你主要关注的是从版本1607年切换回版本1511即可。到2017年中期,你很可能会关注从版本1703切换回版本1607。
要恢复到某个较早版本——而不是一个构建(build)版本,只需要这样做:
第1步:点击菜单命令“Start > Settings > Update & security”。
第2步:从左边选择“Recovery”。然后,你会看到在屏幕快照中所示的面板。
第3步:如果选项可用(产品在10天内,而且没有删除任何文件),那么从命令“Go back to an earlier build”下单击“Get Started”。然后,遵循其中的说明进行操作并等待即可。
无论您想回滚一个累积性更新还是回滚一个完整的版本,总是存在一个麻烦问题︰只要你卸载了更新,那么Windows 10的自动更新例程会立即把这个更新识别为一个必须修补的程序对待。要解决这个问题,您需要运行wushowhide程序。请接着看后面的介绍。
5.隐藏单个更新
无论你已经回滚了一个累积性更新,回到一个较早版本的Windows 10(见上面的介绍),或是删除了一个存在错误的驱动程序,您都必须立即阻止Windows更新重新安装它,因为Windows 10会卸载并自动重新安装一个补丁程序。因此,你有责任告诉Windows 10不要这样干。
第1步:打开网址KB3073930(https://support.microsoft.com/en-us/kb/3073930),然后下载微软的wushowhide工具。(单击标记有“Download the ‘Show or hide updates’ troubleshooter package now.”的链接)。最后,使用鼠标将下载的文件Wushowhide.diagcab拖动到任何方便的文件夹中。
第2步:双击文件Wushowhide.diagcab运行它。
第3步:这一步很重要,根本不明显——单击标记有“Advanced”的链接;然后,取消勾选“Apply repairs automatically.”选项。单击“Next”。
第4步:Wushowhide将会运行很长时间。当安装工作在持续进行时,你可以单击链接“Hide Updates”。你将看到一个像在前面截图中的列表内容。
第5步:取消勾选你不想安装的任何更新旁边的复选框。然后单击“Next”。
Wushowhide是一个非常神奇的工具,其界面让人想起Windows XP中的故障发现工具。如果Wushowhide成功地隐藏了升级、更新或者补丁,那么你就不会看到一个确认对话框,而只是看到一个“Troubleshooting has completed”对话框。
如果你想要安装一个隐藏的更新程序,那么请按照上述步骤操作,但在步骤4中单击链接“Show hidden updates”。
6.保留你的设备驱动程序
Windows 10提供了一个选项来关闭自动驱动程序更新,但似乎并不是在所有版本的Windows 10中都能够正确工作。(你可以从Cortana搜索框中键入“system”,然后选择“系统-控制面板”,最后单击“Advanced system settings”。在“Hardware”选项卡上单击“Device Installation Settings”,单击“No, let me choose what to do”,最后点击“OK”即可。)
在Windows 10 Pro Anniversary更新(Version 1607)中,提供了一个更利索的方式来关闭驱动程序更新︰
第1步:右键单击“Start”菜单,选择“Device Manager”。然后,双击你想要保护的设备。然后,在“Device”选项卡中,选择“Class Guid”并单击您想要保护的设备驱动程序。最后,选择“Copy”,然后从打开的对话框中选择“Cancel”命令退出对话框。
第2步:从Cortana搜索框中键入“gpedit.msc”,然后单击运行组策略编辑器。接下来,从左边导航到“Computer Configuration > Administrative Templates > System > Device Installation > Device Installation Restrictions”命令。
第3步:从右边双击“Prevent installation of devices that match any of these device IDs”,然后在出现的结果对话框中,选择“Enabled”。最后,从左边选择命令“Show”。
第4步:在空的“Show Contents box under Value”选项下,粘贴您在步骤1中复制的GUID数据(参考前面的截图)。最后,单击“OK”命令退出工具GPEdit。
通过上面的操作,就可以实现绝对地而且积极地避免Windows更新时一起更新您的设备驱动程序。
7.检查隐私设置
Windows 10——特别是周年更新版本1607——中提供了很多的隐私设置,这会让你晕头转向。没有人真正知道微软官方从每个Windows 10家庭版本和专业版本的机器收集了多少数据。
在2015年一月发生了一个巨大变化,即微软建议您不要禁用遥测服务(https://blogs.technet.microsoft.com/netro/2015/09/09/windows-7-windows-8-and-windows-10-telemetry-updates-diagnostic-tracking/),而是依靠控制面板中的应用程序设置来进行有关设置(可能是针对Cortana)。相比之下,Windows 10企业版本则使用不同的规则(https://technet.microsoft.com/itpro/windows/manage/manage-connections-from-windows-operating-system-components-to-microsoft-services)。
实现结果是一个大杂烩设置,到处都是。仅仅应用程序设置中的隐私小程序(见上面截图)中就包含了超过100项设置——而这只是冰山一角。有关Cortana环境下的操作则是另一个话题,将在接下来的部分介绍。
如果你想彻底弄清有关细节,我建议你研究一下计算机世界网站中的Preston Gralla的报告(http://www.computerworld.com/article/3025709/microsoft-windows/windows-10-quick-tips-how-to-protect-your-privacy.html),然后再去详细阅读ZDNet网站中Ed Bott的建议文章(http://www.zdnet.com/article/take-control-of-your-privacy-in-windows-10/)。值得注意的是,Bott所强调的重点在于平衡隐私和功能两者。
8.是否关闭Cortana
如果您正在运行最新版本的Windows 10(即周年更新版本1607),那么你不能完全关闭Cortana。对不起,这是一个简单的真理。它被硬性添加到操作系统中,不能将其去掉。
微软的一位发言人告诉PCWorld(http://www.pcworld.com/article/3100358/windows/you-cant-turn-off-cortana-in-the-windows-10-anniversary-update.html)说:“在Windows 10周年更新版本1607中,搜索框现在是Cortana。用户从中能够使用到与微软必应和Edge浏览器相同的强大的搜索体验,还有新添加的Cortana个性特征。”
通过PKCano和在AskWoody网站上其他人的广泛测试,我可以确定,没有人已经找到一种办法来关闭Cortana并保持Windows本身工作正常。您可以选择注销Cortana(http://www.windowscentral.com/you-can-disable-cortana-windows-10),但Cortana,作为一种基于Bing搜索引擎的接口,将会继续运行,即使您已经禁用了Cortana搜索框,使用本地账户登录,关闭Cortana所有的扫描能力,甚至操作任何其他的Cortana有关功能。
然而,你可以限制Cortana搜索本地文件、应用程序和设置的功能。Winaero网站上(http://winaero.com/blog/disable-cortana-in-windows-10-anniversary-update-version-1607/)的Sergey Tkachenko在裁剪Cortana的功能方面通过使用注册表编辑器给出了有关操作步骤。GHacks网站上(http://www.ghacks.net/2016/07/26/you-will-use-cortana-says-microsoft/)的马丁·林克描述了完全相同的设置,他使用的是Windows 10专业版中的组策略编辑器。
9.设置文件历史
除非你把你所有的数据——绝对一切——部署在云端;否则,在设置一台新的Windows 10 PC环境时,第一步都会涉及到开启文件历史(File History)功能的问题。Windows文件历史功能不仅能够备份您的数据文件,它还能够备份您的数据文件的多个版本并使它可以很容易地检索最新版本和多个较早版本。
默认情况下,文件历史会记录下您的库(包括文档、照片、音乐和视频库)、你的桌面、你的联系人数据以及Internet Explorer和Edge浏览器收藏夹中的所有文件的快照。但是,它并不会取得OneDrive部署上的任何快照;那是云端的责任。快照会被每小时采集一次,并保存下来,直到您备份的驱动器运行空间不足。
若要使用文件历史记录,Windows要求你有一个外部硬盘驱动器,第二个硬盘或者是连接到某个远程硬盘的网络连接。首先,你或者可以把新的外部驱动器插入您的计算机并按照说明进行操作,或者打开命令“Start > Settings > Update & security > Backup”,然后选择“Add a drive”。如果Windows能够找到一个合适的备份驱动器,它就会提供;如果没有,您可能必须单击“More options”选项来使用网络位置,然后添加一个网络位置并使之指向你的网络驱动器。
要得到一个文件的早期版本,右击它并选择“Properties > Previous Versions”。Windows将引导您通过一个简单的界面来找到并恢复旧的副本。如果你要还原整个文件夹,用鼠标右键单击该文件夹并选择“Previous Versions”即可。如果说这还不够,比如说你想删除整个文件夹,那么文件历史会在备份驱动器的路径“FileHistory\username\PC name\Data\你要备份的驱动器(可能是C:)\Users\username”下备份副本。
10.建立恢复点
如果您正确设置了您的系统,那么Windows会设置相应的快照或还原点——此前,你可能对您的计算机进行了任何重大的更改,如安装一个新的硬件驱动程序、一个新的程序,或(经常)最新的Windows更新。你可以把您的系统设置回滚到任何还原点。
一个还原点包含注册表项和某些关键程序的副本,包括极其重要的驱动程序和关键的系统文件——这是关键系统设置和程序的一个快照。当你回滚到(或只是恢复到)一个还原点时,你使用旧版本替换掉当前的设置和程序。
默认情况下,Windows 7会为您的系统驱动器(通常为C:)创建还原点。还原点会占用您的硬盘上的空间,而微软的意愿是让您信任其基于云计算的恢复选项。但是,还原点可以把一个让人揪心的重置操作改变成一个相对简单的回滚到较早的还原点。Windows 10完全支持系统恢复和还原点。根据您安装您的Windows 10副本的方式不同,系统保护可能打开也可能是关闭的。
若要启用系统保护功能并启动自动还原点支持,请使用以下简单的步骤︰
第1步:在Cortana搜索框中键入“restore point”,并单击“Create a restore point”。
第2步:在“Protection Settings”对话框中,寻找你重要的硬盘并确保它们设置为“Protection On”状态。如果任何一个都没有设置,你需要在相应的驱动器上单击,然后单击标记有“Configure”的选项框,然后在接下来的对话框中,单击“Turn on system protection”。最后,单击“OK”。至此,你就大功告成了。
你还可以通过点击“Configure”按钮作一些零星的设置,但很少有什么理由让你改变默认设置。