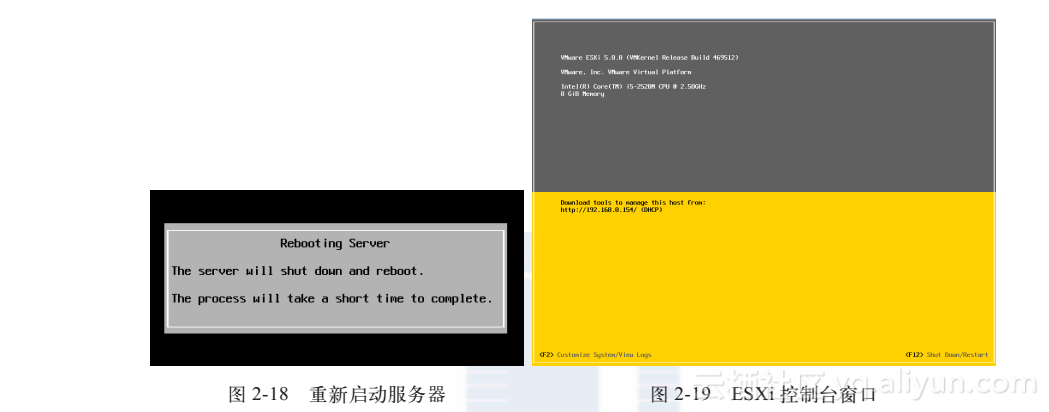2.3 安装设置ESXi 5.0
ESXi 5.0的安装模式较多,可以使用脚本安装,可以使用vSphere Auto Deplo安装,也可以从网络引导安装。最简单的是采用交互式的安装方法,即使用CD或DVD或可引导的U盘引导安装。
2.3.1 准备安装环境
在安装ESXi 5.0之前,先要了解一下硬件的配置,确保主机符合 ESXi 5.0 支持的最低硬件配置:ESXi 5.0 仅可在安装有 64 位 x86 CPU 的服务器上安装和运行;ESXi 5.0 要求主机CPU至少具有两个内核;对于基于 AMD Opteron 的系统,CPU必须为 Opteron Rev E 或更高版本;对于基于 Intel Xeon 的系统,CPU必须包括对 Intel 的 Virtualization Technology (VT) 的支持,许多CPU 虽然支持 VT 的服务器但是都默认禁用 VT,因此必须手动启用 VT,具体启动方法如图2-4所示;要有至少 2 GB 的内存,至少一个千兆或 10GB 以太网控制器;至少一个控制器;基本的 SCSI 控制器包括Adaptec Ultra-160 或 Ultra-320、LSI Logic Fusion-MPT 或者大部分 NCR/Symbios SCSI、RAID 控制器、Dell PERC(Adaptec RAID 或 LSI MegaRAID)、HP Smart Array RAID 或 IBM(Adaptec) ServeRAID 控制器。如果想知道自己的计算机硬件是否满足ESXi的配置要求,可以在VMware的官方网站上查询《VMware兼容性指南》。
当然,上述的配置只是ESXi 5.0的最低要求,要真正体验虚拟化,必须在2GB以上内存并有多个物理磁盘的强大体系上安装ESXi。ESXi 5.0是要为虚拟机提供CPU和内存资源,物理内存的大小决定了能分配给虚拟机的虚拟内存的大小。能分配给虚拟机多少个vCPU,主要看物理CPU的内核数和线程技术。根据每台ESXi的许可限制,每台服务器最高可配置32路vCPU和96GB内存。
测试CPU是否支持虚拟化软件的软件很多,SecurAble就是其中一款,其可用于测试计算机能否支持Windows 7的XP兼容模式。SecurAble软件的界面如图2-5所示。另外SecurAble还可以测试机器硬件是否支持Hyper-V和KVM。要运行Hyper-v和KVM,物理主机的CPU必须支持虚拟化,而且主机必须是64位的,同时BIOS要开启硬件级别的数据执行保护(Hardward D.E.P)。
2.3.2 安装ESXi 5.0
在完成前面的准备工作之后,可以去VMware的网站上注册并下载ESXi 5.0系统,并将其刻录成CD/DVD或存储到U盘上以便进行安装。安装步骤如下。
步骤1 将刻有 ESXi 安装程序 的CD/DVD 插入 CD-ROM /DVD-ROM,或连接安装程序 USB 闪存驱动器并重新启动计算机。将 BIOS 设置改为从 CD-ROM或 USB 闪存驱动器引导。引导后进入如图2-6所示画面,第一个选项是安装ESXi-5.0.0-469512,第二个选项则是从本地磁盘启动。这里选择第一项,进入ESXi安装。
选择ESXi-5.0.0-469512-standard Installer后,系统进入安装ESXi的过程,如图2-7所示。
步骤2 进入ESXi的欢迎界面,如图2-8所示。ESXi 5.0能支持大部分的硬件系统,只有少部分的硬件不被支持。按Enter键继续。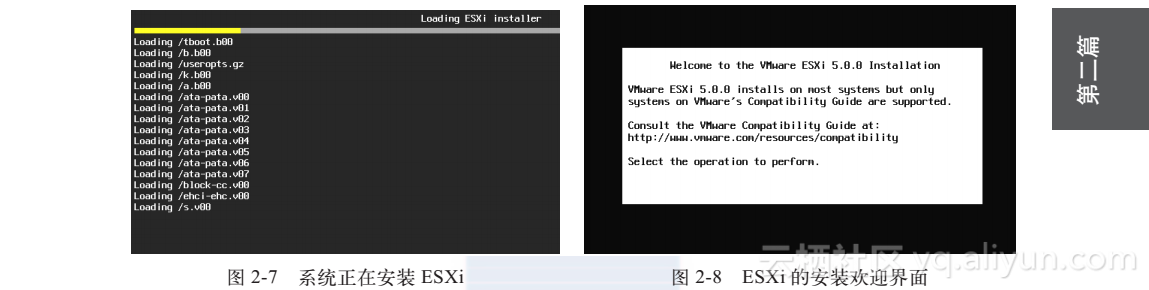
步骤3 在用户授权使用协议界面中,按F11键接收许可协议,如图2-9所示。
同意协议后,系统开始扫描本地的设备,如图2-10所示。
步骤4 在Select a Disk to Install or Upgrade中为VMware ESXi Server5.0选择安装位置,在本实验中,选择了一个40GB的硬盘,如图2-11所示。在实际环境中,可能有多块物理硬盘或者RAID卡,此时可从列表中选择一个用于安装VMware ESXi Server 5.0。所选择的磁盘可能会被重新分区,这样原有的数据会被抹去。图2-11中的C0:T0:L0表示的意思是Channel、Target、Lun。
步骤5 选择主机的键盘类型。安装后可在直接控制台中更改键盘类型,如图2-12所示。
步骤6 输入主机的根密码。可以将密码留空,但为了确保第一次引导系统时的安全性,建议输入不少于7位字符的密码。安装后可在控制台中更改密码,如图2-13所示。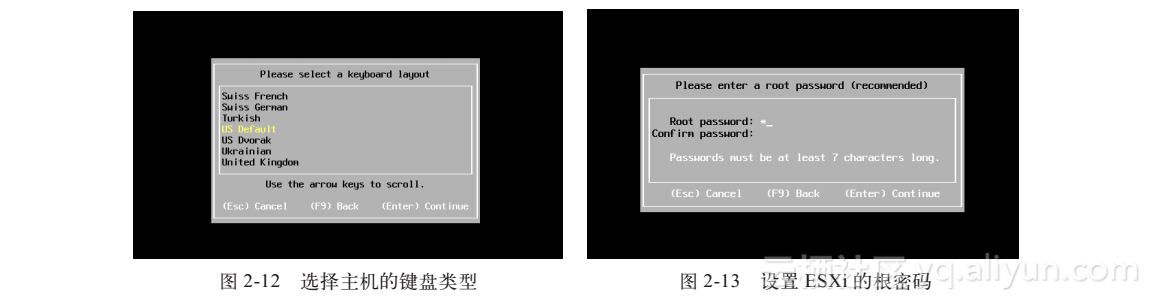
如果计算机不支持或没有在BIOS中开启Virtualization Technology(VT)的支持,则会抛出错误警告,如图2-14所示。这时虽然可以继续安装ESXi系统,但是意义不大。
步骤7 在确认安装界面中按F11键开始安装,如图2-15所示。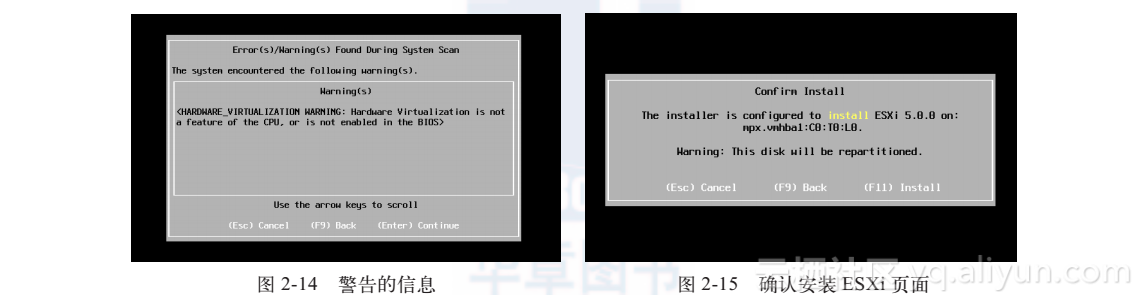
在安装过程中会显示安装进度,如图2-16所示。
步骤8 安装成功后会提示已经成功安装ESXi5.0,还会提示有60天的试用时间,超过60天则需要注册License才能正常使用,如图2-17所示。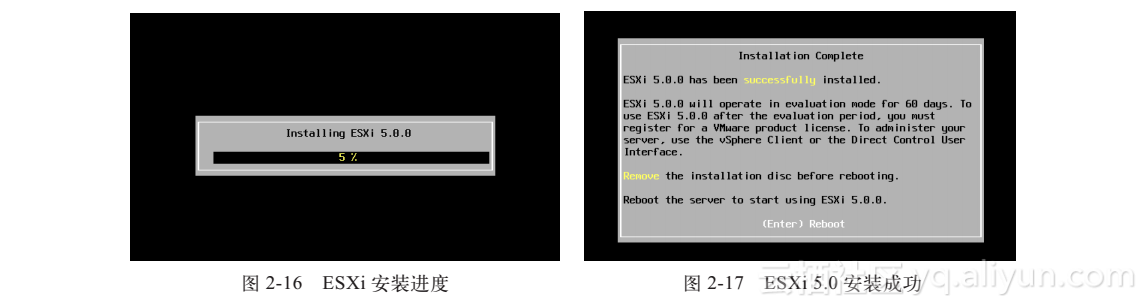
安装完成后,取出CD、DVD或U盘,按Enter键重新引导主机,如图2-18所示。
启动ESXi 5.0系统,会在控制台窗口中看到服务器的信息,如服务器的CPU、内存的信息及网络IP信息,如图2-19所示。如果要访问这台主机,可以在浏览器中输入IP地址。刚安装好时,由于网络中有DHCP服务,所以ESXi 5.0系统会被分配到一个IP地址,如果网络中没有DHCP,则不会获得IP地址。