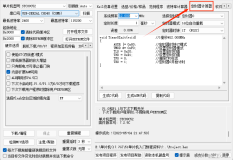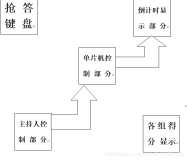第3章
仿真
在第2章中,我们在MPLAB IDE集成开发环境下,编写了C程序,通过PICkit 2编程器,将程序下载到单片机中,并且观察到了程序运行的效果。应该说,这一过程也是我们开发PIC的基本步骤。但有的时候,程序并不都像点亮几个流水灯那么简单,而且运行后的结果也不一定是我们想要的,为了修正错误,就必须在成百上千的程序行中找出Bug,这是一件让开发者头痛的事情。本章给大家介绍的仿真调试能帮助开发者快速定位Bug,修正程序中的问题,从而得到正确的运行结果。
3.1 MPLAB SIM软件模拟器
软件模拟器是利用PC机的CPU来模拟单片机的运行,在模拟运行的过程中,通过监测程序的运行方向、时间、寄存器及变量的值等关键因素来分析程序,找出问题并最终加以解决。MPLAB IDE集成开发环境内部集成了软件模拟器MPLAB SIM,用于模拟MICROCHIP 的单片机运行,辅助调试这些器件。使用软件模拟器不需要硬件编程器或实验板的配合,就可独立完成单片机的模拟调试。接下来我们就以第2章的流水灯程序为例,给大家讲解如何使用MPLAB SIM软件模拟器对程序进行仿真调试。
3.1.1 使用软件模拟器
使用软件模拟器来调试程序非常简单,只需打开一个写好的程序并成功编译后,即可对其进行模拟调试。
1)在菜单栏选择“Project→Open”选项,如图3-1所示。
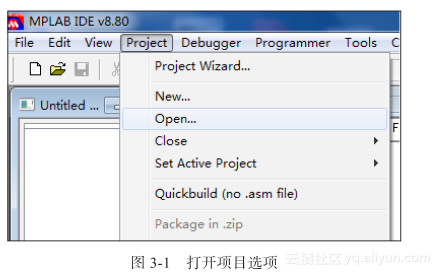
2)选择我们已经写好的流水灯项目,点击“打开”按钮,如图3-2所示。
3)使用工具栏上红色的“编译”按钮对程序进行编译,在菜单栏里找到“Debugger→Select Tool”选项,勾选“MPLAB SIM”选项,将调试器设定为“MPLAB SIM”,如图3-3所示。
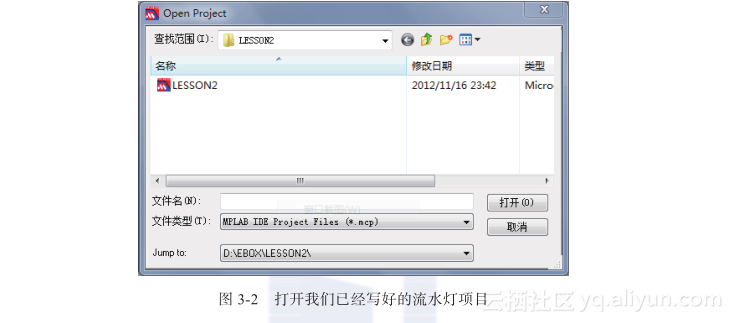
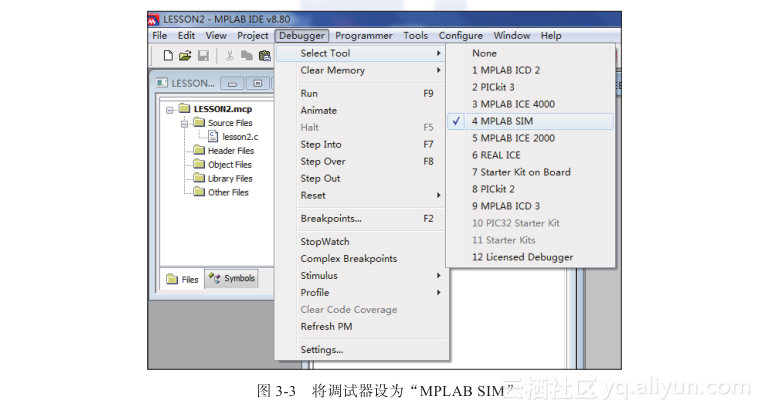
4)工具栏上会多出一排调试工具按钮,如图3-4所示。

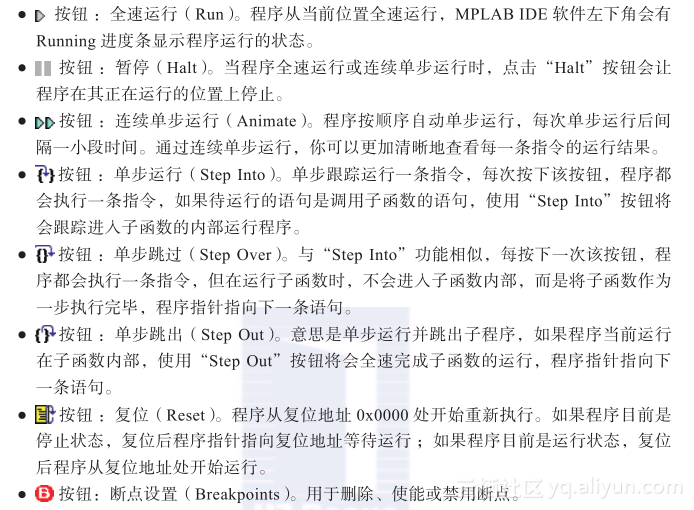
5)我们需要将软件模拟器里的晶振频率与单片机实际工作时的晶振频率设定一致,才能正确地模拟出时间值。在菜单栏上选择“Debugger→Settings”,打开“Simulator Settings”对话框,在“Osc/Trace”选项卡里的“Processor Frequency”项里,将晶振频率由默认的20MHz更改为4MHz,如图3-5所示。
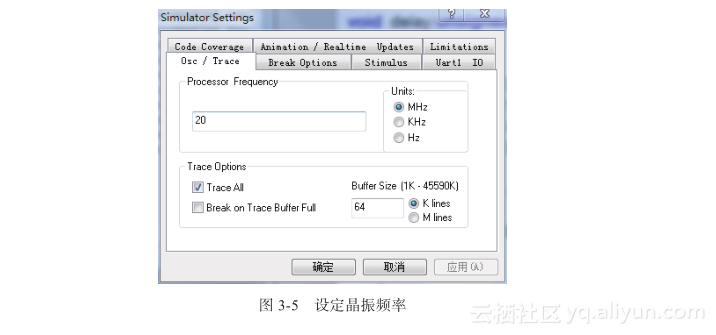
6)另外在菜单栏“Configure→Settings”选项中的“Debugger”选项卡里可以做以下设置,如图3-6所示。
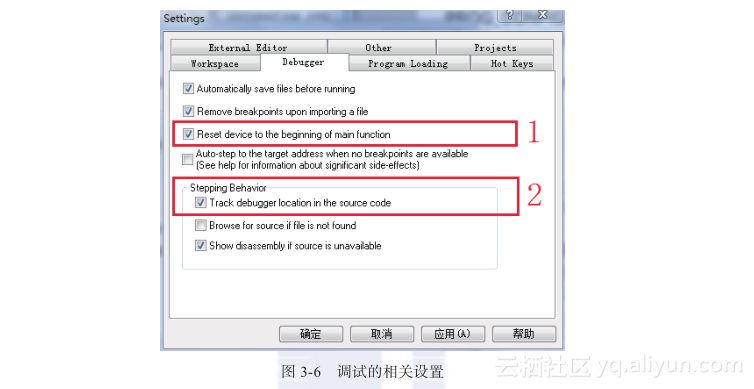

7)点击调试工具栏上的单步按钮开始对程序进行单步调试,如图3-7所示。
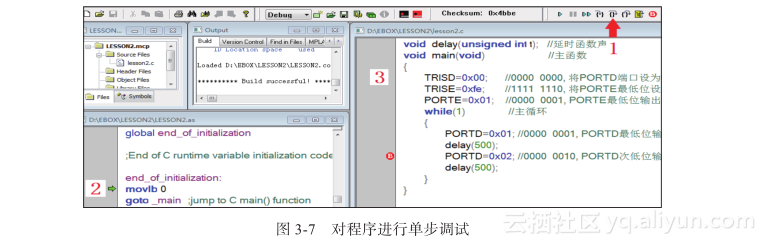
如果在菜单栏“Configure→Settings”选项中的“Debugger”选项卡里勾选了“Track debugger location in the source code”选项,在调试开始时,点单步运行按钮(图3-7中位置1),程序会自动打开汇编源文件窗口,程序指针会定位在汇编源文件的程序开始处(图3-7中位置2),多次单步运行后,程序指针会跳转到C程序的主函数入口处(图3-7中位置3)。
3.1.2 设置断点
为了便于调试,我们通常会在程序里设置一个或多个断点(Breakpoints),程序运行至断点处会停止,再次启动时,程序会从断点处继续运行。设置断点的方法有几种,最简单的是双击程序行,在程序行的前面会出现红色的“B”形图标,表明断点设置完毕。再次在该程序行上双击,可以取消断点。双击设置断点的方法如图3-8所示。
也可以在程序行中右击,在弹出的菜单中选择“Set Breakpoint”项来设置断点,如图3-9所示。
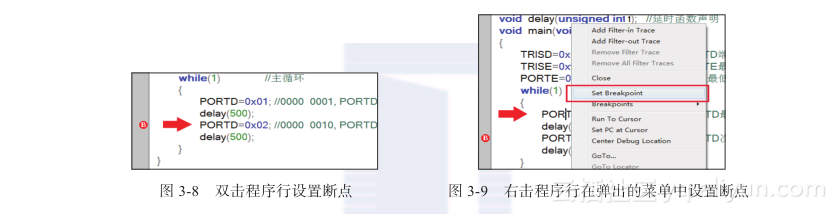
同样,也可以在已经设置了断点的程序行上右击,并在弹出的菜单中选择“Remove Breakpoint”来取消断点,选择“Disable Breakpoint”来禁用断点,或在“Breakpoints”项中,选择禁用所有断点、使能所有断点或移除所有断点,如图3-10所示。
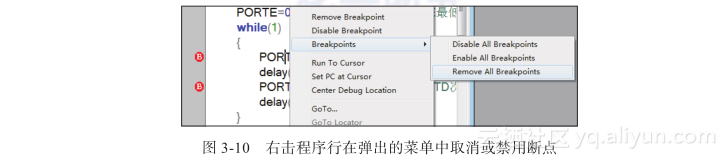
断点被禁用后,其标识变为空心红色圆圈,禁用的断点如图3-11所示。
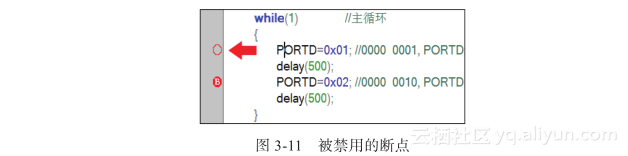
另外,我们可以点击工具栏上的断点设置按钮来完成类似的断点设置功能,如图3-12所示。
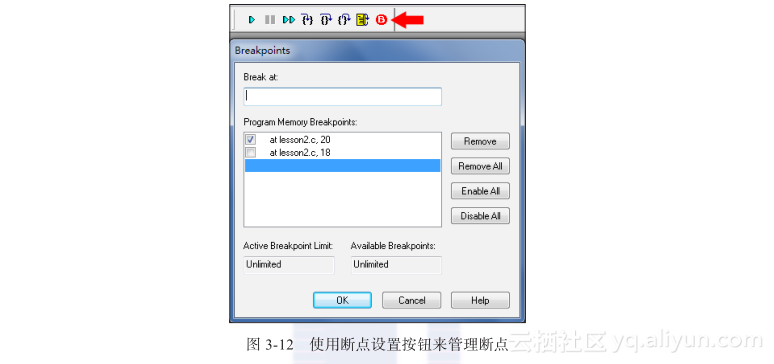
3.1.3 设定观察窗口
在调试的过程中,我们需要使用观察窗口来查看寄存器的状态、时间值、变量值等。选择菜单栏上的“View→Special Function Registers”选项可以打开“Special Function Registers”窗口,通过该窗口我们可以查看各寄存器的状态,如图3-13所示。
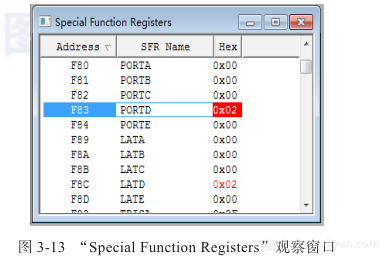
选择菜单栏上的“View→Watch”选项可以打开Watch窗口,在Watch观察窗口中,通过寄存器名称下拉列表可以选择需要查看的寄存器,点击“Add SFR”按钮可以将该寄存器添加到下面的查看区域中;在变量名下拉列表中可以选择需要查看的变量,点击“Add Symbol”按钮可以将该变量添加到下面的查看区域中,如图3-14所示。
除此之外,在“View”菜单栏中,还有文件寄存器“File Registers”选项,硬件堆栈“Hardware Stack”选项以及程序存储器“Program Memory” 选项等,用于打开相应的观察窗口。另外,在“Debugger”菜单栏中,选择“Stop Watch”选项可以打开跑表观察窗口,如图3-15所示。
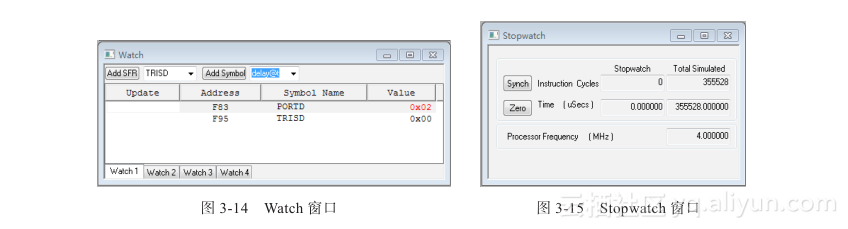
使用跑表观察窗口,可以查看程序运行的指令周期(Instruction Cycles)和所用时间(Time)值。点击Synch(同步)按钮可以将Stopwatch(跑表)的值与Total Simulated(模拟总数)的值同步;点击Zero(归零)按钮可以随时将指令周期和时间值设置为零。