本节书摘来自异步社区《Photoshop图像合成专业技法(修订版)》一书中的第1章1.4节精修头发,作者【美】Matt kloskowski,更多章节内容可以访问云栖社区“异步社区”公众号查看。
1.4 精修头发
Photoshop图像合成专业技法(修订版)
我们看到上一个教程中的图像还有一些由于使用明亮的背景而产生的问题需要处理。也许你还记得,在“调整边缘”对话框中,我们预览了将选区放置在黑色背景中的情形,而根本没有看原始背景,这就显示了背景在照片合成中扮演的重要角色。如果我们将人物放置在比较暗的背景上,结果就会很不错,我也不会再纠结那些边缘。但是,情况不是这样的,那么就让我们学习一些调整头发边缘的技巧吧! 这里还会用到前面教程中制作的图像。
方法#1: 内发光图层样式
步骤1
这是我最喜欢使用的方法之一,它是我调整头发边缘的首选方法。在图层控制面板的下方单击“添加图层样式”(Add a
Layer Style)图标,并选择“内发光” (Inner Glow)。
步骤2
当“图层样式”(Layer Style)对话框打开时,单击对话框顶端的色卡打开“拾色器”(Color Picker)。使用“吸管”选取头发中最接近整体颜色的区域的颜色(不要选中任何暗部或阴影),然后单击“确定”按钮关闭“拾色器”,这样就设定好了发光的颜色。
步骤3
根据灰色背景侵入了头发的多少,调整“大小”(Size)的数值。然后,如有需要,调整本对话框上方的“不透明度”(Opacity)设置。调整为更亮或者更暗,这取决于背景的亮度。完成这些设定后,单击“确定”按钮。
步骤4
现在已经接近完美了,但有一个小小的问题。内发光效果应用于整幅照片,人物的衣服也跟着一起发光了。其实,我还挺喜欢现在的照片的,因为从一开始人物的身后就有这么多的自然光线。但如果你不需要整幅照片都有内发光效果,你也可以按照自己的意愿将它从某些区域移走。选择“图层”(Layer) >“图层样式”(Layer Style)>“创建图层”(Create Layer),这会将特效应用到它自己的图层上,当然它也不再是一个图层样式。
步骤5
单击这个新图层让它处于激活状态,然后在图层控制面板下方单击“添加图层蒙版”(Add Layer Mask)图标。选择“画笔工具”(B),并将前景设置为黑色。然后,在你想要应用内发光效果的区域使用画笔,画笔要远离不想应用内发光效果的区域。这个技巧也是我在选取头发时最常使用的技巧之一。
步骤6
这个步骤可以让你学会如对付深色的头发,你只需要改变几个设置就可以了。这张照片中的人物发型更加疯狂,我使用了和前面教程相同的步骤,来把她和她的头发从背景中抠取出来。这个对象的原始图层和图层蒙版是一起被选取出来的,然后我在它下面添加了一个白色的图层。 因为是白色的,现在一切看起来很棒。
步骤7
当我把人物放到较暗的背景上时看看发生了什么!你会看到残余的明亮背景包围在头发边缘(快速切入旁白:我从来没有一开始就把她放置在黑色的背景中哦!),我认为这看起来不是很好。人物显得如此明亮,同样明亮的背景和她才完美相称。在我看来,人物看起来很假,一看就是“粘贴”到黑色背景中的。头发边缘极不自然的问题暂时放一放,让我们先试试“内发光”技巧。
步骤8
“添加内发光”(Add the Inner Glow)图层的方法和前面所讲的一样,但现在,先要将对话框上方的“混合模式”从“滤色”(Screen)改变为“正片叠底”(Multiply),然后单击色卡打开拾色器,使用吸管从人物的头发上选取颜色,并调整“大小”和“不透明度”设置。如果头发的颜色比较明亮,就使用“滤色”混合模式(默认);如果头发颜色较暗,就使用“正片叠底”混合模式。
方法#2: 图层修边选项
步骤1
另一个移除模糊边缘的方法是使用图层菜单下面的“修边”选项。你不能在一个包含图层蒙版的图层上面使用它。因此在使用它之前,确保你自己的选区已经相当完美了。所以,让我们回到金发女郎的那张图片,按住Command或Ctrl并在图层蒙版上单击鼠标,加载它将作为一个选区。接下来单击选中图层缩略图(不是蒙版),并按下Command-J或Ctrl-J键,复制已经选取的区域到它自己的图层上。单击带有蒙版的原始图层左侧的眼睛图标来隐藏它们,现在,只会显示出最上面复制的图层。
步骤2
选择“图层”(Layer)>“修边”(Matting)>
“移去黑色杂边”(Remove Black Matte)可以移除灰边,有时候效果非常棒。即使这样,它还是有两个不足之处:(1)它会使比较暗的头发边缘变得更明亮;(2)有时候它会把头发边缘处理得像炸薯条一样,显得非常脆。我知道这听起来很可笑,但它确实会使边缘呈现锯齿状,并且局部会出现很大的反差。现在,如果边缘变得更加明亮了(而不是更暗,就像它们在示例中所表现的),然后试着选择“图层”(Layer)>“修边”(Matting)>“移去白色杂边”(Remove White Matte)。
方法#3: 减淡和加深
步骤1
“减淡和加深”是我经常使用的技巧, 它非常适合用来调整零碎的头发而不是整个头部。在当前这个示例中,人物的头发是金黄色的,所以,当头发显得很明亮时,在工具栏中选择“减淡工具”(或者按键盘上的O键),然后在选项栏中将“范围”(Range)设置为“中间调”(Midtones),将“曝光度”(Exposure)设置为10%,并勾选“保护色调”(Protect Tones)复选框。
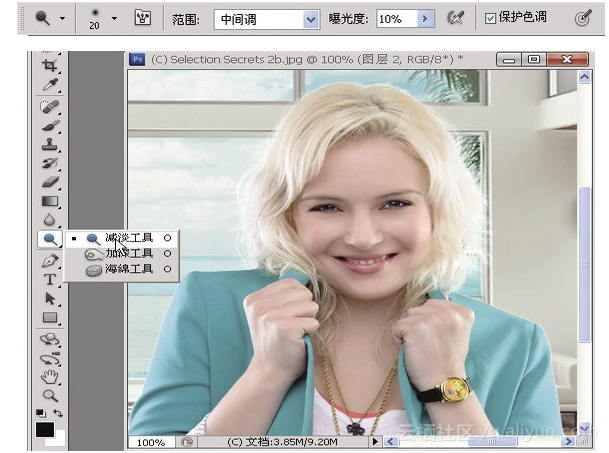
步骤2
现在,沿着头发边缘在蒙版上涂抹其中较暗的区域。因为你已经将“曝光”设置为10%,所以每涂刷一次这些区域,就能让它变得更亮一些(与不透明度一样)。这样,就能把白色的边缘移用到较暗的头发上。举一反三,如果你想将比较亮的头发区域变得更暗一些,那么就使用工具栏中的“加深工具”(Dodge,或者按Shift-O键),并使用和上面相同的设置。
本文仅用于学习和交流目的,不代表异步社区观点。非商业转载请注明作译者、出处,并保留本文的原始链接。