本节书摘来自异步社区《ADOBE ILLUSTRATOR CS5标准培训教材》一书中的第1章1.4节关于首选项,作者ACAA专家委员会, DDC传媒,更多章节内容可以访问云栖社区“异步社区”公众号查看。
1.4 关于首选项
ADOBE ILLUSTRATOR CS5标准培训教材
Adobe Illustrator CS5的首选项可以存储用户设定的参数。这些参数能够控制很多设置,例如,工具设置和度量单位设置等。Illustrator每次启动时都会自动查询该文件中的各项参数,继而给出符合要求的运行环境。
在Mac OS中,首选项设置命令位于Illustrator菜单中;在Windows操作系统中,该命令位于“编辑”菜单中。选择“首选项”命令,弹出子菜单,如图1-4-1所示。子菜单中有12个命令,下面将对它们逐一进行介绍。
图1-4-1
1.4.1 常规
“常规”对话框如图1-4-2所示。
图1-4-2
- 键盘操作的设定
键盘增量:用来设定键盘上方向键移动物体的距离。在实际工作中,极小距离的移动用鼠标很难控制,所以应多用键盘上的方向键来进行精确的移动,在“键盘增量”文本框中可设定其移动的距离。移动单位有point(磅)、mm(毫米)以及in(英寸)等。
约束角度:用来设定页面坐标的角度,默认值为0,此时页面保持水平竖直状态。当输入一定角度时,如30°,页面的坐标就会倾斜30°,画出的任何图形都将倾斜30°。
圆角半径:用来设定圆角矩形的圆角半径,当用工具箱中的“圆角矩形工具”画矩形时,其圆角半径的大小与在此处设定的相同。
- 常用选项的设定
停用自动添加/删除:不选中此复选框使用“钢笔工具”时,把鼠标指针放在所画路径上或路径节点上,钢笔工具就自动转换成“添加节点工具”或“删除节点工具”。选中此复选框,工具就不会自动转换。
使用精确光标:不选中此复选框时,工具箱中的大部分工具的鼠标指针形状和该工具的图标相匹配。选中该复选框,工具的鼠标指针会以精确的十字光标形式显示。
显示工具提示:选中此复选框,把鼠标指针放在任意一种工具上稍候,屏幕上就会出现此工具的简短说明和此工具的快捷键。
消除锯齿图稿:选中此复选框可以消除线稿图中的锯齿。
选择相同色调百分比:选中此复选框可以选择线稿图中色彩百分比相同的物体。
打开旧版文件时追加[转换]:选中该复选框,可在打开CS5版本以前的Illustrator文件时自动在文件名上追加[转换]。
双击以隔离:默认状态下该复选框被选中,可以通过双击编组对象将其进行隔离,双击编组之外的对象可解除隔离。
使用日式裁剪标记:选中此复选框可以产生日式裁剪标记。
变换图案拼贴:选中此复选框后,填有图案的图形在执行缩放、旋转及倾斜操作时,图案一起变化。
缩放描边和效果:选中此复选框后,在缩放图形时,边线的宽度和效果一起随着缩放。
使用预览边界:若选中此复选框,当物体被选中时定界框就会显示出来,如果要缩放、移动或复制物体,只需拖动被选中的物体周围的控制手柄即可。
重置所有警告对话框:单击此按钮,可以将Illustrator中的警告说明重置为其默认设置。
1.4.2 文字
“文字”对话框如图1-4-3所示,在该对话框中可以根据个人风格来设置具有个性的参数。
图1-4-3
大小/行距:用来调整文字的行距。
字距调整:用来设定字距。
基线偏移:用来设定文字基线的位置。
仅按路径选择文字对象:该选项和“仅按路径选择对象”选项的作用相近,若选中此复选框,则在选择文本时,只有单击文本的基线才可以将文本选中,如图
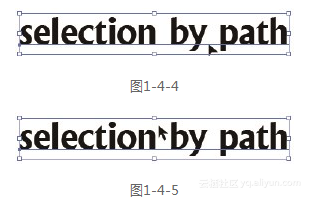
显示亚洲文字选项:当使用中文、日文和韩文工作时必须选中该复选框,这时可以在“字符”面板中使用有关控制亚洲字符的选项,如图1-4-6所示;如果不选中该复选框,“字符”面板中就不会显示和控制亚洲字符有关的选项,如图1-4-7所示。
图1-4-6
图1-4-7
以英文显示字体名称:选中此复选框后,字体下拉列表中的字体名称将全以英文显示,如图1-4-8所示;如果不选中该复选框,则英文以外的字体会以相应的字体显示,如图1-4-9所示。
图1-4-8
图1-4-9
最近使用的字体数目:该选项用来设定最近使用过的字体的数量,如图1-4-10所示。
字体预览:该选项用于预览字体的大小。图1-4-11所示为选择“小”选项时,预览文字的显示状态;图1-4-12所示为选择“大”选项时,预览文字的显示状态。
图1-4-10
图1-4-11
图1-4-12
1.4.3 单位
“单位”对话框如图1-4-13所示,在该对话框中可以对以下几项分别进行设置。
图1-4-13
常规:用于设定标尺的度量单位。Adobe Illustrator提供了pt(磅)、派卡、英寸、毫米、厘米、Ha和像素7种度量单位。
描边:用于设定描边宽度的单位。
文字:用于设定文字的度量单位。
亚洲文字:用于设定亚洲文字的度量单位。
对象识别依据:后面有两个选项,即“对象名称”和“XML ID”。在“变量”面板中,动态物体的名称和图层中该物体的名称一致,但是当文件以模板的形式存储为SVG格式时,动态物体的名称必须遵从XML命名规则。例如,XML名称必须以字母、下画线或者冒号开始,不能包括空格。当选中“对象名称”单选按钮时,物体以图层中物体的名称命名,如图1-4-14所示;当选中“XML ID”单选按钮时,物体自动按照XML名称规则命名,如图1-4-15所示。
图1-4-14
图1-4-15
1.4.4 参考线和网格
打开“参考线和网格”对话框。
在“参考线”选项组中的“颜色”下拉列表中可选择参考线的颜色。使用鼠标双击后面的色块,在打开的“颜色”对话框中可选择自己喜欢的颜色。在“样式”下拉列表框中可设置参考线的样式是“直线”还是“点线”。
在“网络”选项组中的“颜色”下拉列表中可选择坐标格的颜色,或双击其后面的色块,在打开的“颜色”对话框中选择自己喜欢的颜色。在“样式”下拉列表框中可设置坐标格的外形是用“实线”还是“点线”表示。在“网格线间隔”文本框中输入相应的数值可设定每隔多少距离生成一条坐标线。“次分隔线”用来设定坐标线之间再分隔的数量。选中“网格置后”复选框,则坐标格位于文件的最后面。
1.4.5 智能参考线
Adobe Illustrator CS5提供了优秀的智能参考线功能,用户可以设定不同风格的参考线。“智能参考线”对话框如图1-4-16所示,它可以使用户更方便、更快捷地编辑线稿。
图1-4-16
颜色:用于指定参考线的颜色。
对齐参考线:用于显示沿着几何对象、画板和出血的中心和边缘生成的参考线。当移动对象以及执行绘制基本形状、使用“钢笔工具”以及变换对象等操作时,会生成这些参考线。
锚点/路径标签:用于在路径相交或路径居中对齐锚点时显示信息。
度量标签:当用户将鼠标指针置于某个锚点上时,为许多工具(如绘图工具和文本工具)显示有关鼠标指针当前位置的信息。创建、选择、移动或变换对象时,它用于显示相对于对象原始位置的 x 轴和 y 轴的偏移量。如果在使用绘图工具时按住Shift 键,则将显示起始位置。
对象突出显示:用于在对象周围拖移时突出显示鼠标指针下的对象。突出显示颜色与对象的图层颜色匹配。
变换工具:用于在按比例缩放、旋转和倾斜对象时显示信息。
结构参考线:用于在绘制新对象时显示参考线,指定从附近对象的锚点绘制参考线的角度。用户最多可以设置6个角度。在选中的角度文本框中键入一个角度,从角度下拉列表中选择一组角度,或者下拉列表中选择一组角度并更改文本框中的一个值以自定一组角度。预览反映了用户的设置。
对齐容差:用于从另一对象指定指针必须具有的点数,以使“智能参考线”生效。
1.4.6 切片
Illustrator 文档中的切片与生成的网页中的表格单元格相对应。默认情况下,切片区域可导出为包含于表格单元格中的图像文件。如果希望表格单元格包含 HTML 文本和背景颜色而不是图像文件,则可以将切片类型设置为“无图像”。如果希望将Illustrator 文本转换为 HTML 文本,则可以将切片类型设置为“HTML 文本”。
在“切片”对话框中可设置一些选项。
显示切片编号:选中该复选框可显示切片的编号顺序。
线条颜色:通过该选项可以设置切片线条的颜色。
1.4.7 连字
在使用字母时经常会用到连字符,因为有的单词太长,在一行的末尾放不下,若整个单词拐到下一行,则可能造成一段的文字右边参差不齐且很不美观,如果使用连字符,效果就会好得多。
在“默认语言”下拉列表中选择使用的语言,然后在“新建项”文本框中输入要添加连字符或不添加连字符的单词,单击“添加”按钮,在其上面的列表框中就会出现所输入的单词。在整篇文章中,当遇到此单词时,就会按照在此设定的情况来添加或不添加连字符。
若想取消某单词的设定,选中此单词后单击“删除”按钮即可。
1.4.8 增效工具和暂存盘
一般情况下,软件安装后会自动定义好相应的“增效工具”文件夹,但有的时候可能会因误操作而将“增效工具”文件夹丢失,或者要选择其他的增效工具文件夹,此时可在“增效工具和暂存盘”对话框中设置,选中“其他增效工具文件夹”复选框,然后单击“选取”按钮。
Illustrator暂存盘的设置和Photoshop设置相同,目的是使软件有足够的空间去运行和处理文件。如果计算机硬盘中有多个盘符,可在此处设定“主要”和“次要”可用空间较大的盘符作为暂存盘。
1.4.9 文件处理与剪贴板
在Illustrator中打开和处理外部文件以及临时存放一些数据时,通过“文件处理与剪贴板”对话框可以得到多种控制方法,如图1-4-17所示。下面将详细介绍该对话框中的各个选项。
图1-4-17
- 文件
当选中“链接的EPS文件用低分辨率显示”复选框时,链接的EPS文件会以较低的分辨率显示。
“更新链接”包括3个选项,“自动”是指当打开的位图图像被外部程序更改时,Illustrator程序中的位图图像也会自动更新;“手动”是指利用“链接”面板中的“更新链接”按钮更新图像时,如果图像有变化就会立即更新;“修改时提问”是指当打开的位图图像被外部程序更新时,会打开图像变更信息的警告对话框,单击对话框中的“是”按钮,改变的位图图像就会得到更新。
- 退出时,剪贴板内容的复制方式
“复制为”选项组中的选项可以决定剪贴板中内容的格式。“PDF”是指剪贴板中内容的格式为PDF,“AICB(不支持透明度)”是指剪贴板中内容的格式为AICB。在AICB格式中还包括两个选项,即“保留路径”和“保留外观和叠印”。
1.4.10 用户界面
打开“用户界面”对话框,在其中拖动“亮度”滑块可以设置所有面板的颜色深浅,其中包括控制面板。如果选中“自动折叠图标面板”复选框,则在远离面板的位置单击时,将自动折叠展开的面板。如果打开多个文件时,“文档”窗口将以选项卡的方式显示。
1.4.11 黑色外观
在Illustrator和InDesign中,在进行屏幕查看、打印到非PostScript桌面打印机或者导出为 RGB 文件格式时,纯CMYK黑(K=100)将显示为墨黑(复色黑) 。如果想查看商业印刷商打印出来的纯黑和复色黑的差异,可以在“黑色外观”对话框中进行设置,如图1-4-18所示。
图1-4-18
- 屏幕显示
精确显示所有黑色:将纯CMYK黑显示为深灰。此设置允许用户查看纯黑和复色黑之间的差异。
将所有黑色显示为复色黑:将纯CMYK黑显示为墨黑(R:0,G:0,B:0)。此设置可确保纯黑和复色黑在屏幕上的显示一样。
- 打印/导出
精确输出所有黑色:如果打印到非PostScript桌面打印机或者导出为RGB文件格式,则使用文档中的颜色值输出纯CMYK黑。此设置允许用户查看纯黑和复色黑之间的差异。
将所有黑色输出为复色黑:如果打印到非PostScript桌面打印机或者导出为RGB文件格式,则以墨黑(R:0,G:0,B:0)输出纯CMYK黑。此设置可确保纯黑和复色黑的显示相同。
1.4.12 选择和锚点显示
图1-4-19所示为“选择和锚点显示”对话框。
图1-4-19
容差:可以指定用于选择锚点的像素范围。较大的值会增加锚点周围区域(可通过单击将其选定)的宽度。
仅按路径选择对象:用于指定是否可以通过单击对象中的任意位置来选择填充对象,或者是否必须单击路径。
对齐点:用于将对象对齐到锚点和参考线,可以指定在对齐时对象与锚点或参考线之间的距离。
本文仅用于学习和交流目的,不代表异步社区观点。非商业转载请注明作译者、出处,并保留本文的原始链接。



