本节书摘来自异步社区《AutoCAD 2013中文版从入门到精通》一书中的第2章,第2.3节,作者: 李谨 , 康士廷 更多章节内容可以访问云栖社区“异步社区”公众号查看。
2.3 平面图形
AutoCAD 2013中文版从入门到精通
2.3.1 矩形
执行方式
命令行:RECTANG(快捷命令:REC)。
菜单栏:“绘图”→“矩形”
工具栏:单击“绘图”工具栏中的“矩形”按钮。
操作步骤
命令行提示与操作如下:
命令: RECTANG↙
指定第一个角点或 [倒角(C)/标高(E)/圆角(F)/厚度(T)/宽度(W)]: 指定角点
指定另一个角点或 [面积(A)/尺寸(D)/旋转(R)]:
选项说明
(1)第一个角点:通过指定两个角点确定矩形,如图2-23(a)所示。
(2)倒角(C):指定倒角距离,绘制带倒角的矩形,如图2-23(b)所示。每一个角点的逆时针和顺时针方向的倒角可以相同,也可以不同,其中第一个倒角距离是指角点逆时针方向倒角距离,第二个倒角距离是指角点顺时针方向倒角距离。
(3)标高(E):指定矩形标高(Z坐标),即把矩形放置在标高为Z并与XOY坐标面平行的平面上,并作为后续矩形的标高值。
(4)圆角(F):指定圆角半径,绘制带圆角的矩形,如图2-23(c)所示。
(5)厚度(T):指定矩形的厚度,如图2-23(d)所示。
(6)宽度(W):指定线宽,如图2-23(e)所示。
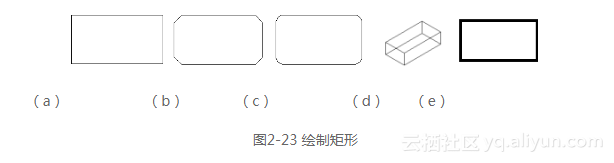
(7)面积(A):指定面积和长或宽创建矩形。单击该项,命令行提示与操作如下:
输入以当前单位计算的矩形面积 <20.0000>:输入面积值
计算矩形标注时依据 [长度(L)/宽度(W)] <长度>:按<Enter>键或输入“W”
输入矩形长度 <4.0000>: 指定长度或宽度
指定长度或宽度后,系统自动计算另一个维度,绘制出矩形。如果矩形被倒角或圆角,则长度或面积计算中也会考虑此设置,如图2-24所示。
(8)尺寸(D):使用长和宽创建矩形,第二个指定点将矩形定位在与第一角点相关的4个位置内。
(9)旋转(R):使所绘制的矩形旋转一定角度。单击该项,命令行提示与操作如下:
指定旋转角度或 [拾取点(P)] <135>:指定角度
指定另一个角点或 [面积(A)/尺寸(D)/旋转(R)]: 指定另一个角点或单击其他选项
指定旋转角度后,系统按指定角度创建矩形,如图2-25所示。
2.3.2 实例—方头平键
绘制图2-26所示的方头平键。
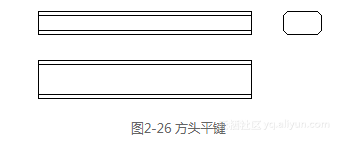
绘制步骤 (1)单击“绘图”工具栏中的“矩形”按钮,绘制主视图外形,命令行提示与操作如下。
命令: RECTANG↙
指定第一个角点或 [倒角(C)/标高(E)/圆角(F)/厚度(T)/宽度(W)]: 0,30↙
指定另一个角点或 [面积(A)/尺寸(D)/旋转(R)]: @100,11↙
绘制结果如图2-27所示。
(2)单击“绘图”工具栏中的“直线”按钮,绘制主视图两条棱线。一条棱线端点的坐标值为(0,32)和(@100,0),另一条棱线端点的坐标值为(0,39)和(@100,0),绘制结果如图2-28所示。
(3)单击“绘图”工具栏中的“构造线”按钮,绘制构造线,命令行提示与操作如下:
命令: XLINE↙
指定点或 [水平(H)/垂直(V)/角度(A)/二等分(B)/偏移(O)]:指定主视图左边竖线上一点
指定通过点:指定竖直位置上一点
指定通过点: ↙
采用同样的方法绘制右边竖直构造线,绘制结果如图2-29所示。
(4)单击“绘图”工具栏中的“矩形”按钮,绘制俯视图,命令行提示与操作如下:
命令: RECTANG↙
指定第一个角点或 [倒角(C)/标高(E)/圆角(F)/厚度(T)/宽度(W)]: 指定左边构造线上一点
指定另一个角点或 [面积(A)/尺寸(D)/旋转(R)]: @100,18
(5)单击“绘图”工具栏中的“直线”按钮,接着绘制两条直线,端点分别为{(0,2),(@100,0))和{(0,16),(@100,0)},绘制结果如图2-30所示。
(6)单击“绘图”工具栏中的“构造线”按钮,绘制左视图构造线,命令行提示与操作如下:
命令: XLINE↙
指定点或 [水平(H)/垂直(V)/角度(A)/二等分(B)/偏移(O)]: H↙
指定通过点:指定主视图上右上端点
指定通过点:指定主视图上右下端点
指定通过点:指定俯视图上右上端点
指定通过点:指定俯视图上右下端点
指定通过点: ↙
命令: ↙(按<Enter>键或空格键表示重复绘制构造线命令)
指定点或 [水平(H)/垂直(V)/角度(A)/二等分(B)/偏移(O)]: A↙
输入构造线的角度 (0) 或 [参照(R)]: -45↙
指定通过点:任意指定一点
指定通过点: ↙
命令: ↙
指定点或 [水平(H)/垂直(V)/角度(A)/二等分(B)/偏移(O)]: V↙
指定通过点:指定斜线与向下数第3条水平线的交点
指定通过点:指定斜线与向下数第4条水平线的交点
绘制结果如图2-31所示。
(7)单击“绘图”工具栏中的“矩形”按钮,设置矩形两个倒角距离为2,绘制左视图,命令行提示与操作如下:
命令: RECTANG↙
指定第一个角点或 [倒角(C)/标高(E)/圆角(F)/厚度(T)/宽度(W)]: C↙
指定矩形的第一个倒角距离 <0.0000>: 指定主视图上右上端点
指定第二点: 指定主视图上右上第二个端点
指定矩形的第二个倒角距离 <2.0000>: ↙
指定第一个角点或 [倒角(C)/标高(E)/圆角(F)/厚度(T)/宽度(W)]: 按构造线确定位置指定一个角点
指定另一个角点或 [面积(A)/尺寸(D)/旋转(R)]: 按构造线确定位置指定另一个角点
绘制结果如图2-32所示。
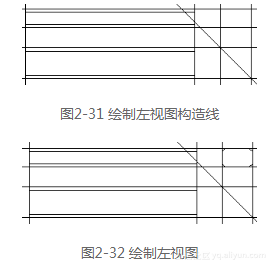
(8)删除构造线,最终绘制结果如图2-26所示。
2.3.3 多边形
执行方式
命令行:POLYGON(快捷命令:POL)
菜单栏:“绘图”→“多边形”
工具栏:单击“绘图”工具栏中的“多边形”按钮
操作步骤
命令行提示与操作如下:
命令: POLYGON↙
输入边的数目 <4>:指定多边形的边数,默认值为4
指定正多边形的中心点或 [边(E)]: 指定中心点
输入选项 [内接于圆(I)/外切于圆(C)] <I>:指定是内接于圆或外切于圆
指定圆的半径:指定外接圆或内切圆的半径
选项说明
(1)边(E):单击该选项,则只要指定多边形的一条边,系统就会按逆时针方向创建该正多边形,如图2-33(a)所示。
(2)内接于圆(I):单击该选项,绘制的多边形内接于圆,如图2-33(b)所示。
(3)内接于圆(C):单击该选项,绘制的多边形内接于圆,如图2-33(c)所示。
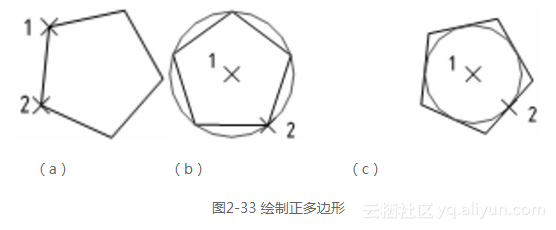
2.3.4 实例—螺母
绘制图2-34所示的螺母。
绘制步骤 (1)单击“绘图”工具栏中的“圆”按钮。以(150,150)为圆心,以30为半径绘制圆。得到的结果如图2-35所示。
(2)单击“绘图”工具栏中的“多边形”按钮。命令行提示与操作如下:
命令: POLYGON↙
指定正多边形的中心点或 [边(E)]: 150,150↙
输入选项 [内接于圆(I)/外切于圆(C)] <I>: c↙
指定圆的半径: 50↙
得到的结果如图2-36所示。
(3)单击“绘图”工具栏中的“圆”按钮,同样以(150,150)为圆心,以20为半径绘制另一个圆,结果如图2-34所示。