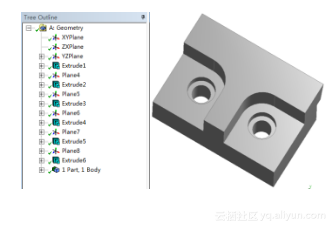本节书摘来自异步社区《ANSYS Workbench 14有限元分析自学手册》一书中的第2章,第2.4节,作者: 吕建国 , 康士廷 更多章节内容可以访问云栖社区“异步社区”公众号查看。
2.4 特性建模
ANSYS Workbench 14有限元分析自学手册
Design Modeler包括的3种不同体类型,如图2-68所示。
- 实体:由表面和体组成。
- 表面体:由表面但没有体组成。
- 线体:完全由边线组成,没有面和体。
在默认的情况下,Design Modeler自动将生成的每一个体放在一个零件中。单个零件一般独自进行网格的划分。如果各单独的体有共享面的话,则共享面上的网格划分不能匹配。单个零件上的多个体可以在共享面上划分匹配的网格。
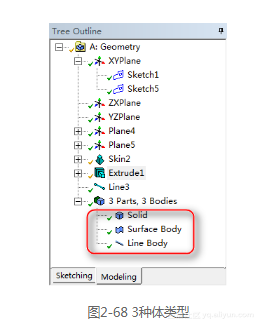
通过三维特征操作由二维草图生成三维的几何体。常见的特征操作有拉伸(Extrude)、旋转(Revolve)、扫掠(Sweep)、放样(Skin/Loft)和抽壳(Thin/Surface)等。图2-69所示为特征工具栏。

三维几何特征的生成(如拉伸或扫掠)包括以下3个步骤:
(1)选择草图或特征并执行特征命令;
(2)指定特征的属性;
(3)执行“生成”特征体命令。
下面将对此具体讲述。
2.4.1 拉伸
拉伸(Extrude)命令可以生成包括实体,表面和薄壁的特征。这里以创建表面为例介绍一下创建拉伸特征的操作。
(1)单击欲生成拉伸特征的草图,可以在树形目录中选择也可以在绘图区域中选择。
(2)在如图2-70所示的拉伸特征的属性窗格中,先选择“as thin/surface”,将之改为“Yes”,然后将内、外厚度设置为零。
(3)详细列表菜单用来设定拉伸深度,方向和布尔操作(添加、切除、切片、印记或加入冻结)。
(4)单击生成按钮,完成特征创建。
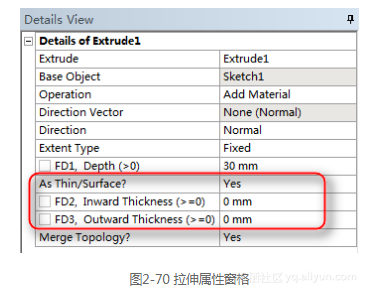
1.拉伸特征的属性窗格
在建模过程中对属性窗格的操作是无可避免的。在属性窗格中可以进行布尔操作、改变特征的方向、特征的类型和是否拓扑等。图2-71所示为拉伸特征的属性窗格。
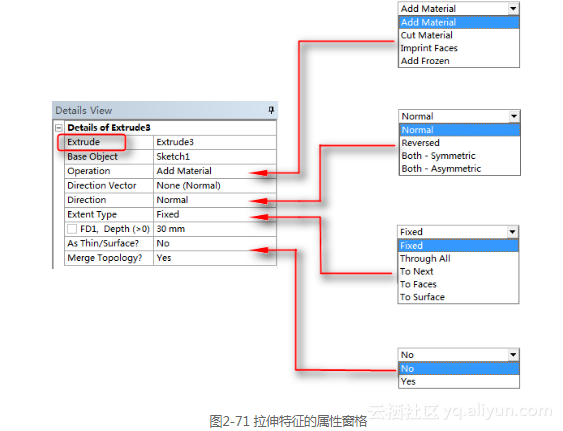
2.拉伸特征的布尔操作
对三维特征可以运用5种不同的布尔操作,如图2-72所示。
- 添加材料(Add Material):该操作总是可用创建材料并合并到激活体中。
- 切除材料(Cut Material):从激活体上切除材料。
- 切片材料(Slice Material):将冻结体切片。仅当体全部被冻结时才可用。
- 给表面添加印记(Imprint Faces):和切片相似,但仅仅分割体上的面,如果需要也可以在边线上增加印记(不创建新体)。
- 加入冻结(Add Frozen):和加入材料相似,但新增特征体不被合并到已有的模型中,而是作为冻结体加入。
3.拉伸特征的方向
特征方向可以定义所生成模型的方向,其中包括标准方向(Normal)、反向(Reversed)、双向(Both-Asymmetric)及双向对称(Both-Symmetric)4种方向类型,如图2-73所示。默认为标准方向,也就是坐标轴的正方向;反向则为标准方向的反方向;而双向对称只需设置一个方向的拉伸长度即可;双向则需分别设置两个方向的拉伸长度的选项。
4.拉伸特征的类型
“穿过所有”类型(Through All):将剖面延伸到整个模型,在加料操作中延伸轮廓必须完全和模型相交,如图2-74所示。
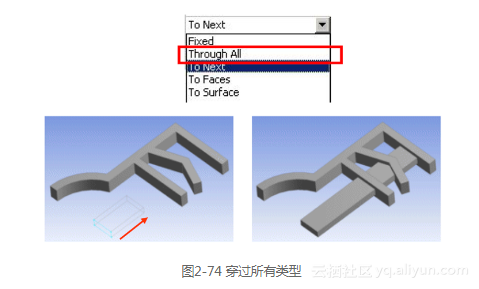
“到下一个”类型(To Next):此操作将延伸轮廓到所遇到的第一个面,在剪切、印记及切片操作中,将轮廓延伸至所遇到的第一个面或体,如图2-75所示。
“到面”类型(To Faces):可以延伸拉伸特征到有一个或多个面形成的边界,对多个轮廓而言要确保每一个轮廓至少有一个面和延伸线相交,否则导致延伸错误。到面类型如图2-76所示。
“到面”选项不同于“到下一个”选项。到“下一个”并不意味着“到下一个面”,而是“到下一个块的体(实体或薄片)”,“到面”选项可以用于到冻结体的面。
“到表面”类型(To Surfaces):除只能选择一个面外,和“到面”选项类似。
如果选择的面与延伸后的体是不相交的,这就涉及面延伸情况。延伸情况类型由选择面的潜在面与可能的游离面来定义。在这种情况下选择一个单一面,该面的潜在面被用做延伸。该潜在面必须完全和拉伸后的轮廓相交,否则会报错,如图2-77所示。

2.4.2 旋转
旋转(Revolve)是指选定草图来创建轴对称旋转几何体。从属性窗格列表菜单中选择旋转轴,如果在草图中有一条孤立(自由)的线,如图2-78所示,它将被作为默认的旋转轴。旋转特征操作的属性窗格如图2-79所示。
旋转方向特性如下。
- 正常(Normal):按基准对象的正z方向旋转。
- 反向(Reversed):按基准对象的负z方向旋转;
- 双向-对称(Both-Symmetric):在两个方向上创建特征。一组角度运用到两个方向;
- 双向-不对称(Both-Asymmetric):在两个方向上创建特征。每一个方向有自己的角度。
单击“生成”按钮,完成特征的创建。
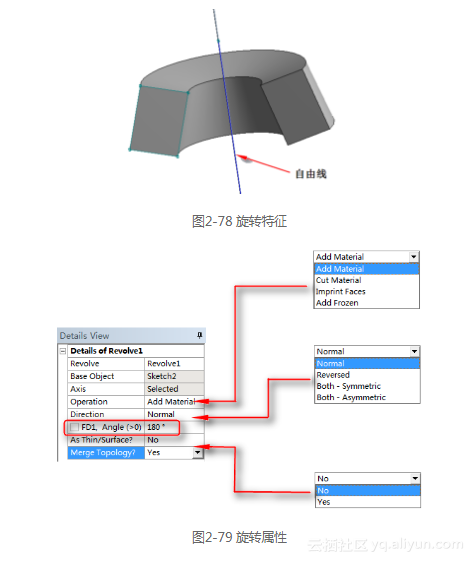
2.4.3 扫掠
扫掠(Sweep)可以创建实体、表面、薄壁特征,它们都可以通过沿一条路径扫掠生成,如图2-80所示。扫掠属性窗格如图2-81所示。
在属性窗格中可以设置的扫掠对齐方式如下。
路径相切(Path Tangent):沿路径扫掠时自动调整剖面以保证剖面垂直路径。
全局(Global Axes):沿路径扫掠时不管路径的形状如何,剖面的方向保持不变。
在属性窗格中,设置比例和圈数特征可用来创建螺旋扫掠。
比例(Scale):沿扫掠路径逐渐扩张或收缩;
圈数(Turns):沿扫掠路径转动剖面;负圈数——剖面沿与路径相反的方向旋转,正圈数——逆时针旋转。
注意 如果扫掠路径是一个闭合的环路,则圈数必须是整数,如果扫掠路径是开放链路则圈数可以是任意数值,比例和圈数的默认值分别为1.0和0.0。
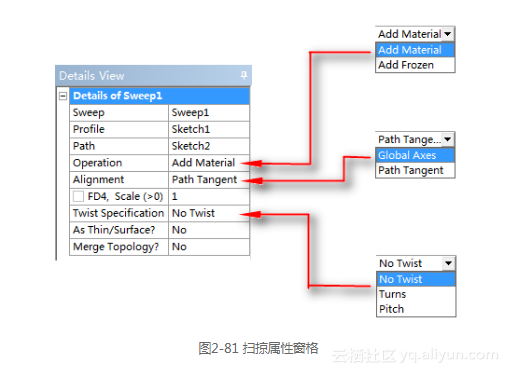
**2.4.4 放样
**
放样(Skin/Loft)为从不同平面上的一系列剖面(轮廓)产生一个与它们拟合的三维几何体(必须选两个或更多的剖面)。放样特征如图2-82所示。
要生成放样的剖面可以是一个闭合或开放的环路草图或由表面得到的一个面,所有的剖面必须有同样的边数,不能混杂开放和闭合的剖面, 所有的剖面必须是同种类型,草图和面可以通过在图形区域内单击它们的边或点,或者在特征或面树形菜单中单击选取。
如图2-83所示为放样的属性管理器。
2.4.5 抽壳
抽壳(Thin/Surface)特征主要是用来创建薄壁实体(Thin)和创建简化壳(Surface),如图2-84所示。

属性窗格中抽壳类型的3个选项如下。
- 删除面(Faces to Remove):所选面将从体中删除。
- 保留面(Faces to keep):保留所选面, 删除没有选择的面。
- 仅对体操作(Bodies Only):只对所选体上操作不删除任何面。
将实体转换成薄壁体或面时,可以采用以下3种方向中的一种偏移方向指定模型的厚度:
- 向内(Inward);
- 向外(Outward);
- 中面(Mid Plane)。
如图2-85所示为抽壳属性窗格。
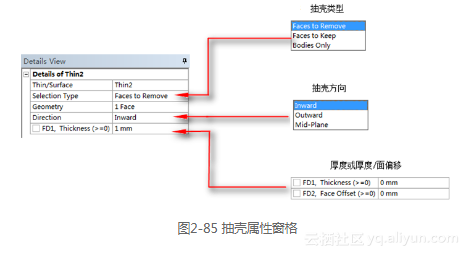
2.4.6 倒圆
固定半径倒圆(Fixed Radius Blend)命令可以在模型边界上创建倒圆角。操作路径在菜单栏中的:“Create”→“Fixed Radius Blend”。
在生成倒圆时,要选择三维的边或面来生成倒圆。如果选择面则将在所选面上所有边上均倒圆。采用预先选择时,可以从右键的弹出菜单获取其他附加选项(面边界环路选择,三维边界链平滑)。
另外,在明细栏中可以编辑倒圆的半径。单击Generate完成特征创建并更新模型。选择不同的线或面生成的圆角会有不同,如图2-86所示。
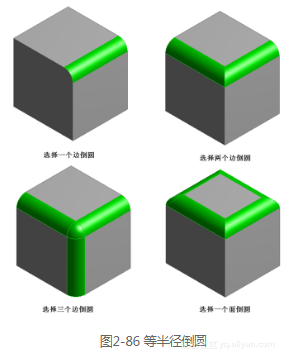
变半径倒圆(Variable Radius Blend)与等半径倒圆类似,操作路径在菜单栏中的位置为:“Create”→“Variable Radius Blend”。而变半径倒圆还可用明细栏可以改变每边的起始和结尾的倒圆半径,也可以设定倒圆间的过渡形式为光滑还是线性,如图2-87所示。单击生成以完成特征创建更新模型。
2.4.7 倒角
倒角(Chamfer)特征用来在模型边上创建平面过渡(或称倒角面)。操作路径在菜单栏中的位置为“Create”→“Chamfer”。
选择3D 边或面来进行倒角。如果选择的是面,那个面上的所有边缘将被倒角。 预选时,可以从右键后的弹出菜单中,选择其他选项(面边界环路选择,3D边界链平滑)。
面上的每条边都有方向,该方向定义右侧和左侧。可以用平面(倒角面)过渡所用边到两条边的距离或距离(左或右)与角度来定义斜面。在属性窗格中设定倒角类型包括设定距离和角度。
选择不同的属性生成的倒角不同,如图2-88所示。
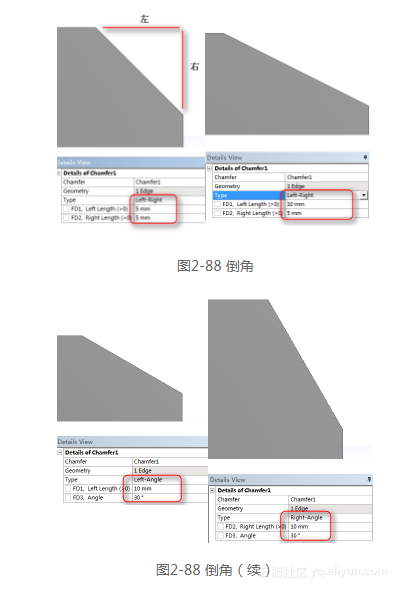
2.4.8 特征建模实例1——底座
利用本章所学的内容绘制如图2-89所示的底座模型。

1.新建模型
1进入ANSYS Workbench 工作界面,在图形工作界面中左边的工具箱中打开Component Systems 工具箱的下拉列表。
2将Component Systems 工具箱中的Geometry模块拖动到右边项目概图中,或在工具箱中直接双击Geometry模块。此时项目概图中会出现Geometry模块,此模块默认编号为A。
3双击Geometry模块中的A2栏,系统弹出长度单位对话框,选中Millimeter单选框,采用毫米单位。单击“OK”按钮打开Design Modeler应用程序。此时左端的树形目录默认为建模状态下的树形目录。在建立草图前需要先选择一个工作平面。
2.拉伸模型
1创建草绘平面。首先单击选中树形目录中的“yz轴平面"分支,然后单击工具栏中的“创建草绘”按钮,创建一个草绘平面,此时树形目录中“yz轴平面”分支下,会多出一个名为Sketch1的草绘平面。
2创建草图。单击选中树形目录中的“Sketch1”草图,然后单击树形目录下端如图2-90所示的“Sketching”标签,打开草图绘制工具箱窗格。在新建的Sketch1的草图上绘制图形。
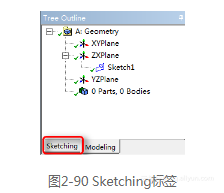
3切换视图。单击工具栏中的“正视于”按钮,如图2-91所示。将视图切换为yz方向的视图。
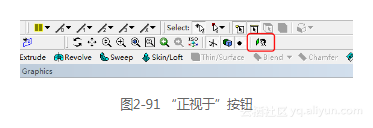
4绘制草图。打开的草图绘制工具箱默认展开绘图栏,利用其中的直线绘图工具绘制一个如图2-92所示的草图。
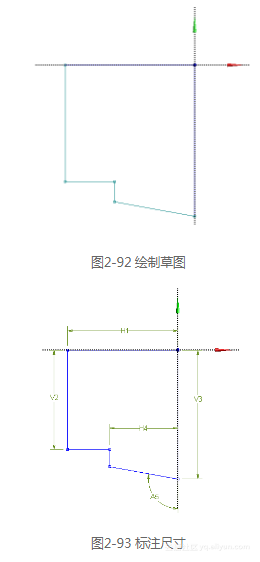
5标注草图。展开草图绘制工具箱的Dimensions栏。为草图标注尺寸。当草图中所绘制的轮廓线由绿色变为蓝色。表示草图中所有元素均完全约束。标注完成后的结果如图2-93所示。
6修改尺寸。由上步绘制后的草图虽然已完全约束,但尺寸并没有指定。现在通过在属性窗格中修改参数来精确定义草图。将属性窗格中H1的参数修改为35mm,V2的参数修改为35mm,V3的参数修改为40mm,H4的参数修改为15mm,A5的参数修改为98°。修改完成后的结果如图2-94所示。
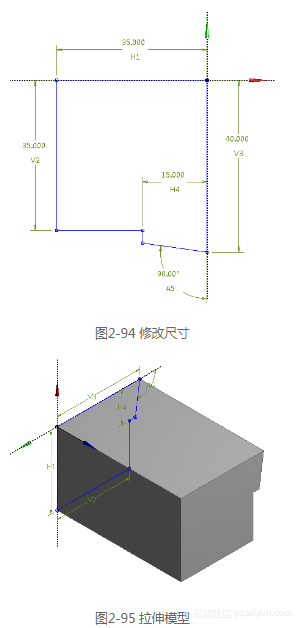
7拉伸模型。单击工具栏中的“拉伸”命令,此时树形目录自动切换到Modeling标签。在属性窗格中,FD1,Depth(>0)栏后的参数更改为60mm,即拉伸深度为60mm。单击工具栏中的“生成”按钮。最后生成后的模型如图2-95所示。
3.拉伸底面
1创建平面。首先选中所创建拉伸实体的顶面,然后单击工具栏中的“创建平面”按钮,创建一个平面。单击工具栏中的“生成”按钮,此时树形目录中会多出一个名为Plane4的平面。
2创建草绘。在树形目录中单击选中所创建的Plane4平面,然后单击工具栏中的“创建草绘”按钮,创建一个草绘平面,此时树形目录中“Plane4平面”分支下,会多出一个名为Sketch2的草绘平面。
3创建草图。单击选中树形目录中的“Sketch2”草图,然后单击树形目录下端的“Sketching”标签,打开草图绘制工具箱窗格。在新建的Sketch2的草图上绘制图形。
4切换视图。单击工具栏中的正视于按钮。将视图切换为Plane4方向的视图。
5绘制草图。打开的草图绘制工具箱默认展开绘图栏,首先利用其中的矩形命令绘图两个矩形,然后展开草图绘制工具箱的Modify栏,利用其中的圆角命令绘制两个R10的圆角。结果如图2-96所示。
6标注草图。展开草图绘制工具箱的Dimensions栏。单击尺寸栏内的标注尺寸命令,标注尺寸。此时草图中所绘制的轮廓线由绿色变为蓝色。表示草图中所有元素均完全约束。标注完成后的结果如图2-97所示。

7修改尺寸。由上步绘制后的草图虽然已完全约束,但尺寸并没有指定。现在通过在属性窗格中修改参数来精确定义草图。将属性窗格中V1的参数修改为25mm、R2的参数修改为10mm、H3的参数修改为10mm、H4的参数修改为25mm、V5的参数修改为25mm。修改完成后的结果如图2-98所示。

8拉伸模型。单击工具栏中的“拉伸”命令,此时树形目录自动切换到Modeling标签。在属性窗格中,“Operation”参数更改为“Cut Material”、FD1,Depth(>0)栏后的参数更改为15mm,即拉伸切除深度为15mm。单击工具栏中的“生成”按钮。最后生成后的模型如图2-99所示。
4.拉伸圆孔
1创建平面。首先选中所创建拉伸切除实体的一个底面,然后单击工具栏中的“创建平面”按钮,创建一个平面。单击工具栏中的“生成” 按钮,此时树形目录中会多出一个名为Plane5的平面。
2创建草绘。在树形目录中单击选中所创建的Plane5平面,然后单击工具栏中的“创建草绘”按钮,创建一个草绘平面,此时树形目录中“Plane5平面”分支下,会多出一个名为Sketch3的草绘平面。单击选中树形目录中的“Sketch3”草图,然后单击树形目录下端的“Sketching”标签,打开草图绘制工具箱窗格。在新建的Sketch3的草图上绘制图形。
3切换视图。单击工具栏中的正视于按钮将视图切换为平面5方向的视图。
4绘制草图。打开的草图绘制工具箱默认展开绘图栏,利用其中的圆命令绘制一个圆,添加与圆角同心的约束关系,并标注修改直径为12。结果如图2-100所示。
5拉伸模型。单击工具栏中的“拉伸”命令,此时树形目录自动切换到Modeling标签。在属性窗格中,Operation栏后面的参数更改为Cut Material,FD1,Depth(>0)栏后的参数更改为5mm,即拉伸深度为5mm。单击工具栏中的“生成”按钮。最后生成后的模型如图2-101所示。
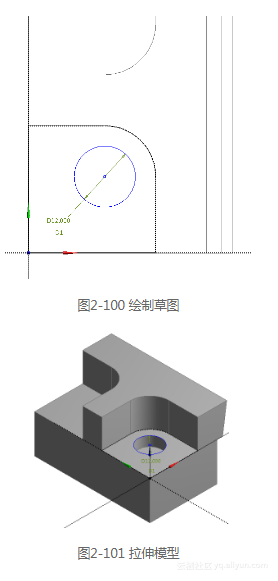
6创建平面。首先单击选中上步操作所创建拉伸切除实体的一个底面,然后单击工具栏中的“创建平面”按钮,创建一个平面。单击工具栏中的“生成”按钮,此时树形目录中会多出一个名为Plane6的平面。
7创建草绘。在树形目录中单击选中所创建的Plane6平面,然后单击工具栏中的“创建草绘”按钮,创建一个草绘平面,此时树形目录中“Plane6平面”分支下,会多出一个名为Sketch4的草绘平面。单击选中树形目录中的“Sketch4”草图,然后单击树形目录下端的“Sketching”标签,打开草图绘制工具箱窗格。在新建的Sketch4的草图上绘制图形。
8切换视图。单击工具栏中的正视于按钮将视图切换为Plane6平面方向的视图。
9绘制草图。打开的草图绘制工具箱默认展开绘图栏,利用其中的圆命令绘制一个圆并标注修改直径为8。结果如图2-102所示。
10拉伸模型。单击工具栏中的“拉伸”命令,此时树形目录自动切换到Modeling标签。在属性窗格中,Operation栏后面的参数更改为Cut Material,FD1,Depth(>0)栏后的参数更改为15mm,即拉伸深度为15mm。单击工具栏中的“生成”按钮。最后生成后的模型如图2-103所示。
11创建另一侧圆孔。根据上面步骤采用同样的方式,在模型的另一次建立圆孔,最后完成后的底座模型如图2-104所示。