本节书摘来自异步社区《AutoCAD 2014中文版超级学习手册》一书中的第1章,第1.7节,作者:黄志刚 , 朱爱华著,更多章节内容可以访问云栖社区“异步社区”公众号查看
1.7 图形的缩放与平移
AutoCAD 2014中文版超级学习手册
图形的缩放与平移是经常用到的显示工具。
1.7.1 实时缩放
AutoCAD为交互式的缩放和平移提供了可能。有了实时缩放,就可以通过垂直向上或向下移动光标来放大或缩小图形。利用实时平移(下节介绍),能单击和移动光标重新放置图形。
在实时缩放命令下,可以通过垂直向上或向下移动光标来放大或缩小图形。
1.执行方式
命令行:ZOOM
菜单栏:“视图”→“缩放”→“实时”
工具栏:标准→实时缩放图片 54
2.操作格式
按住“选择”按钮垂直向上或向下移动。从图形的中点向顶端垂直地移动光标就可以放大图形一倍,向底部垂直地移动光标就可以将图形缩小50%。
1.7.2 放大和缩小
放大和缩小是两个基本的缩放命令。放大图像能观察细节称之为“放大”;缩小图像能看到大部分的图形称之为“缩小”,如图1-48所示。
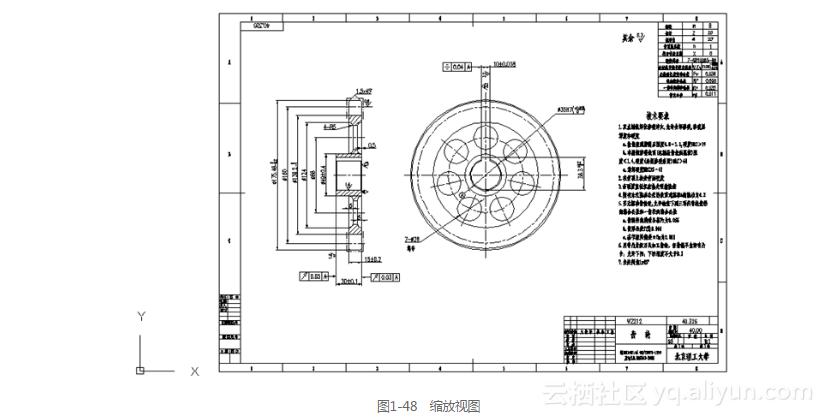


1.执行方式
菜单栏:“视图”→“缩放”→“放大(缩小)”
2.操作格式
选择菜单中的“放大(缩小)”命令,当前图形相应地自动进行放大或缩小。
1.7.3 动态缩放
如果“快速缩放”功能已经打开,就可以用动态缩放改变画面显示而不产生重新生成的效果。动态缩放会在当前视区中显示图形的全部。
1.执行方式
命令行:ZOOM
菜单栏:“视图”→“缩放”→“动态”
工具栏:标准→“缩放”下拉工具栏→动态缩放图片 58(如图1-49所示)
缩放→动态缩放(如图1-50所示)
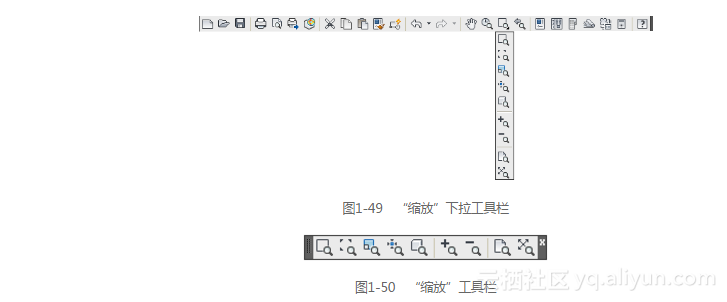
2.操作格式
命令: ZOOM↙
指定窗口的角点,输入比例因子 (nX 或 nXP),或者[全部(A)/中心(C)/动态(D)/范围(E)/上一个(P)/比例(S)/窗口(W)/对象(O)] <实时>: D↙执行上述命令后,系统弹出一个图框。选取动态缩放前的画面呈绿色点线。如果要动态缩放的图形显示范围与选取动态缩放前的范围相同,则此框与白线重合而不可见。重生成区域的四周有一个蓝色虚线框,用以标记虚拟屏幕。
这时,如果线框中有一个×出现,如图1-51a所示,就可以拖动线框而把它平移到另外一个区域。如果要放大图形到不同的放大倍数,单击“选择”按钮,×就会变成一个箭头,如图1-51b所示。这时左右拖动边界线就可以重新确定视区的大小。
另外,还有窗口缩放、比例缩放、中心缩放、缩放对象、缩放上一个、全部缩放和最大图形范围缩放,其操作方法与动态缩放类似,此处不再赘述。
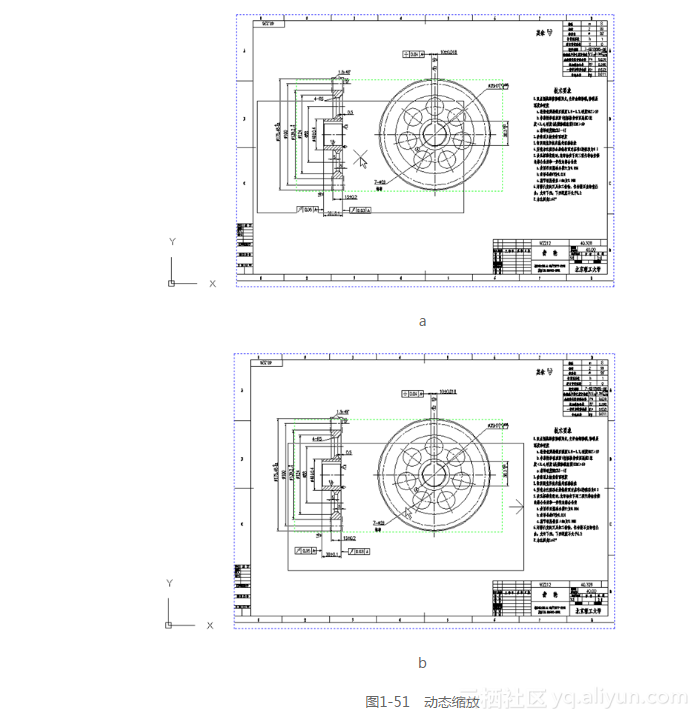
1.7.4 实时平移
1.执行方式
命令行:PAN
菜单栏:“视图”→“平移”→“实时”
工具栏:标准→实时平移图片 63
2.操作格式
选择上述命令后,单击“选择”按钮,然后移动手形光标就平移图形了。当移动到图形的边沿时,光标就变成一个三角形显示。
另外,在AutoCAD中,为显示控制命令设置了一个右键快捷菜单。在该菜单中,用户可以在显示选择执行的过程中,透明地进行切换。
1.7.5 实例——查看图形细节
查看图1-52中的图形细节。

1.单击“标准”工具栏中的“实时平移”按钮,单击并拖曳光标将图形向左拉,如图1-53所示。

2.单击鼠标右键,选择右键快捷菜单中的“缩放”命令,如图1-54所示。绘图平面出现缩放标记,向上拖动光标,将图形进行实时放大,结果如图1-55所示。
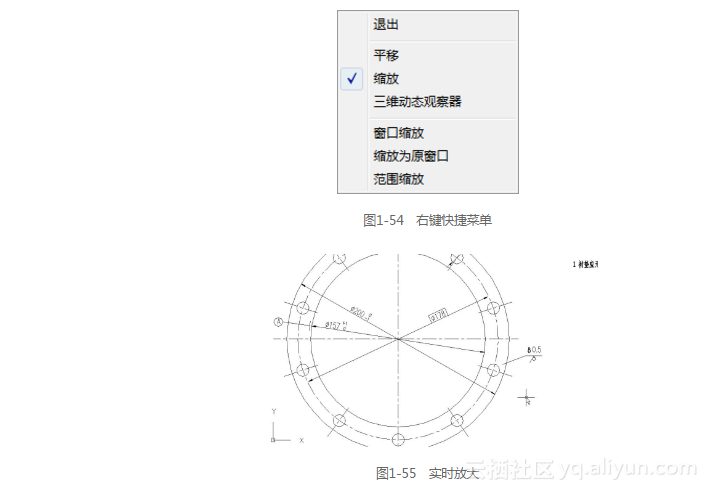
3.单击“标准”工具栏上“缩放”下拉列表中的“窗口缩放”按钮,用光标拖曳出一个缩放窗口,如图1-56所示。单击确认,窗口缩放结果如图1-57所示。

4.单击“标准”工具栏上“缩放”下拉列表中的“中心缩放”按钮,在图形上要查看大概位置,指定一个缩放中心点,如图1-58所示。在命令行提示下输入2X为缩放比例,缩放结果如图1-59所示。

5.单击“标准”工具栏上的“缩放上一个”按钮,系统自动返回上一次缩放的图形窗口,即中心缩放前的图形窗口。
6.单击“标准”工具栏上“缩放”下拉列表中的“动态缩放”按钮,这时,图形平面上会出现一个中心有小叉的显示范围框,如图1-60所示。

7.单击鼠标左键,会出现右边带箭头的缩放范围显示框,如图1-61所示。拖动光标,可以看出,带箭头的范围框大小在变化,如图1-62所示。释放鼠标,范围框又变成带小叉的形式,可以再次按住鼠标左键平移显示框,如图1-63所示。


按【Enter】键,则系统显示动态缩放后的图形,结果如图1-64所示。
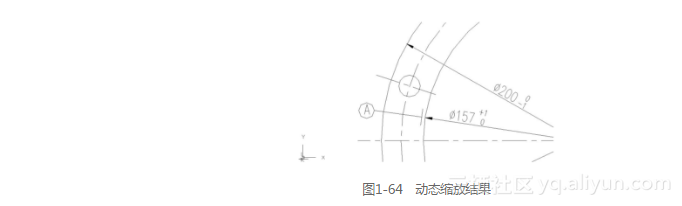
8.单击“标准”工具栏上“缩放”下拉列表中的“全部缩放”按钮,系统将显示全部图形画面,最终结果如图1-65所示。

9.单击“标准”工具栏上“缩放”下拉列表中的“缩放对象”按钮,并框选如图1-66中箭头所示的范围,系统进行对象缩放,最终结果如图1-67所示。




