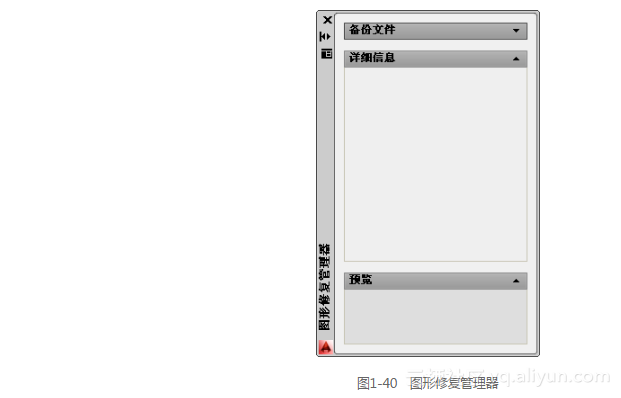本节书摘来自异步社区《AutoCAD 2014中文版超级学习手册》一书中的第1章,第1.5节,作者:黄志刚 , 朱爱华著,更多章节内容可以访问云栖社区“异步社区”公众号查看
1.5 文件管理
AutoCAD 2014中文版超级学习手册
本节将介绍有关文件管理的一些基本操作方法,包括新建文件、打开文件、保存文件、删除文件、密码与数字签名等,这些都是AutoCAD 2014最基础的知识。
1.5.1 新建文件
1.执行方式
命令行:NEW或QNEW
菜单栏:“文件”→“新建”

2.操作格式
执行上述命令后,系统打开如图1-36所示的“选择样板”对话框,在文件类型下拉列表框中有3种格式的图形样板,后缀分别是.dwt,.dwg,.dws的3种图形样板。一般情况下,.dwt文件是标准的样板文件,通常将一些规定的标准性的样板文件设成.dwt文件;.dwg文件是普通的样板文件;而.dws文件是包含标准图层、标注样式、线型和文字样式的样板文件。

1.5.2 打开文件
1.执行方式
命令行:OPEN
菜单栏:“文件”→“打开”
工具栏:标准→打开图片 36
2.操作格式
执行上述命令后,打开“选择文件”对话框,如图1-37所示。在“文件类型”列表框中用户可选择.dwg文件、.dwt文件、.dxf文件和.dws文件。.dxf文件是用文本形式存储的图形文件,能够被其他程序读取,许多第3方应用软件都支持.dxf格式。
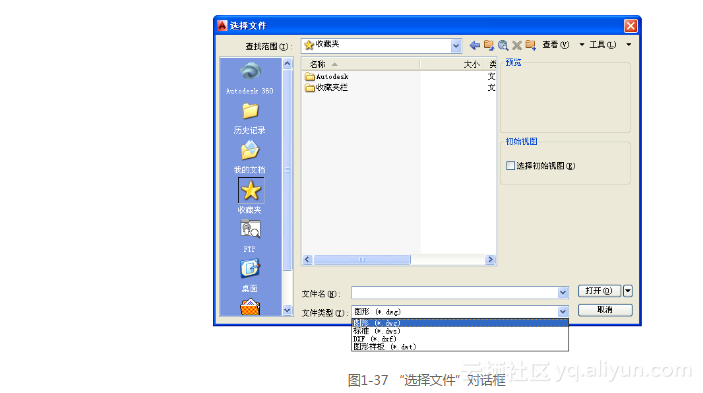
1.5.3 保存文件
1.执行方式
命令行:QSAVE(或SAVE)
菜单栏:“文件”→“保存”
工具栏:标准→保存图片 38
2.操作格式
选择上述命令后,若文件已命名,则AutoCAD自动保存;若文件未命名(即为默认名drawing1.dwg),则系统打开“图形另存为”对话框,如图1-38所示,用户可以命名保存。
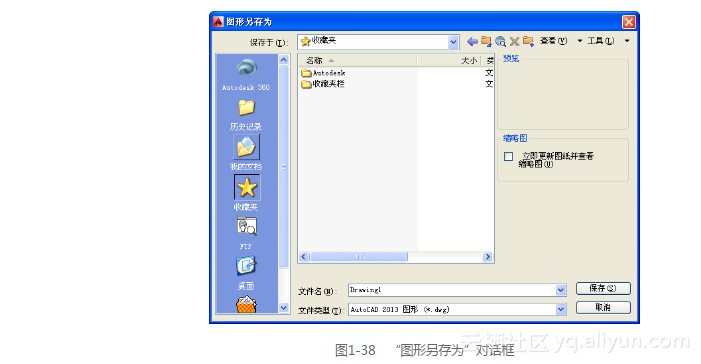
为了防止因意外操作或计算机系统故障导致正在绘制的图形文件的丢失,可以对当前图形文件设置自动保存。步骤如下:
(1)利用系统变量SAVEFILEPATH设置所有“自动保存”文件的位置,如:D:HU。
(2)利用系统变量SAVEFILE存储“自动保存”文件名。该系统变量存储的文件名文件是只读文件,用户可以从中查询自动保存的文件名。
(3)利用系统变量SAVETIME指定在使用“自动保存”时多长时间保存一次图形。
1.5.4 另存为
1.执行方式
命令行:SAVEAS
菜单栏:“文件”→“另存为”
2.操作格式
执行上述命令后,打开“图形另存为”对话框,如图1-38所示。AutoCAD用另存名保存,并把当前图形更名。
1.5.5 退出
1.执行方式
命令行:QUIT或EXIT
菜单栏:“文件”→“关闭”
按钮:AutoCAD操作界面右上角的“关闭”按钮图片 40
2.操作格式
命令:QUIT↙(或EXIT↙)
选择上述命令后,若用户对图形所作的修改尚未保存,则会出现图1-39所示的系统警告对话框。单击“是”按钮系统将保存文件,然后退出;单击“否”按钮系统将不保存文件。若用户对图形所作的修改已经保存,则直接退出。
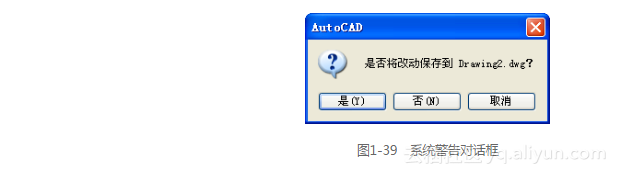
1.5.6 图形修复
1.执行方式
命令行:DRAWINGRECOVERY
菜单栏:“文件”→“图形实用工具”→“图形修复管理器”
2.操作格式
命令:DRAWINGRECOVERY↙
选择上述命令后,系统打开图形修复管理器,如图1-40所示。打开“备份文件”列表中的文件,可以重新保存,从而进行修复。