本节书摘来自异步社区《版式设计——日本平面设计师参考手册》一书中的第1章表,作者+Designing编辑部,更多章节内容可以访问云栖社区“异步社区”公众号查看。
表
版式设计——日本平面设计师参考手册
InDesign也具备表功能,下面将介绍表的应用方法。
制作表
在输入文字的工作状态下,还可以插入表。不论是用文字工具、网格工具、框架工具、矩形工具还是用椭圆形工具绘制的框架,都可以插入表。当光标在框架里呈现可插入字符的状态时,就可执行“插入表”命令。在“插入表”对话框中,可设置“正文列”、“列”、“表头行”和“表尾行”,以决定表的行、列数量。
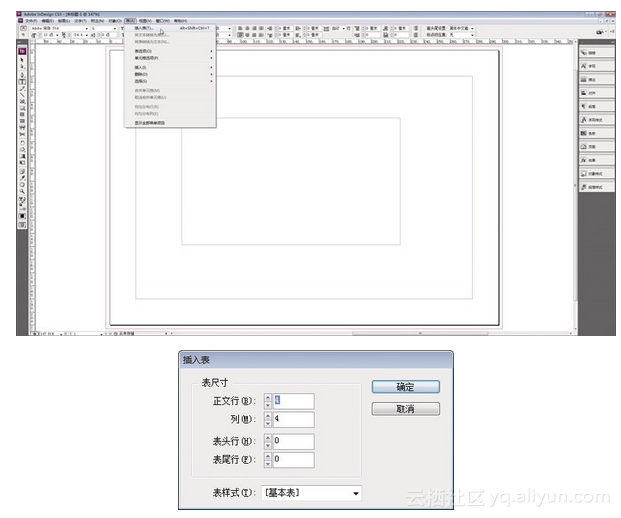
表也能新建为样式,之后要制作新表时,便可指定要应用哪个样式。
插入的表宽度可以超过框架的宽度,但不能超越框架的高度。
表的基本操作
按Tab键便可让光标在单元格里切换移动。若输入的文字过长,单元格显得太窄的话,文字将自动断行。另外也可以通过拖曳的方式,改变单元格以及整张表的长宽比例。
在单元格里输入文字时,只要按下Enter键,就能换行输入。
“表”菜单中有对应的命令可插入或删除表的内文行、列数量,还可以在选取多个单元格后,进行合并操作或分割单一单元格操作。
按下Enter键,就可以隐藏光标以下的单元格,或者框架会显示溢流的“+”符号。
在溢流符号上单击鼠标左键,再选择其他框架,表的其他信息就会显示在所选择的框架中。
表的设置
当光标位于表内时,执行“表”→“表选项”→“表设置”等命令,就能调整行线、列线、表头和表尾列等设置,还能调整各行各列的框线颜色以及单元格填色,还可以在交替模式中设置行、列的框线与填色样式。而除了表的设置外,单个单元格的属性还可通过执行“表”→“单元格选项”命令中的子命令进行设置。
如图将第1列的分割线设为黑色,剩下的3条分割线则设为白色。
运用“填色”标签,便能轻松地设置如图的单元格填色。
框架与表无法同时变形。框架必须利用“选择工具”或是“直接选择工具”加以变形,而表只能在选择“文字工具”时进行变形。因此,如果框架缩小至无法完整容纳表的时候,表的横列就会被隐藏起来,同时将显示溢流的符号。
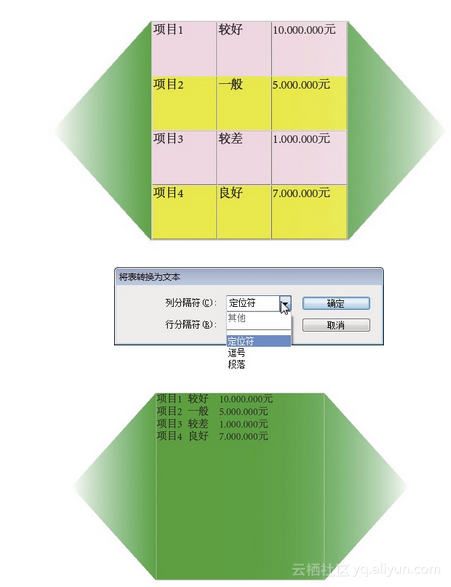
执行“表”→“将表转换为文本”命令,将选取的表转换为规则的分隔文本。反之,依规则分隔的文本也能转换为表。
本文仅用于学习和交流目的,不代表异步社区观点。非商业转载请注明作译者、出处,并保留本文的原始链接。