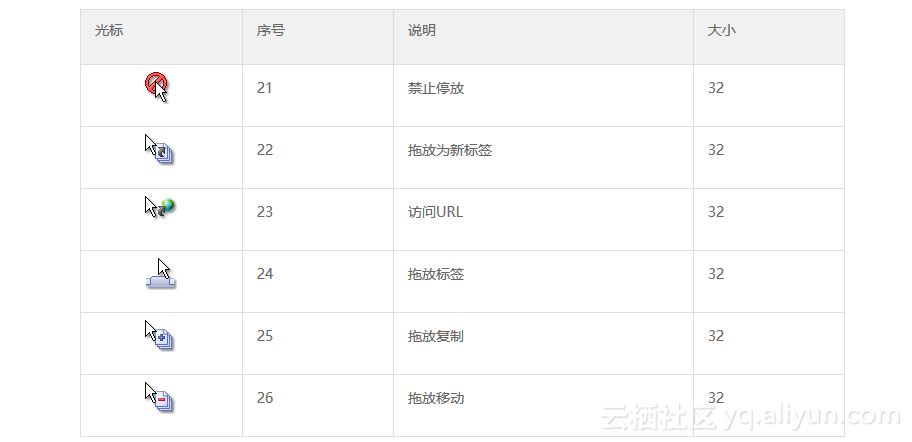本节书摘来自异步社区《Total Commander:万能文件管理器》一书中的第11章,第11.2节,作者 张玉新,更多章节内容可以访问云栖社区“异步社区”公众号查看。
第11.2节.设置篇
11.2.1.外观界面
首先,我们通过“菜单->配置->选项”打开TC的配置对话框,来设置一下TC的外观界面,决定显示哪些界面元素。
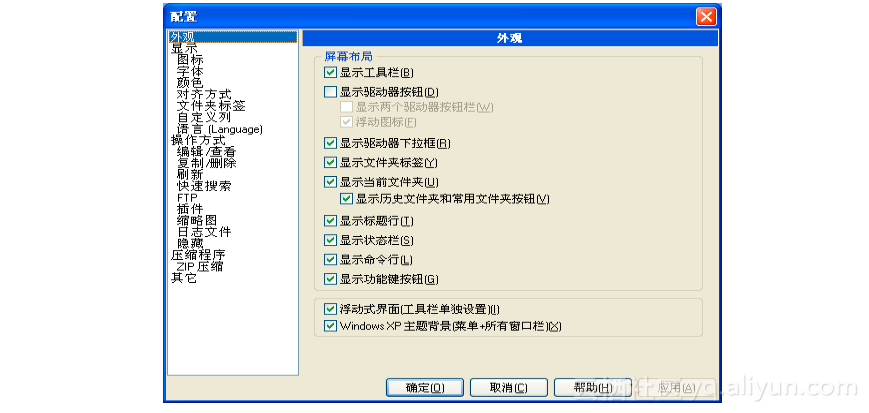
我们看到,TC几乎允许用户设置所有的界面元素的显示与否,除了菜单和文件列表。也有用户极端到连菜单都隐藏了的,不过这不在本文讨论之列。我们还是从易用性出发,保留绝大部分界面元素,只隐藏“功能键按钮”,因为实际使用时按快捷键比按这些按钮来得更方便,我们没必要让它们占用宝贵的屏幕空间。
另外,TCEE还显示了默认隐藏的“驱动器按钮”,勾选上“显示驱动器按钮”及“浮动图标”,这些驱动器按钮可以让用户方便直观地在各个驱动器之间切换。
TC的所有设置都保存在配置文件里,界面相关的所有改动也都可以通过直接修改配置文件wincmd.ini来实现,在TC窗口点击“菜单->配置->编辑配置文件...”即可打开文件编辑。刚才我们所作的修改等价于以下配置:
; TC 屏幕布局
[Layout] ;
显示两个驱动器按钮栏
DriveBar1=1
DriveBar2=1 ;
不显示功能键按钮
KeyButtons=0注意,与通过配置对话框设置不同,修改配置文件后无法直接生效,必须重启TC才看到改动效果。
11.2.2.字体设置
在配置对话框的“字体”页面,用户可按自己喜好分别为文件列表、窗口标题栏及对话框设置合适的字体。
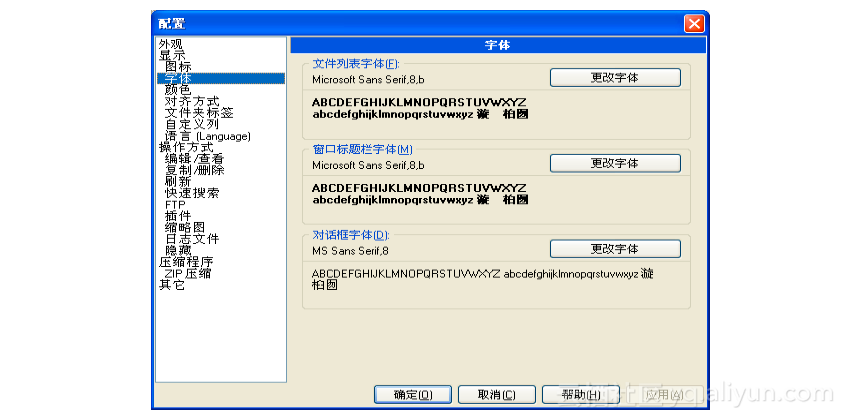
TC的初始字体用的是"Microsoft Sans Serif"及其粗体(若系统无该字体则用"MS Sans Serif"),该字体尤其是粗体在很多时候并不耐看,TCEE使用的则均是Tahoma 8号常规字体。配置文件如下:
; TC 屏幕分辨率
[1024x768 (8x16)]
; 文件列表字体
FontSize=8
FontName=Tahoma
FontWeight=400
; 窗口标题栏字体
FontSizeWindow=8
FontNameWindow=Tahoma
FontWeightWindow=400
; 对话框字体
FontNameDialog=Tahoma值得注意的是,TC允许为不同的屏幕分辨率设置不同的显示字体(上例中为1024x768),因此我们在修改配置文件时,需要先确定当前屏幕分辨率。
3.配色方案
在“颜色”页面,用户能定制TC文件列表窗口的配色方案,可以设置显示的文字,标记,光标等等的颜色,还可以设置两种背景色并交错显示。页面右边的示例则实时显示当前配色的效果,但实际上由于字体的不同,示例与真实的效果并不完全一样,建议设置后点“应用”按钮查看实际效果。
下面是两个不同配色方案的实际效果,可以看到,不同的配色能使文件列表呈现了完全不同的风格。
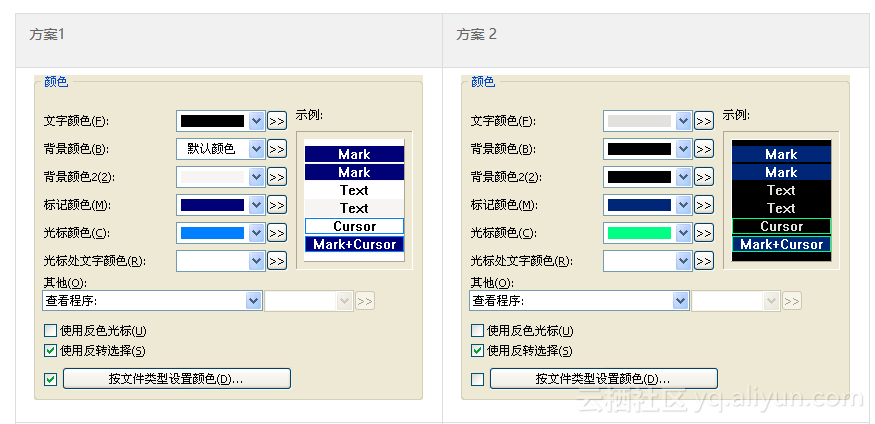
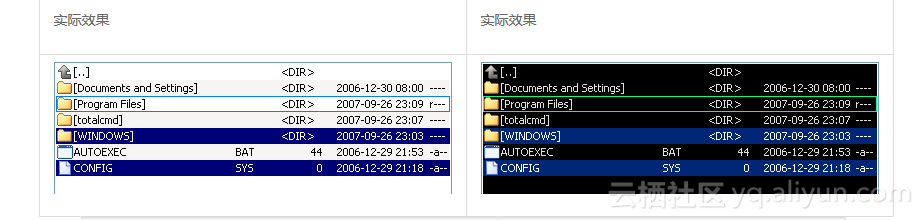
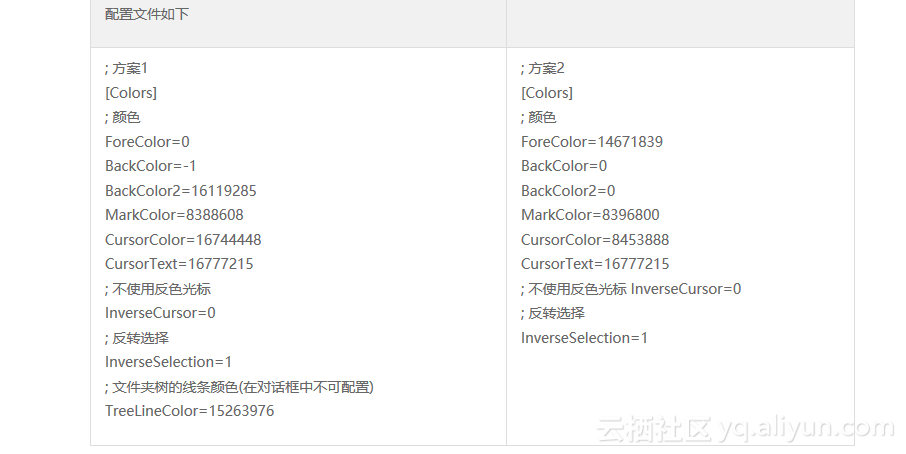
另外,在“颜色”页面点击“按文件类型设置颜色...”,TC还能按特定的要求为各类文件设置不同的颜色,例如,最近2小时内修改的文件,文件大小不到4KB的文件,甚至是某位歌手的Mp3等等,只要想得到,TC都能做到。如下图所示:
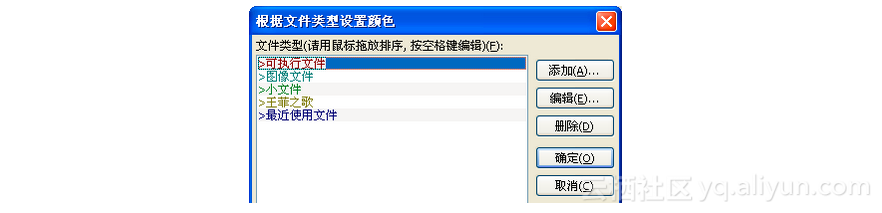
具体设置方法在TC学堂里已有讲解,本文在此不再赘述。
11.2.3.图标篇
图标是Windows软件界面中最为重要的元素之一,一套图示明确,图像美观,风格统一的图标能为整个软件增色不少,令界面看起来赏心悦目。所以,尽管TC7.0之前的版本不甚美观,但通过替换图标,还是达到了较好的美化效果。
目前的TC版本支持用户替换绝大部分图标,如工具栏图标,文件列表中的文件图标,驱动器栏图标(其实是图片),甚至还包括TC的主程序图标和鼠标光标(姑且也归为图标吧)。
1.工具栏图标
下图是TC7.0的初始工具栏,

工具栏的图标替换是最简单直接的,在其右侧空白处点出右键菜单选择“更改”,就能弹出自定义工具栏的对话框:
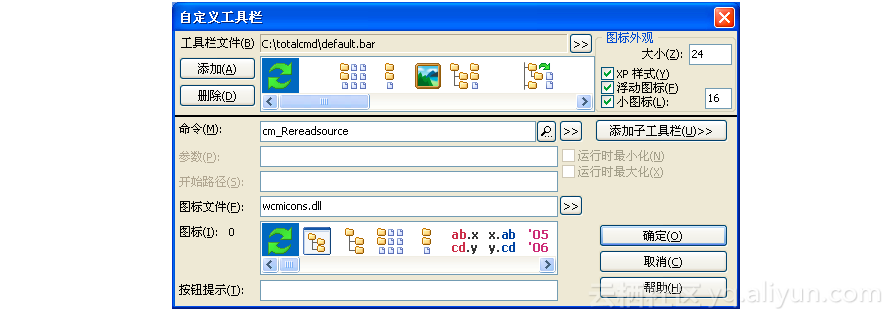
我们先来设置一下右上区域的“图标外观”,把“大小”(图标按钮的大小)改为20,然后取消勾选“小图标”(按指定大小显示图标,不选则按按钮大小显示图标),这两项是TCEE所用的优化配置,既增加了单行工具栏显示图标的数量,又保证了图标的美观性。当然这两处修改也可以用配置文件完成:
; TC 工具栏
[Buttonbar]
; 工具栏高度,为所设置的图标按钮大小+5
Buttonheight=25
; 不使用小图标
SmallIcons=0我们再来看自定义工具栏的对话框,从对话框的第一行“工具栏文件”就能看出,TC中工具栏的配置定义,包括其按钮命令,所用图标等等,其实是以单独的*.bar文件形式保存的,而不存放在之前我们修改的wincmd.ini里,选择不同的bar文件就使用不同的工具栏。大家可以在备份TC安装目录下的default.bar文件之后,按“工具栏文件”右侧的">>"把工具栏指定成TC目录下的DftCst.bar文件,然后按两次“确定”就能看到如下水晶风格的工具栏:

我们看到,不仅工具栏图标完全不同了,连工具栏按钮的数量和功能等也发生了变化,我们再次打开自定义工具栏的对话框:
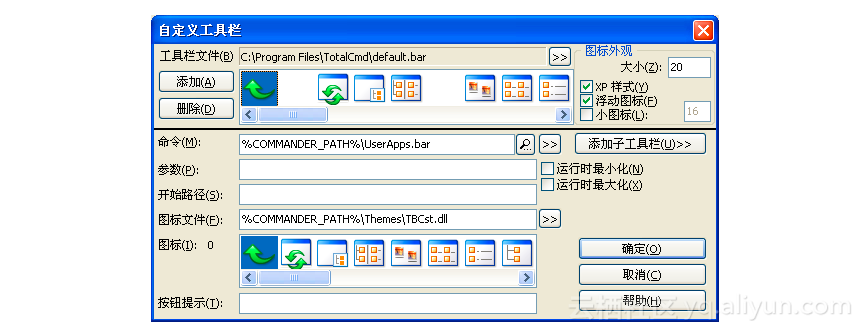
可以看出对话框下方的图标文件路径改变了,下面显示的图标也不一样了,改变工具栏图标其实就是选择特定的图标资源文件内特定的图标,非常简单。图标资源文件可以是ico,icl,或dll,exe等任何包含图标资源的文件,并且最好能同时提供16x16和32x32大小的图标。
值得一提的是,上图中我们把按钮的“命令”指定到了另一个bar文件,这样按下该按钮就能切换到那个工具栏,从而能使TC支持多个不同的工具栏。
TCEE有三组不同风格的工具栏,除了刚才水晶风格的工具栏之外,还有如下XP风格和卡通风格:

TCEE还提供了一个TC界面主题切换工具TCscheme,该工具也可以从刚才下载的美化资源文件中找到,只要解压到TC安装目录,就可以在各种风格的主题之间方便地切换。
11.2.4.主程序及文件图标
替换TC的主程序及文件列表中的文件图标也相当简单,但该操作无法通过设置对话框完成,必须手动修改配置文件,只需要在wincmd.ini里更新或添加如下键值即可:
; TC 配置 [Configuration]
; 指定TC使用的图标资源库路径 IconLib=%COMMANDER_PATH%\Themes\FileCst.dll修改后重启TC,TC的主程序图标和文件图标就都变成水晶风格的了,当然这里所使用的图标资源库必须得符合一定条件,各个图标的对应关系及大小要求说明如下(TCWiki上相关部分 说明有误,以本文为准),其中大小中16指图标大小为16x16,32则指32x32,具体使用哪种图标则取决于TC的设置。
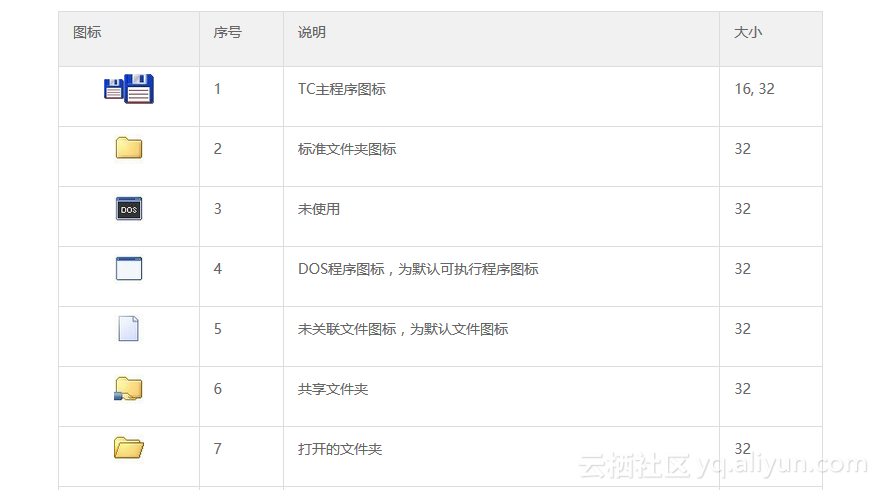
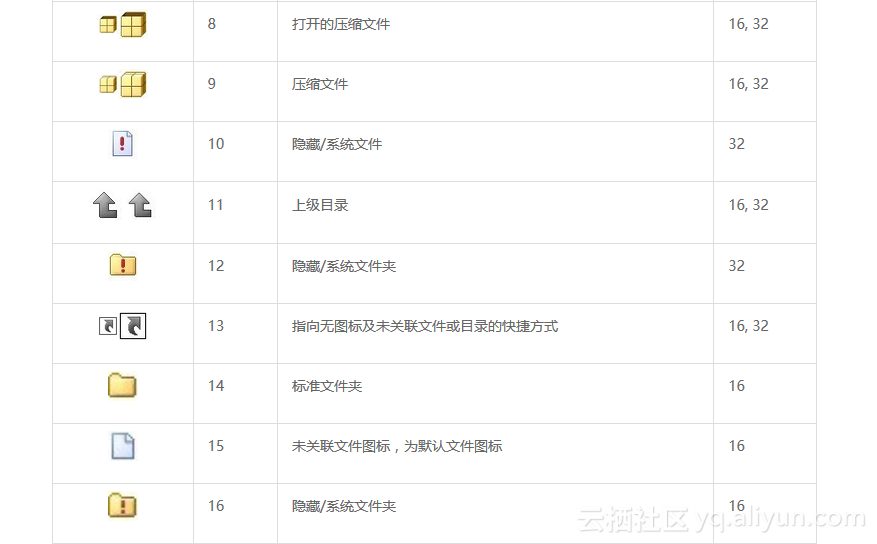
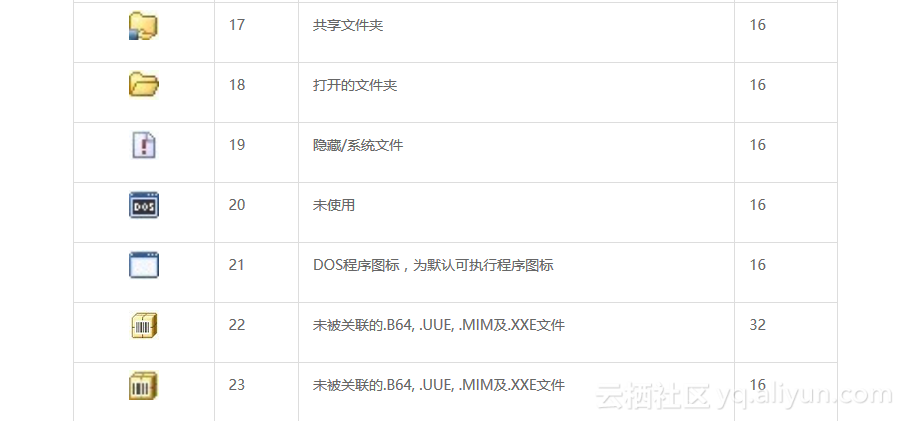
TC及TCEE三种风格的文件图标显示效果及对应图标资源库文件如下,大家同样可以使用TCscheme来切换。
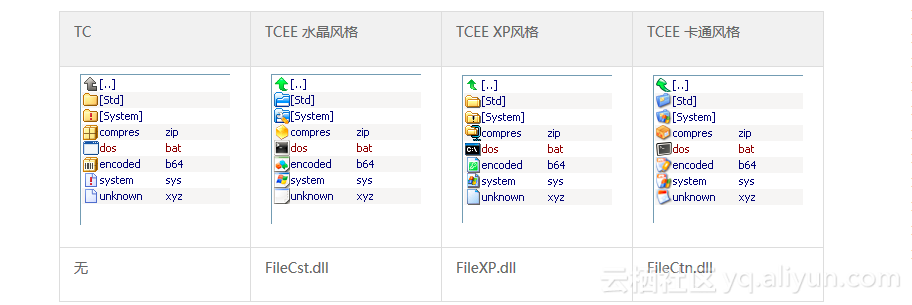
11.2.5.驱动器栏图标
与替换文件图标类似,驱动器栏图标的替换也是通过修改配置文件实现的,配置如下:
; TC 配置
[Configuration]
; 指定TC驱动器栏使用的图标资源库路径 drivelib=%COMMANDER_PATH%\Themes\DrvCst.dll同样地,在修改后重启TC,驱动器栏的图标就会变成水晶风格,其实驱动器栏的图标在图标资源库内部是以16x16大小的BMP图片形式存放的,各图片对应关系说明如下:
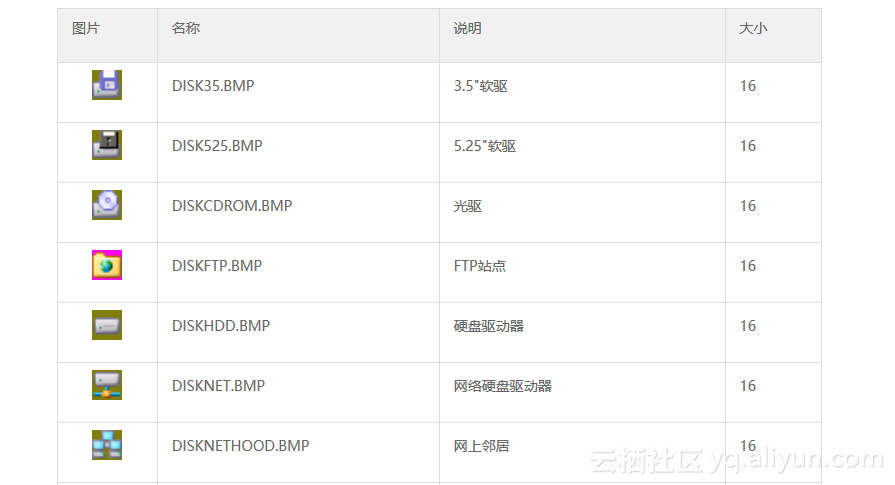
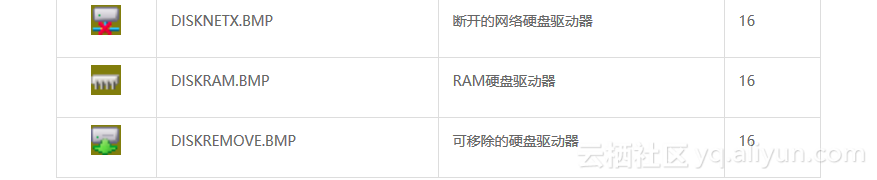
TC及TCEE三种风格的驱动器栏图标显示效果及对应图标资源库文件如下,大家同样可以使用TCscheme来切换。
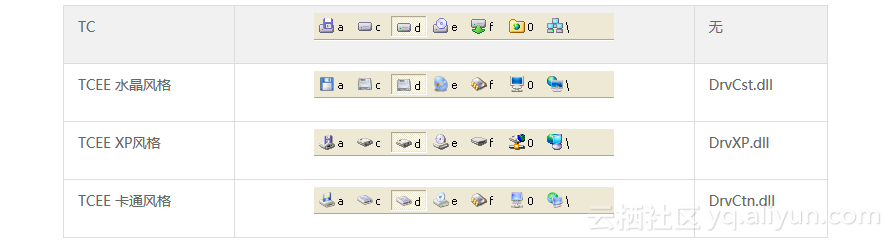
11.2.6.鼠标光标
随着TC版本的更新,TC中允许用户自定义的界面元素也越来越多。TC7.01就新增了替换部分拖放光标的功能,不过该功能在配置文件中并无独立的键值,而是与文件图标共享同一个键值,也是修改[Configuration]下的IconLib:
; TC 配置
[Configuration]
; 指定TC使用的光标库路径 IconLib=%COMMANDER_PATH%\Themes\FileCst.dll |也就是说,用来替换的光标和文件图标必须分别作为Cursor和Icon资源存放在同一个资源文件中。以下是TC7中拖放操作的鼠标光标(TCEE目前无自定义光标),但其中光标23在7.02a中尚不支持自定义: