本节书摘来自异步社区《Total Commander:万能文件管理器》一书中的第3章,第3.4节,作者 张玉新,更多章节内容可以访问云栖社区“异步社区”公众号查看。
第3.4节.睁眼4招:回顾、排序、过滤、分色
前面章节所述文件定位的前提是:准确知道文件的目录和名称,或知道其某一特征。在这种情况下,TC可以非常高效,并且可以让用户不用眼看,一通击键,就直达目标。这一场景,操作者本身并不觉神奇,但旁观者通常会心生敬畏,深感TC的强大莫测,感兴趣的可能就此喜欢上了TC。
也有很多情况,我们并不准确知道文件的名称,只有看到它后,才能知道是它。所以,TC提供了睁眼操作的4招。
第1招.alt+↓回顾目录历史
这一招说来很平常,就是把访问的目录历史记住,按下alt+↓,就弹出快捷菜单,然后,可以按键或用鼠标点击某一项,就直接进入了此目录。通常来讲,多个条目的首字母相同,不宜用键盘。反正我的习惯是用鼠标。此方法在上一章中已经体验过,此处从略。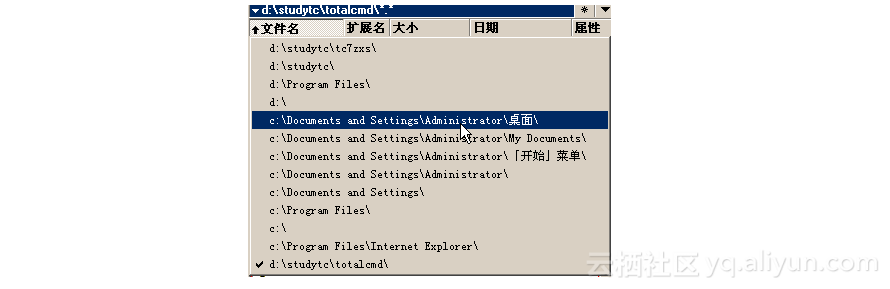
第2招.排序
大家在资源管理器中就有过体验了,比如,找文件时,以文件名、体积、更改时间为标准,正向、反向排序。有读者会问:TC可以做到更多吗?我会反问你:这是一个TC用户应该问的问题吗?你应该问:TC能在哪些方面做得更好?
◇ 同时按多列排序。
在TC 7.0以后中,新增了此功能。比如,要先按文件类型排序,再按修改日期,再按文件名排序,就可以先点“扩展名”标签,再按住ctrl点“日期”“文件名”。
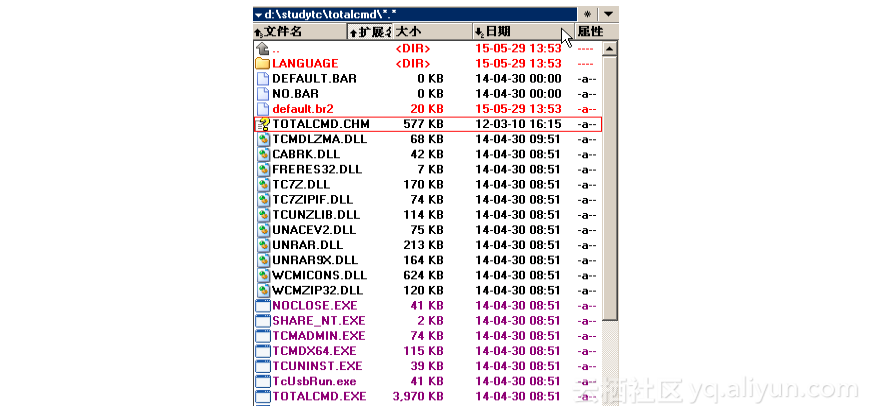
◇ 以文件的内容属性排序。
比如,可以对office文档,按页数、段数、字数、最后打印时间等排序;对音乐文件,可以按长度、年份、专辑等排序;对数码照片,可以按相机型号、曝光长度、光圈、快门等排序;对可执行文件,按出品公司、版本排序;对目录,按体积、下含子目录的个数、文件个数、路径深度、文件名长度等排序……还需要举更多例子吗?我以前并未用此功能,边查张学思版边写,已深感震惊。TC所能做的事,远超出了用户的预期!这一功能是以TC的自定义列、文件内容插件为基础的。如何设定这些功能暂且不讲,我们先通过张学思版直接体验此功能。
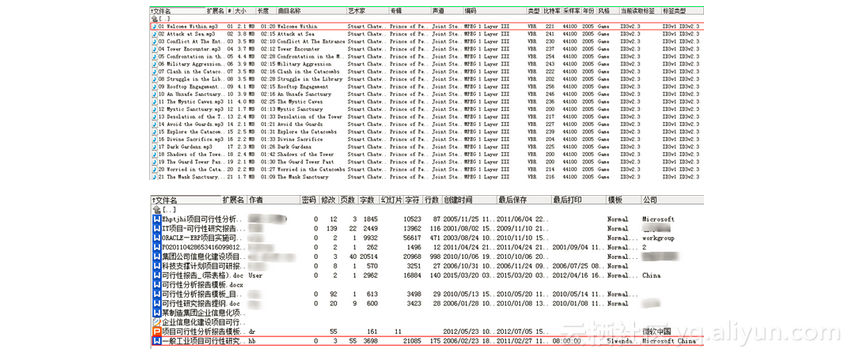
当然,绝大多数情况下,我们仍会以文件名排序。为此,我会经常用TC的批量更名功能(留待后讲)进行改名,以不断优化其排序。
第3招.过滤
资源管理器也有过滤功能,比如可以不显示系统文件和隐藏文件。但TC做得更好——好很多。
可以只显示某一类型的文件。注意,这里的类型可不是简单的后缀,而可以是复杂的条件,比如“正文含xbeta且最近2周修改过的txt文件”。
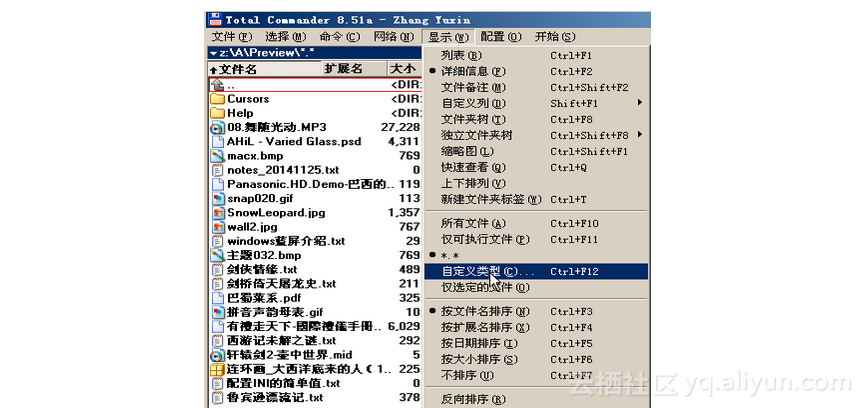
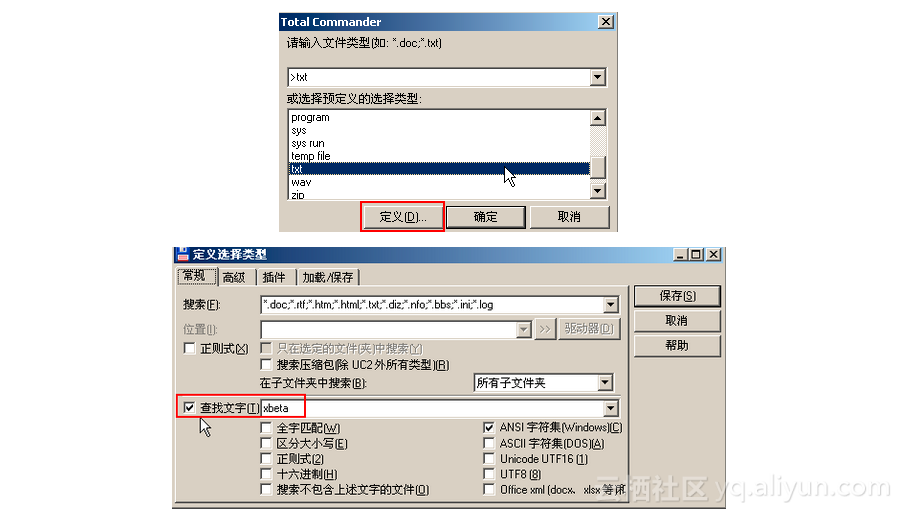
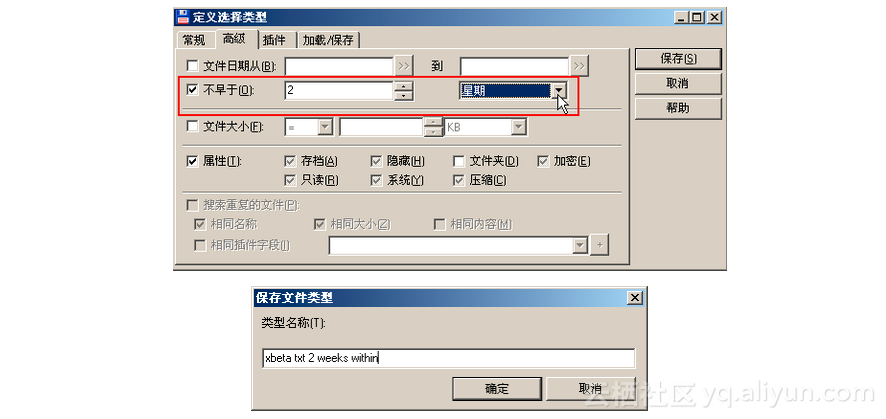
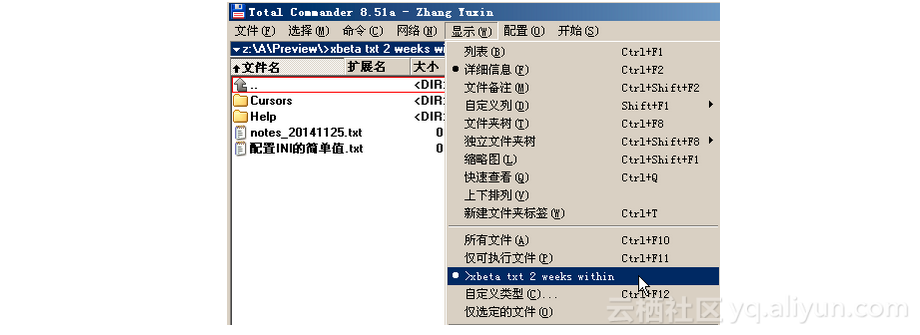
当然,也可以是后缀,可以是多个后缀,定义显示哪些,不显示哪些,支持通配符。
《图解Total_Commander_7.0之22项更新与改进》中提到如下内容,请:结合TC原版菜单“显示”中相关项,尤其是“自定义”项,或张学思版菜单“视图→显示文件”相关项进行研究。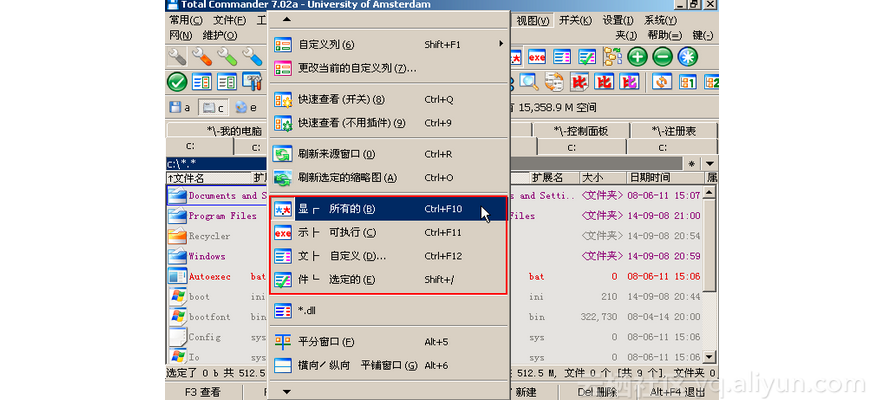
执行“显示”→“自定义类型...”时,可排除文件夹,如 . |help\

在旧版本中,自定义显示类型只能定义显示那些。在TC7中,也可以定义不显示哪些类型。例:
.bmp .gif *.jpg,表示显示这些图片文件
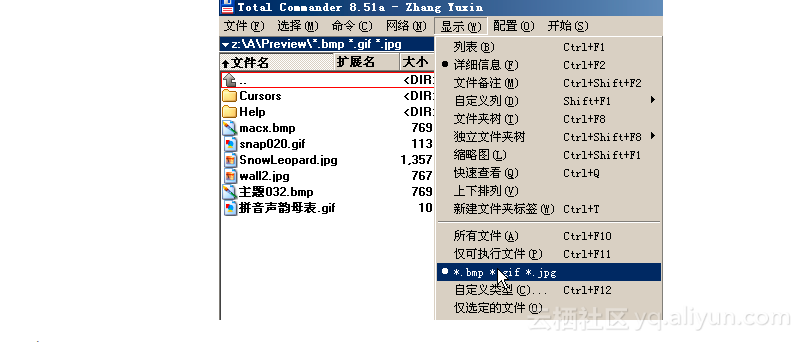
. |.bmp .gif *.jpg,表示显示除bmp/gif/jpg之外的其他文件
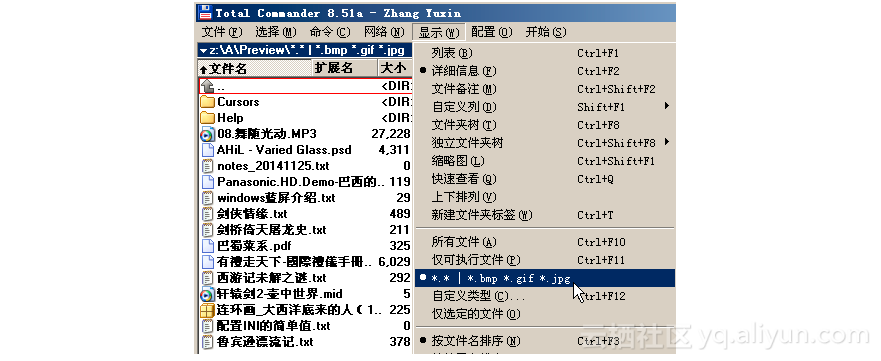
. |help,表示显示所有文件(和目录),但不包括"help"目录
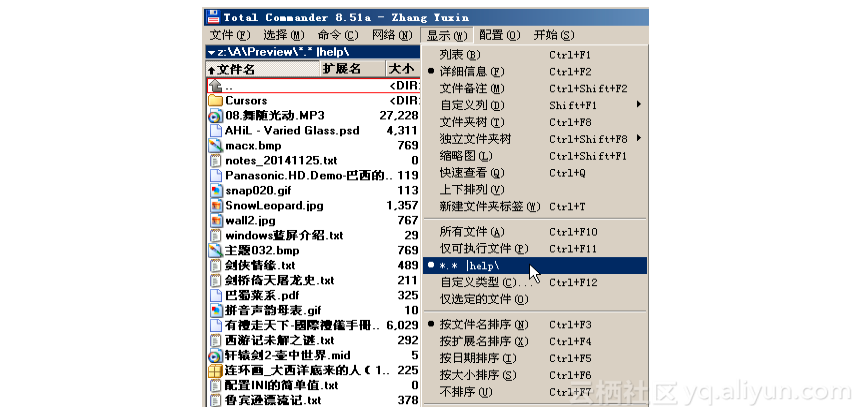
.txt |,表示所有txt文件,但不包括文件夹
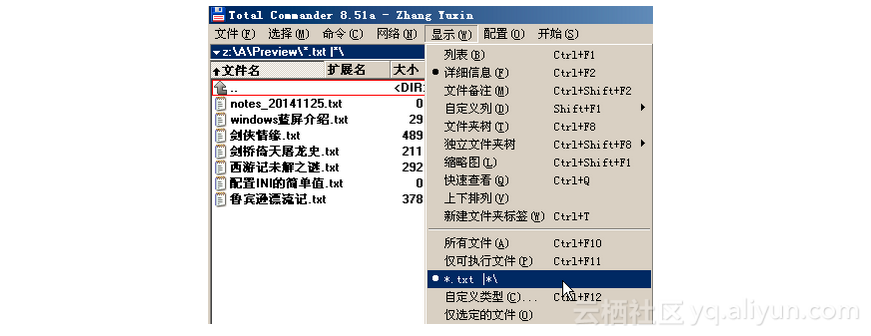
思考题:在 c:windows目录下,显示自定义类型 a t s|mp sy .*,其含义是什么?结果会怎样?
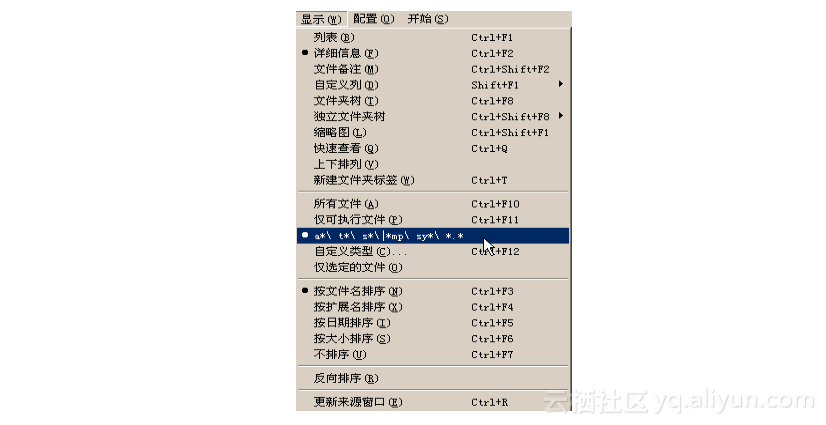
第4招.第4招:分色
TC可以让不同类型的文件,按不同颜色显示。
xbeta曾经把文本、office、htm等文字型文件设为一种颜色,把exe、dll设为一种颜色,把图像影音设为一色……
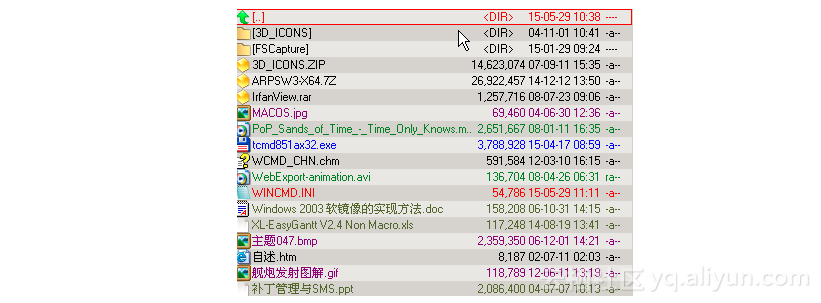
但华丽过后,仍归于朴素。现在,我唯一在用的分色是:
2天内更新过的文件,红色显示;
一周内更新过的文件,蓝色显示。
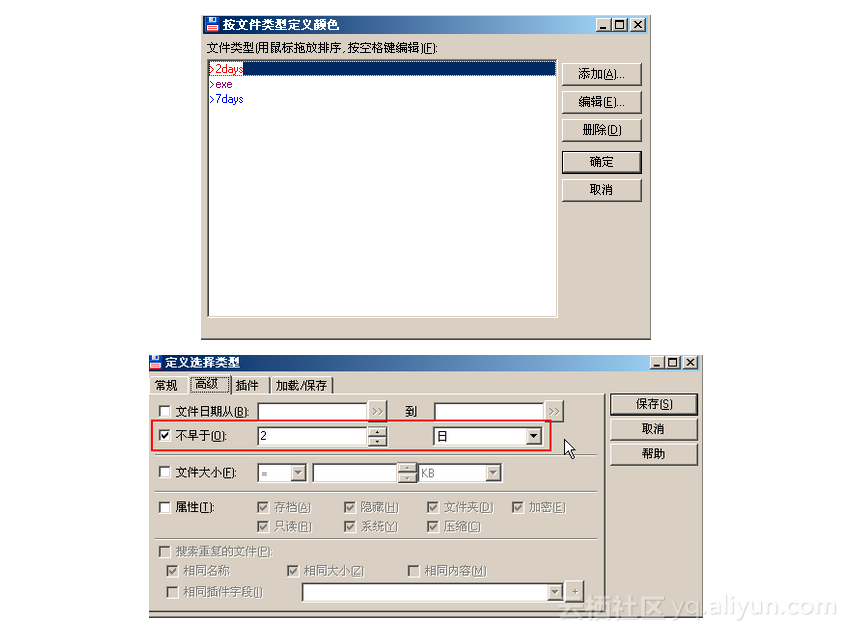
这对于工作中查找最新文件非常方便,对于发现共享目录中哪里有更新也非常方便,还曾帮助我发现过病毒(因为病毒更改了我的exe,所以它高亮显示,就被我发现了)——很实用,推荐大家采用。

注:上述方法中,所用日期是“最后修改日期”。如果你新建一个文件,多数情况下,最后修改时间/日期就等于创建时间,即上述做法也会标示出此期间新建的文件。如果用户希望只根据创建时间/日期进行选择,则只能在在定义文件类型时,在“插件”页签中,通过插件取得“创建时间/日期”。但这时只能输入在某天之前或之后,无法直接表示“最近N天”。
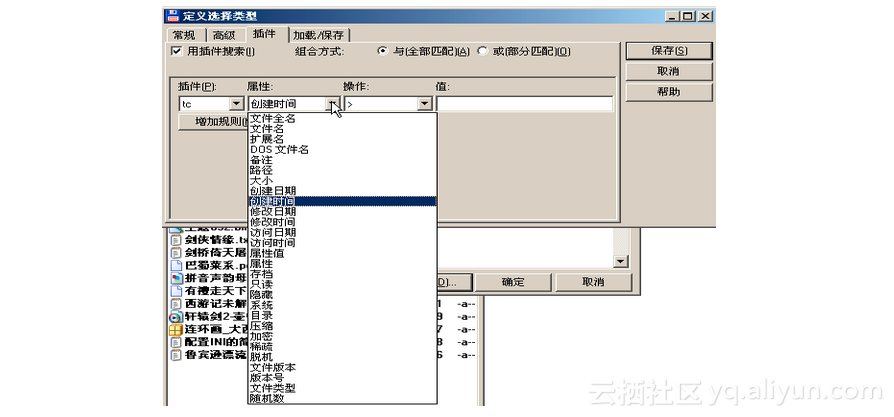
TC的文件类型可以非常灵活的定义,其标准可以是搜索文件所支持的任何条件。而文件类型则又可用于显示、分色、改名、自定义列等诸多场合。其方便强大,可想而知。
文件类型,完全可以临时定义,用完再删。比如,学生以txt文件交来作业,有几十人,老师看后在原文件最后加入“批阅意见:……”。则可以定义文件类型“已阅”,规则是正文含有“批阅意见”。然后对此类型分色显示。如此,则哪些已批阅,哪些未批阅,一目了然。(注:直接这样做无效!因为这样会导致TC读取每一文件的内容,效率极低。所以TC强行忽略了“包含文字”这一选项。如果三思之后仍要启用,则需要安装内容插件。
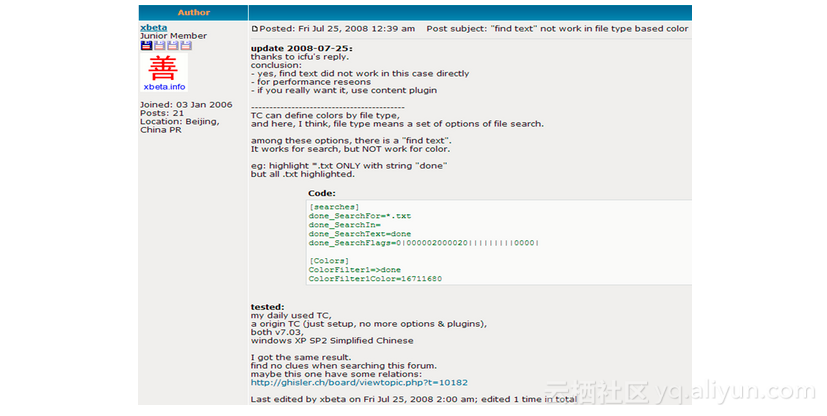
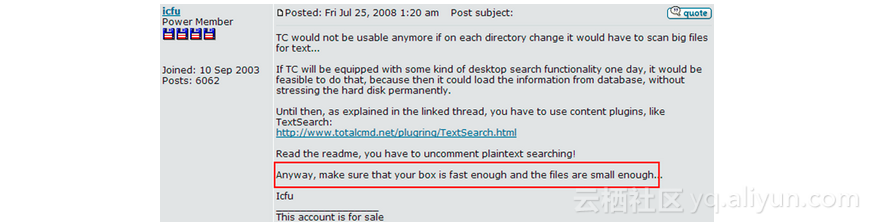
详见此处)好的软件,只提供最基本的功能元,运用之妙,全在于用户的组合。此即为例!
了解上述技巧,并在实践中不断思考,结合自己的实际情况,反复改进和揣摩,则你用TC在文件目录间穿行往复,必有逍遥游的感觉。TC如同输入法,你给予它越多个性化的设置,则它越能善解人意。