本节书摘来自异步社区《Total Commander:万能文件管理器》一书中的第2章,第2.4节,作者 张玉新,更多章节内容可以访问云栖社区“异步社区”公众号查看。
第2.4节.体验TC
郑重提醒:如果你是第一次用TC,请完全按我的操作进行,不要进行任何多余的点击、按键。
郑重说明:这部分是重点内容。已经用过TC的,可以只看文字,好比先读棋谱而暂不演练。而新手,请一定要边看边操作!
本节内容的目的,并不在于让大家全部掌握这些操作,而是通过这些体验,管中窥豹,有直观了解。具体功能,其原理,应用原则,会在后续几讲中陆续展开。
◇ 体验1:运行TC。
上述4个快捷方式的区别,可以看安装后弹出的说明文件。也可把光标移到桌面的图标上,看提示。
要求:请选择张学思推荐的“TotalCmd (水晶 2)(右)”,运行TC。

◇ 体验2:菜单、按钮
用鼠标点击菜单栏,查看菜单项内容,了解TC大概有哪方面的功能。
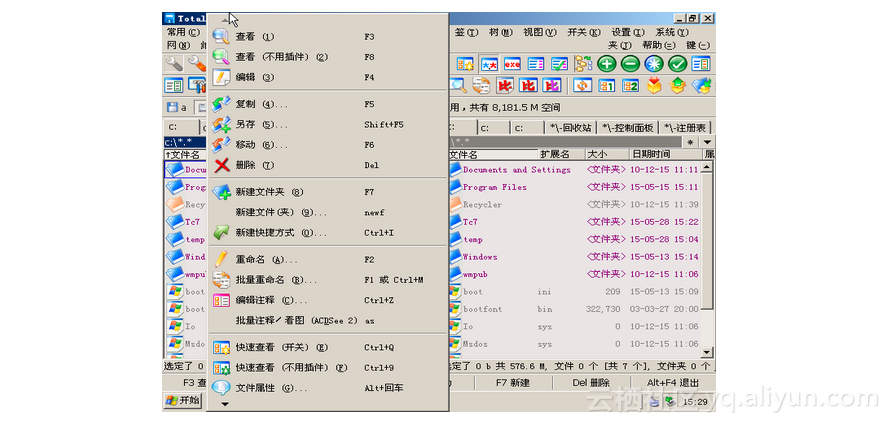
将光标悬停在按钮上(请不要点击),根据其提示了解TC的功能。

◇ 体验3:目录跳转
按下Ctrl+d(加号表示两键同时按下,即同时按下ctrl和d,也可以先按住ctrl键再按D,但并不是依次按下ctrl键,+键,d键。下同,不再重述)。

不要理会弹出的菜单,直接再按1。你会发现,此时进入了D:studytctc7zxsTOTALCMD目录,也就是TC的安装目录。
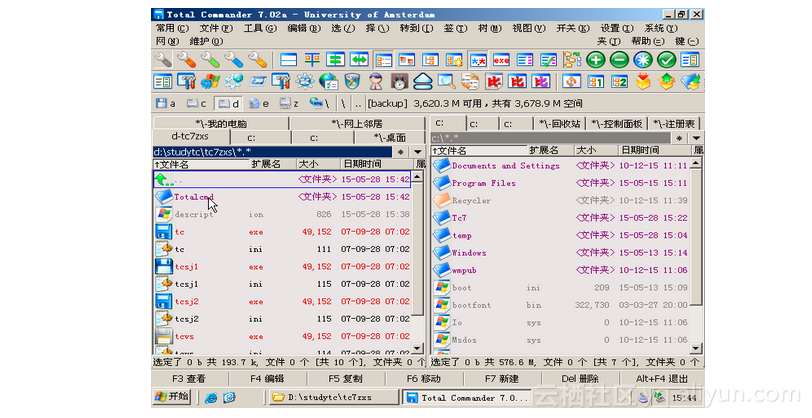
说明:经过设置后,所有常用目录都可以通过ctrl+d加一个或几个字母的超快捷方式直接跳转到位。
再按下alt+←,此时又跳转回了原来的目录(如果你没有其他操作,应该是c:)。记住,alt加左/右方向键,就可以在访问过的目录历史上后退/前进。
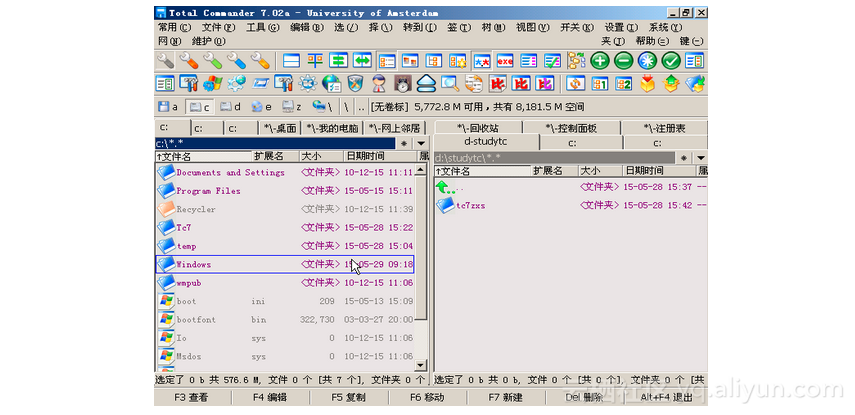
当位于 D:studytctc7zxsTOTALCMD 时,按下BackSpace键,就可以进入到上一级目录(相录于dos下的 cd..),连按N次就可以进到根目录。(注:ctrl+ 可一步跳转到根目录)
经过这样几次操作后,请按下alt+↓,你会发现一个弹出菜单,列出了访问历史。直接点击其一,即可进入该目录。TC的键盘操作非常方便,但并不意味着要拘泥于键盘而放弃鼠标。这就是一个例子。
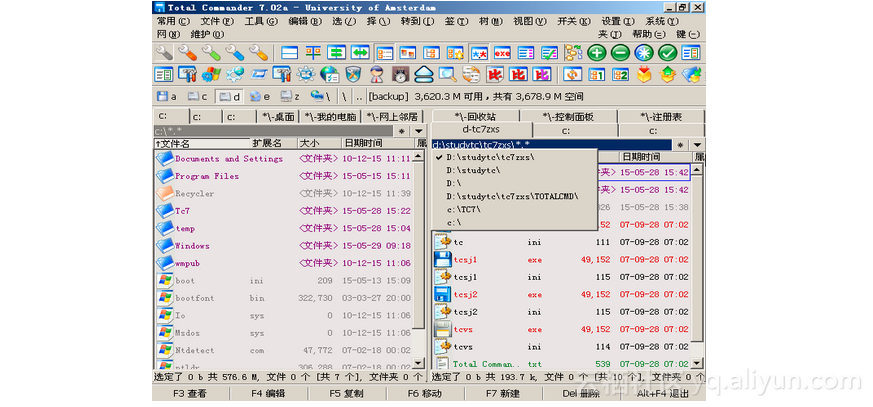
◇ 体验4:目标定位和预览
仍然ctrl+d 1进入TC目录,按下reg三个键(注意不要处于中文输入状态),光标就会定位到 register.rtf 文件。
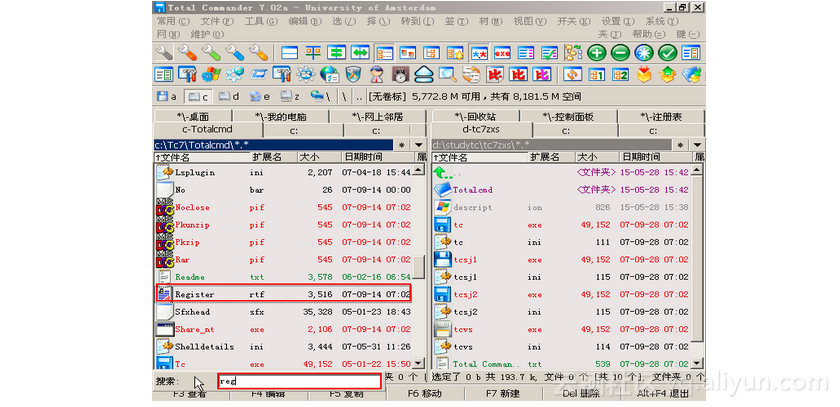
说明:这就是TC的快速搜索功能,非常好用。
再按下F3,就打开了预览窗口,显示文件 register.rtf 内容。文件是什么内容呢?是关于TC注册的。
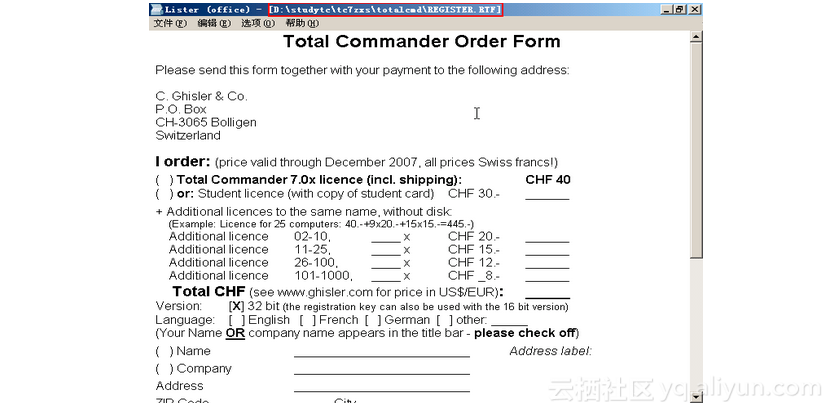
说明:TC是共享软件,不是免费软件,但不注册也几乎没有任何限制。但,有能力时请注册。详情还会在后续讲堂中提到。
再按Esc退出预览。
再按his,定位到 history.txt 文件,F3预览,ctrl+end跳转到结尾。从这个文件我们可以看到,TC 3.0早在1996年就出现了。
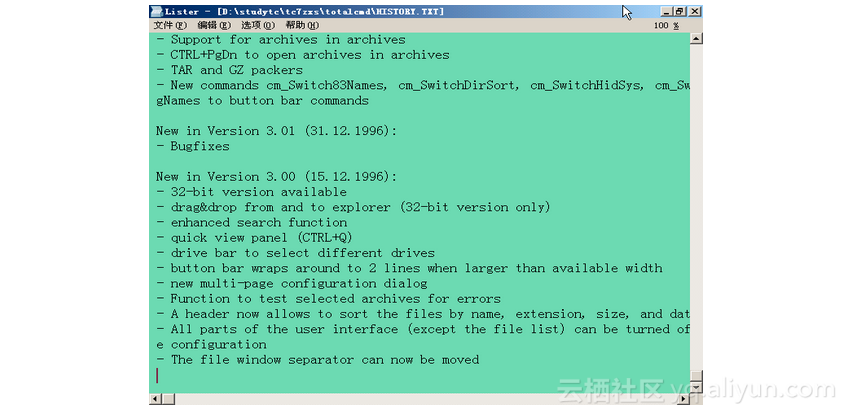
再定位到 wincmd.ini 按F3,可以看到对ini文件的预览还提供了分节功能,十分方便。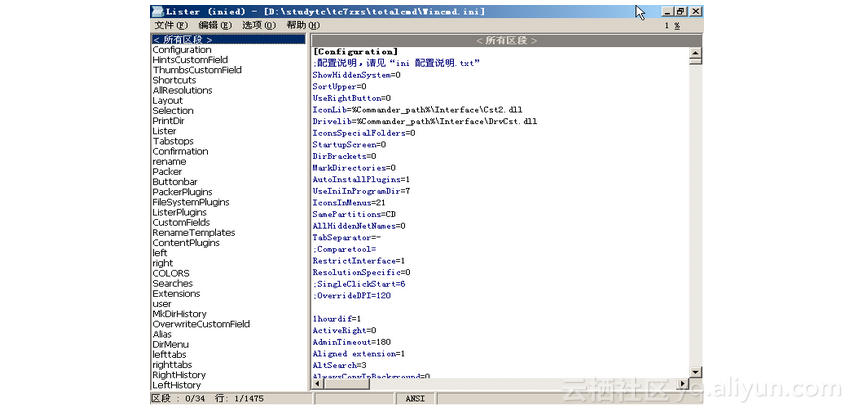
说明: wincmd.ini文件是TC的配置文件。只所以称为wincmd.ini,是因为TC原名为:windows commander。
◇ 体验5:其他格式文件的预览
利用目录跳转、目标定位功能,请找到如下格式的文件,分别按F3,看看有什么效果。
- MS office的doc、ppt、xls;
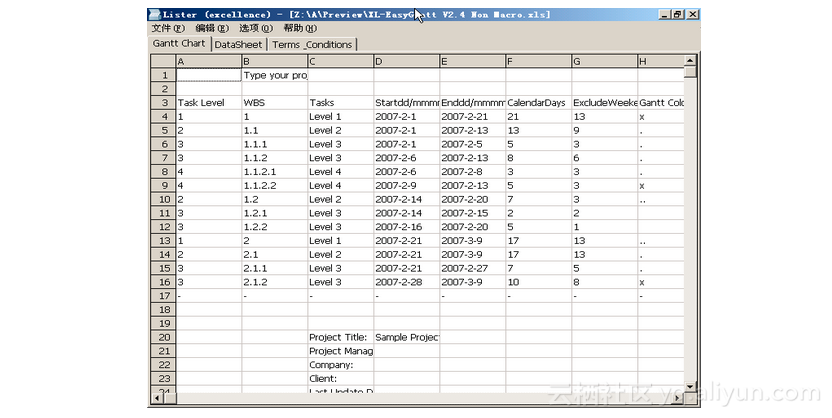
- 图片如jpg、gif、png等;
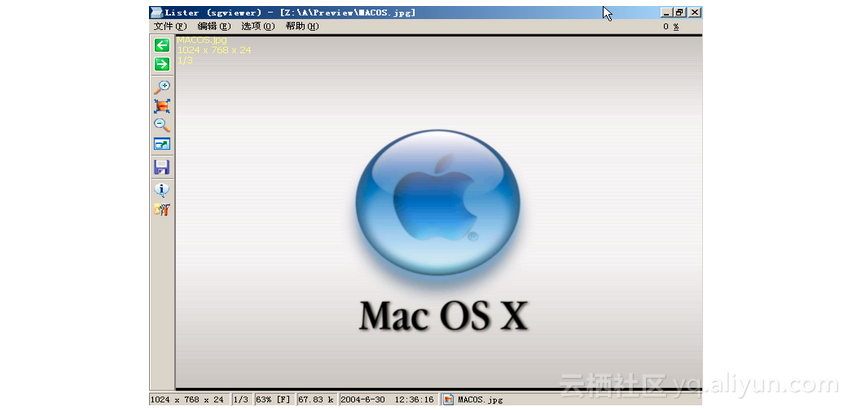
- 多媒体如mp3、avi、flash等;
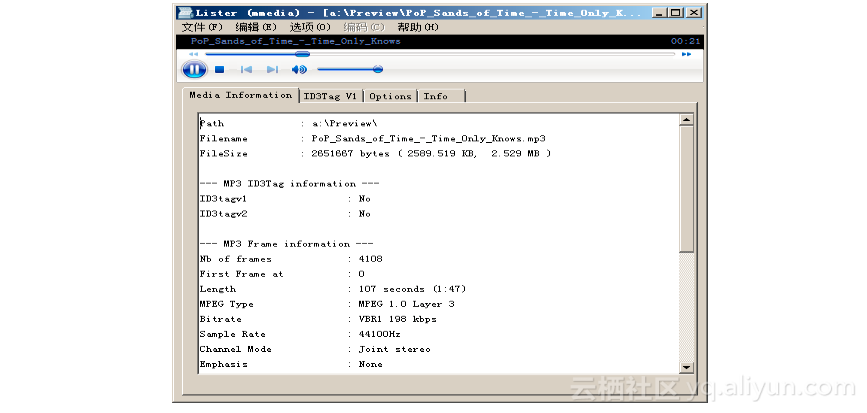
- htm;
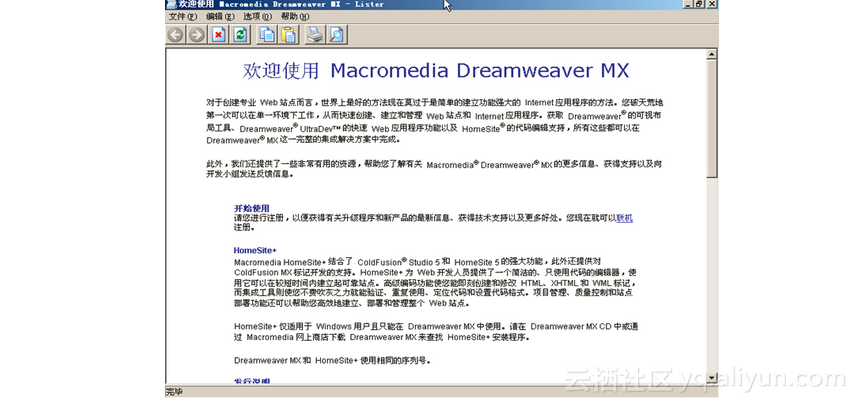
- 压缩文件;

- dll、exe;
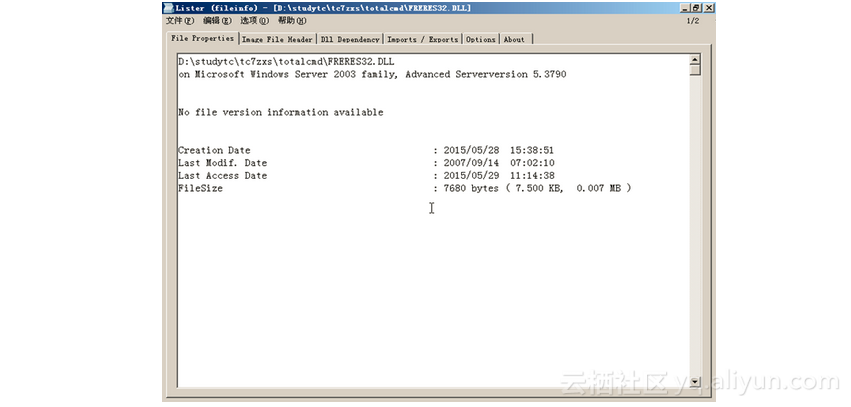
- 图标文件ico;

- 字体文件(在windows/fonts目录下)ttf……
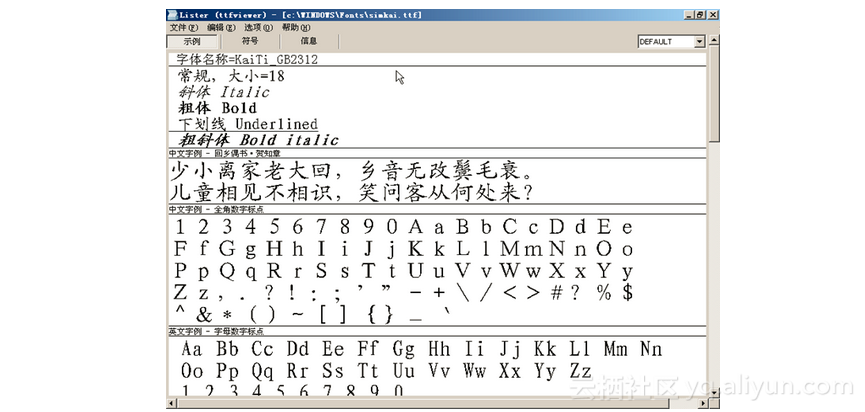
几乎所有的文件都可以F3。
不要按F3,改成按Ctrl+q试试。
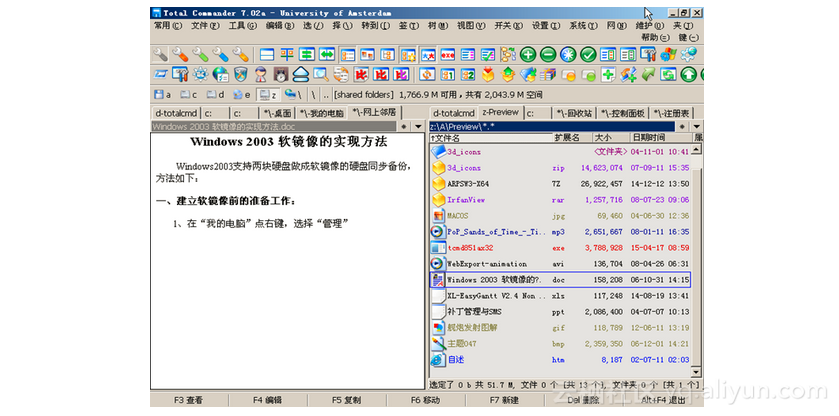
试完之后,再按一次Ctrl+q退出。
◇ 体验6:ctrl+b ctrl+3等
你知道TC安装目录下,到底有哪些文件吗?跟我来做。
ctrl+d 1进入TC目录,从状态栏可以看到,共有8个目录和75个文件。
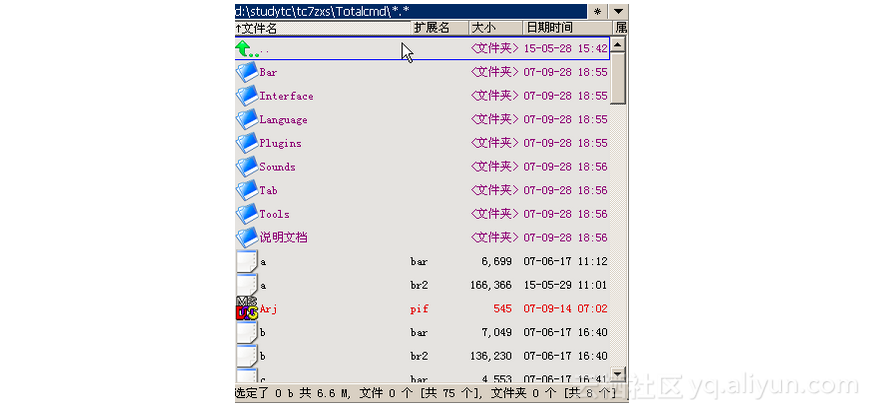
但问题是,目录中还有子目录和文件,到底有哪些文件呢?
按 Ctrl+b,这时所有的文件都不分层级的展示了出来。
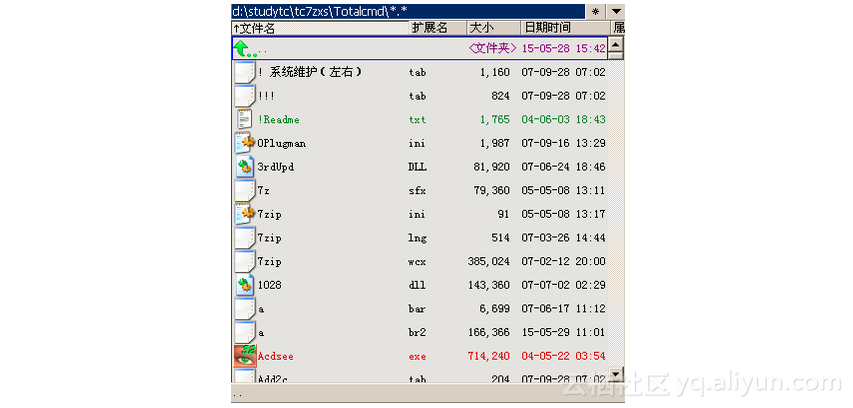
按Ctrl+a或者按小键盘的“*”键全部选中。
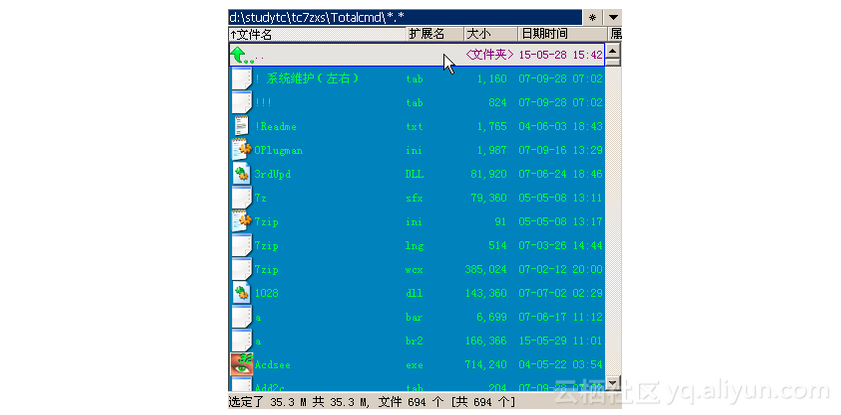
再按Ctrl+3。TC没反应?没关系。
再按Ctrl+b回到正常模式。
按shift+F4,出现新建文件菜单,输入文件名,如test1.txt,回车。这时进入了 test1.txt编辑状态。
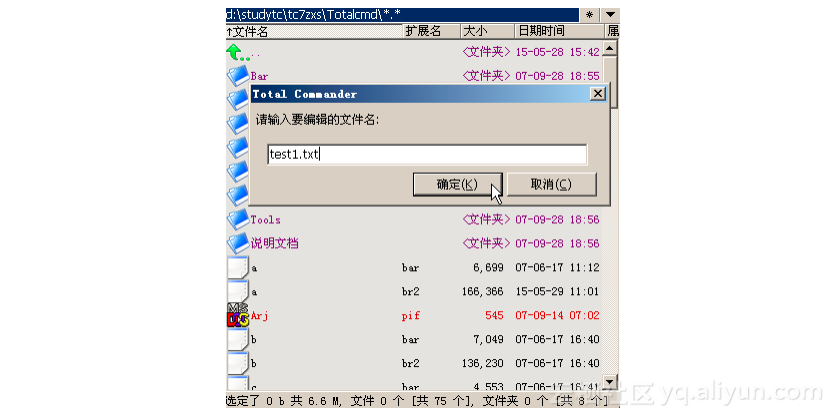
按Ctrl+v粘贴,你会看到长长的文件名列表——这就是TC目录下的所有文件。
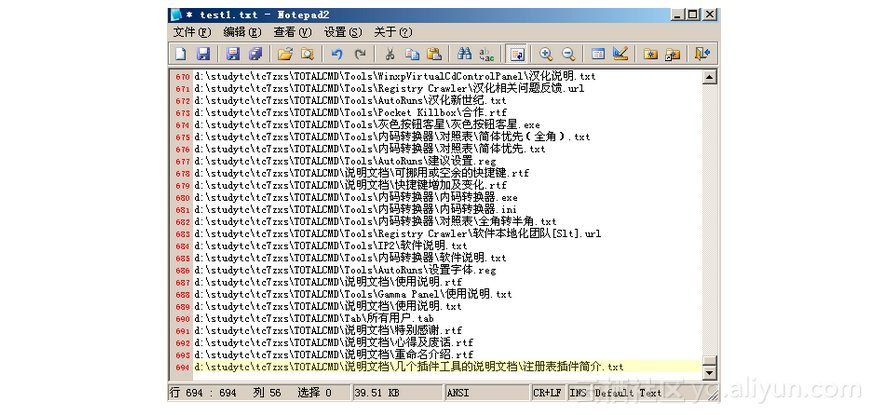
现在你明白Ctrl+3的作用了吗?就是复制选中对象的路径和文件名。(如有兴趣,可试一下ctrl+1, ctrl+2 是什么功能?)
保存这个文件并退出编辑状态。
用鼠标左键选中test1.txt,按Ctrl+z,就可 以输入注释信息。如“这是TC文件的列表”,保存。再把光标悬停到此文件上时,浮现的提示中除了文件的基本信息外,还多了这些注释。
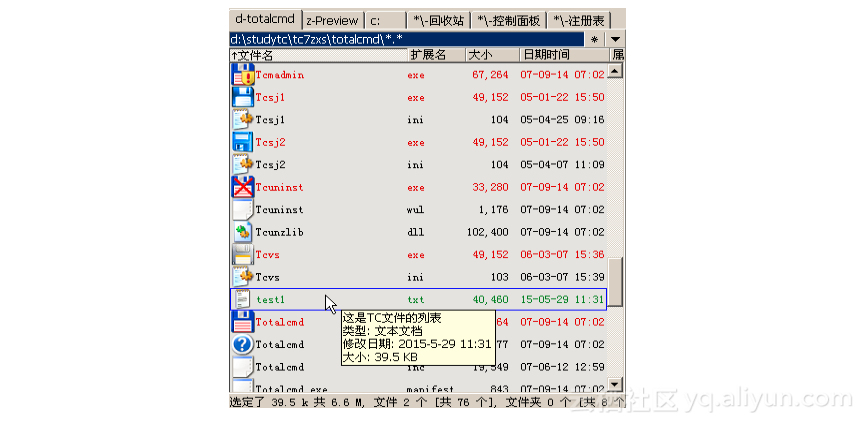
◇ 体验7:来回按几次如下快捷键,可按多次,在不同模式间切换:
alt+1:

alt+2:
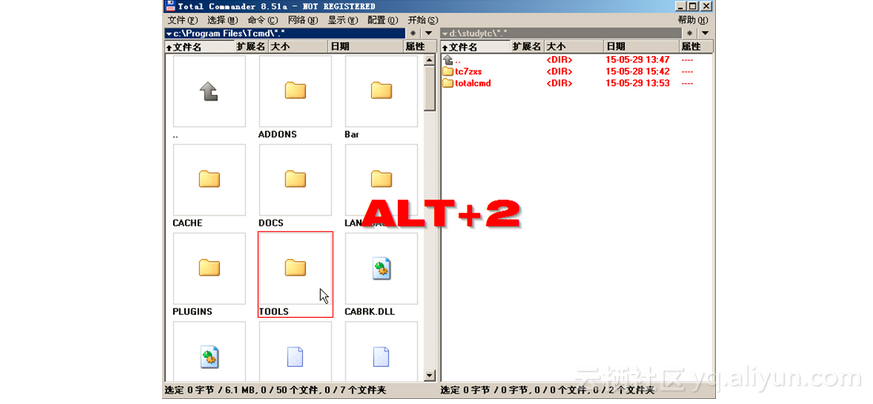
alt+3:
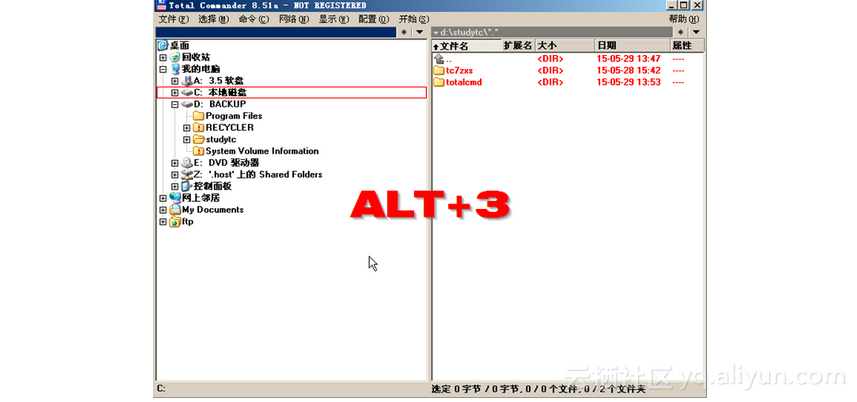
本课的体验就暂到此处。以下几点需要说明:
1.上述操作旨在展示功能,所以较难体会到真实用途。实际上,伟大的软件都是提供基本功能元,然后由用户进行各种组合,达到各种实际用途。
2.上述示例只是便于大家模仿的操作,并不是TC最强大的操作。比如FTP、文件或目录的比较同步、批量改名、系统插件、压缩解压等。这些功能目前不适合演示 和讲解。
3.请注意,“TotalCmd (水晶 2)(右)”模式中,鼠标右键用来拖动多选。鼠标左键单击文件是选中,双击文件是打开,单击目录是打开。