本节书摘来自异步社区《Adobe After Effects CS5经典教程》一书中的第1章,第1.4节,作者 【美】Adobe公司 ,译者 许伟民,袁鹏飞,更多章节内容可以访问云栖社区“异步社区”公众号查看。
1.4 添加特效、修改图层属性
现在已经配置了合成图像,接下来可以开始有趣的工作—应用特效、产生变换和添加动画。您可以添加任意特效的组合,修改任意图层的属性,如大小、位置和不透明度。用特效可以修改图层的外观或声音,甚至可以从零开始创建视觉元素。最简单的方法就是任意应用After Effects提供的几百种特效中的任一特效。

注意:
本章练习展示的仅仅是After Effects强大功能的冰山一角。第2章及本书其余章节中,将介绍更多有关特效和预设动画的知识。
1.4.1 准备图层
下面将对所选图层—舞女图层和Kaleidoscope_waveforms图层—的副本应用特效。通过对图层副本进行处理,可以对一个图层应用特效,然后将其与未改动过的原图层进行比较。
1.在Timeline面板选择第一个图层来—dancers.mov,然后选择Edit(编辑)>Duplicate(复制)命令,栈的顶部会出现一个具有相同名字的新图层。这样,前两个图层都被命名为DJ.mov。
2.选择第二个图层并更名,以避免产生混淆:按下Enter(Windows)或Return(Mac OS)键,使名称进入可编辑状态,键入dancers_with_effects.mov,之后再按Enter或Return键,确认新的名字,如图1.16所示。
3.选择Kaleidoscope_waveforms图层,创建两个副本,之后将这两个副本重命名为kaleidoscope_left.mov和kaleidoscope_right.mov。

提示:
可以用键盘快捷键Ctrl+D(Windows)或Command+D(Mac OS)快速复制图层。
4.如果需要,请在Timeline面板中拖动图层,重新排列它们,把它们调整成如图1.17所示的顺序。
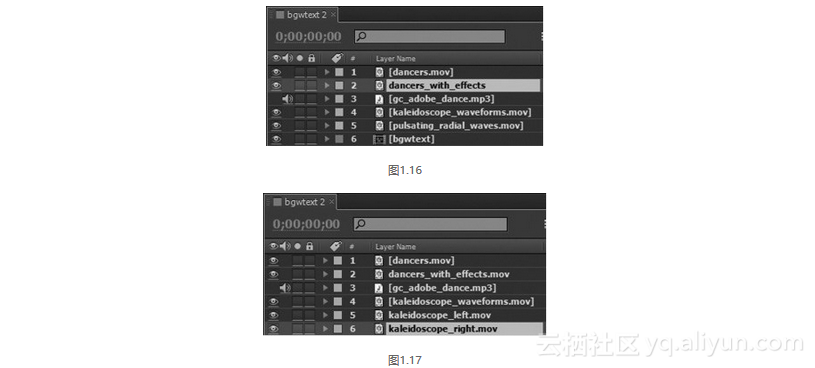
1.4.2 添加径向模糊特效
Radial Blur(径向模糊)特效可以在图层内指定点周围创建模糊效果,以模拟变焦或旋转摄像机所产生的效果。现在将向舞女添加径向模糊特效。
1.在Timeline面板中选择dancers_with_effects图层,请注意Composition面板内该图层周围出现的手柄,如图1.18所示。
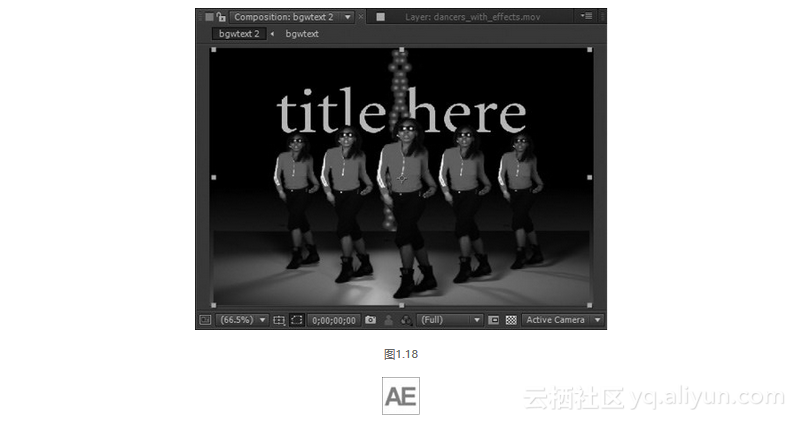
注意:
在Timeline面板中双击图层,该图层将显示在Layer面板中。要回到Composition面板,请单击Composition选项卡。
2.在应用程序窗口右边Effects & Presets(特效和预设)面板中的搜索框中输入radial blur。
After Effects将在特效和预设中搜索包含输入字符的选项,并显示出结果。在输入完成之前,Radial Blur特效(位于Blur & Sharpen(模湖和锐化) 类中)就在该面板中显示出来,如图1.19所示。
3.将Radial Blur特效拖放到Timeline面板中的dancers_with_effects图层上。After Effects将应用该特效,并自动在工作区的左上方打开Effect Controls(特效控制)面板,如图1.20和图1.21所示。
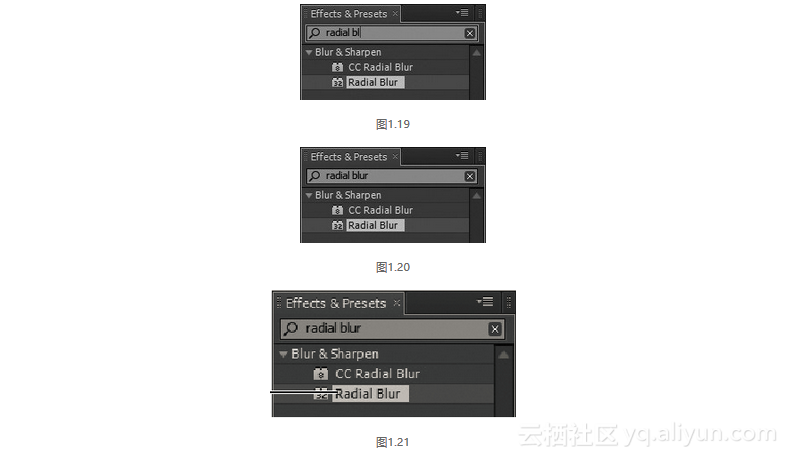
现在,我们将自定义设置。
4.在Effect Controls面板中,将Type(类型)字段选为Zoom(变焦)。

提示:
也可以在Effect Controls面板的坐标字段中直接输入x和y值,或者将鼠标置于对应字段上,此时将显示双箭头图标(ttb53.tif),再向左或向右拖动鼠标即可分别减小或增大该值。通过拖动改变数值的方法有时也被称作刮擦。
6.单击Amount(数量)旁的数值,键入200,然后按Enter或Return键,如图1.22和图1.23所示。
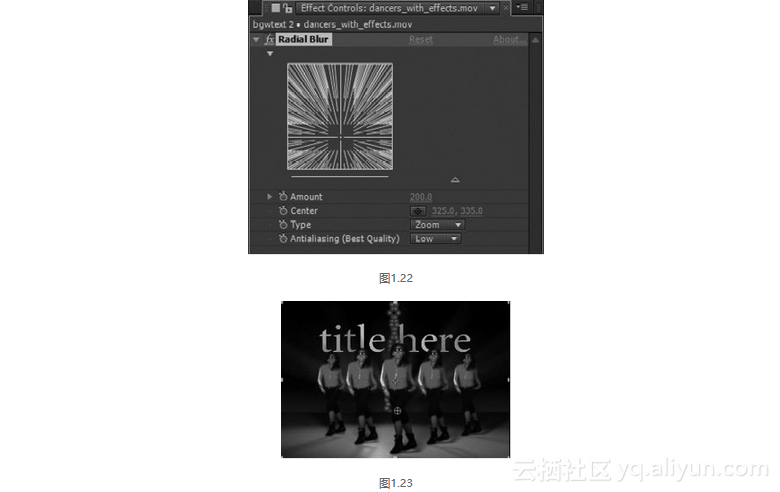
1.4.3 添加曝光特效
为提高图层的亮度,我们将使用Exposure(曝光)颜色校正特效。该特效将调整素材色调,模拟照相时改变曝光设置(光圈)所产生的效果。
1.单击Effect & Presets面板中的x按钮清除搜索框,然后用下述任一种方法选择Exposure(曝光)特效。
- 在搜索框中键入Exposure,如图1.24所示。
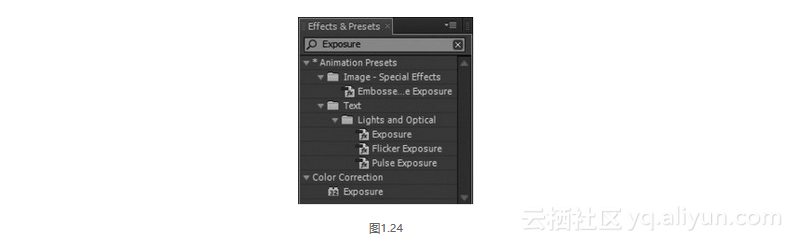
- 单击Color Correction(色彩校正)旁的三角形,按字母顺序展开颜色校正特效列表。
2.将Color Correction类中的 Exposure(曝光)特效拖放到Timeline面板中的dancers_with_effects图层名上。After Effects将在Effects Controls(特效控制)面板中Radial Blur特效下增加Exposure设置字段。

提示:
一定要选择Color Correction类中的Exposure特效,而不是Lights And Optical类中的Exposure(曝光)动画预设。
3.在Effect Controls面板中,单击Radial Blur特效旁的三角形,折叠这些设置,这样可以更方便地查看Exposure特效设置。
4.在Master(主)字段下的Exposure字段中键入1.60。加亮该图层的亮度,模拟图像的过曝效果,如图1.25和图1.26所示。
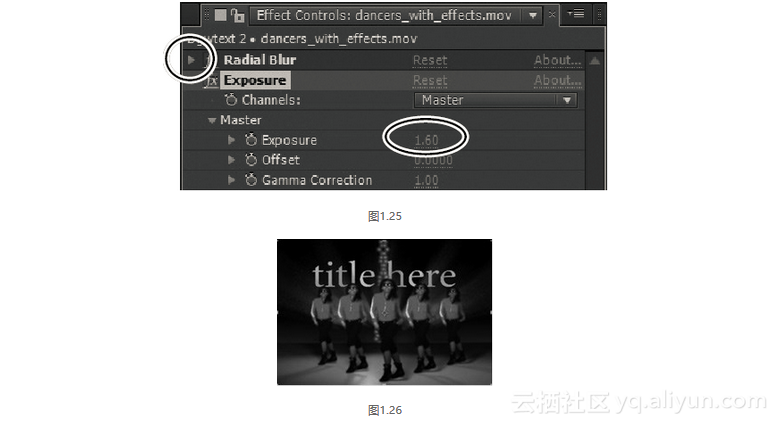
1.4.4 转换图层属性
舞女显得有些突兀,所以可以把注意力集中到背景中变幻的万花筒波形。接下来重新定位前面创建的副本,以创建边缘特效。
1.在Timeline面板中选择Kaleidoscope_left layer图层(第五层)。
2.单击该图层层号左边的三角形,展开该图层,然后展开该图层的Transform(变换)属性:Anchor Point(轴点)、Position(位置)、 Scale(缩放)、 Rotation(旋转)和 Opacity(不透明度),如图1.27所示。
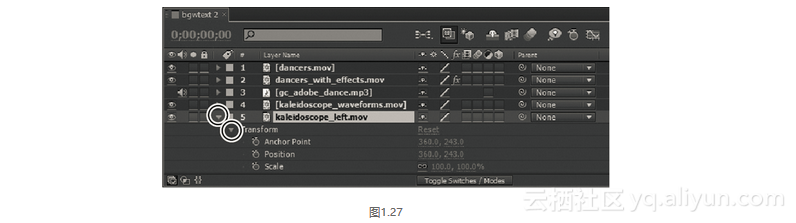
3.如果看不到这些属性,请向下滚动Timeline面板右边的滚动条。还有一个更好的办法,就是再次选择Kaleidoscope_left图层名,然后按P键。这个快捷键将仅显示Position属性,这是本次练习中唯一需要修改的属性。
我们将把这个图层向左移动200像素左右。

提示:
在Timeline面板中选择任意一个图层之后,用键盘快捷键可以快速显示所有Transform(变换)属性:
P显示Position(位置);
A显示Anchor Point(轴点);
S显示Scale(缩放);
R显示Rotation(旋转);
T显示Opacity(不透明度)。
4.将Position属性中的x坐标改为160.0,保持y坐标243.0不变,如图1.28和图1.29所示。
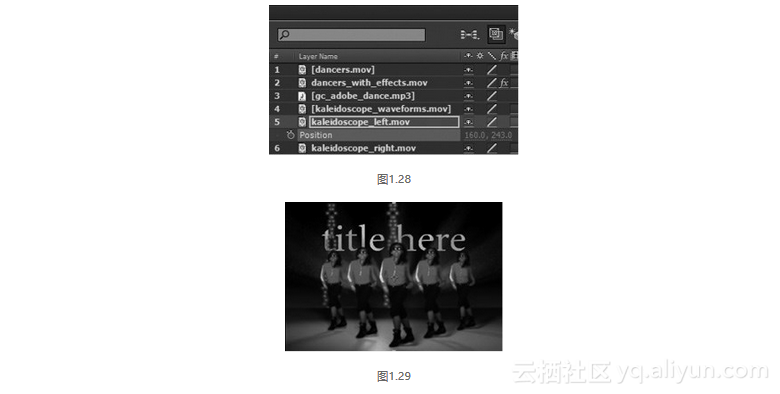
5.选择Kaleidoscope_right图层(图层 6),按P键显示其Position属性。接下来将该图层右移。
6.将Kaleidoscoperight图层Position属性的_x坐标值改为560,保持其y坐标值243不变。现在在合成图像面板中将看到3个波形图(左、中、右),它们像发光的珠帘一样挂在那里,如图1.30和图1.31所示。
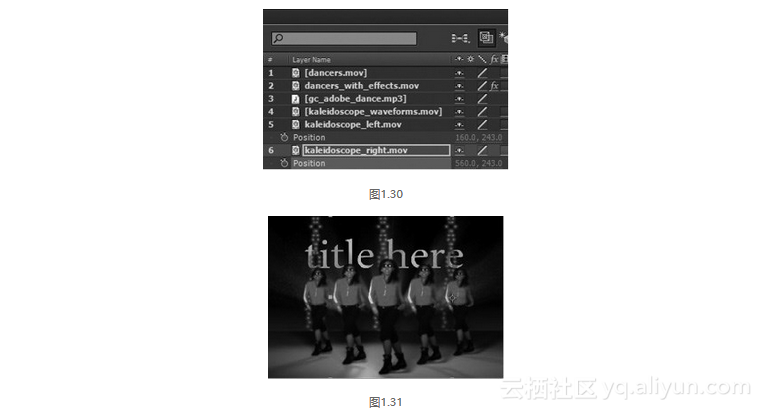
为了增强左右两个波形与中间波形的对比,需要降低这两个波形的不透明度。
7.在Timeline面板中选择Kaleidoscope_left图层,按T键显示其Opacity属性,将其设为30%。
8.在Timeline面板中选择Kaleidoscope_right图层,按T键显示其Opacity属性,将其设为30%,如图1.32和图1.33所示。
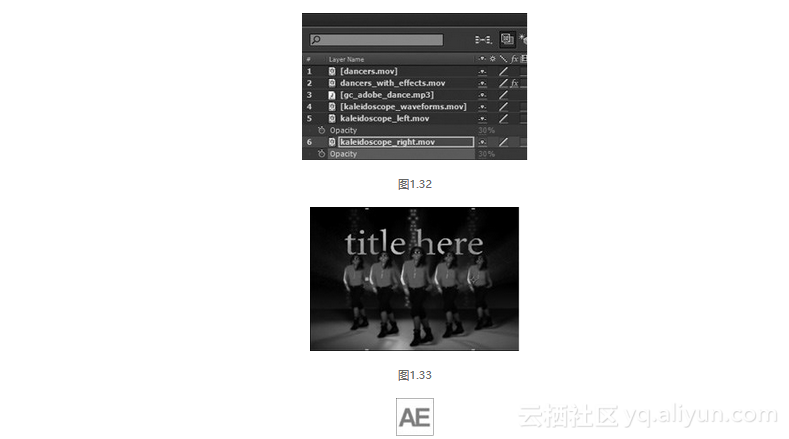
提示:
要一次性修改多个图层的Opacity属性,可以选择这些图层,按T键,然后修改这些被选择图层中的一个图层的属性。
9.选择File>Save命令保存目前的工作。