本节书摘来自异步社区《Adobe Premiere Pro CS5经典教程》一书中的第2课,第2.4节,作者 【美】Adobe公司 ,译者 许伟民,袁鹏飞,更多章节内容可以访问云栖社区“异步社区”公众号查看。
2.4 指定项目设置
要为Premiere Pro项目指定设置,请执行以下操作。
1. 启动Adobe Premiere Pro CS5。
这将弹出启动界面。Recent Projects(最近项目)列表中会列出您最近使用过的项目。这里我们要重新创建新项目。
2. 单击New Project,打开New Project窗口。
这个对话框有两个选项卡:General(常规)和Scratch Disks(暂存盘)。
2.4.1 General选项卡
General选项卡包含以下这些部分,如图2.1所示。
- Action and Title Safe Areas(动作和字幕安全区):建议保留这部分设置的默认值不变。它们根本不影响视频,只是决定参考线在Program Monitor和Source Monitor上的显示位置,以帮助规划字幕位置,以及观看电视覆盖模型可能对视频边缘的隐藏位置。
- Video and Audio(视频和音频):再次建议保留Display Format(显示格式)的默认值保持不变,除非遇到以下情况:需要以英尺或者帧为单位,而不是以时码格式显示视频,或者需要以毫秒为单位而不是以取样速率为单位显示音频。
- Capture(采集):这部分只有Capture Format一个设置,要根据您计划采集的媒体类型正确设置。可以选择DV或者HDV。
- Video Rendering and Playback(视频渲染与播放):该选项是否激活决定于系统中安装的图形卡。该功能将在第8课中详细讨论。
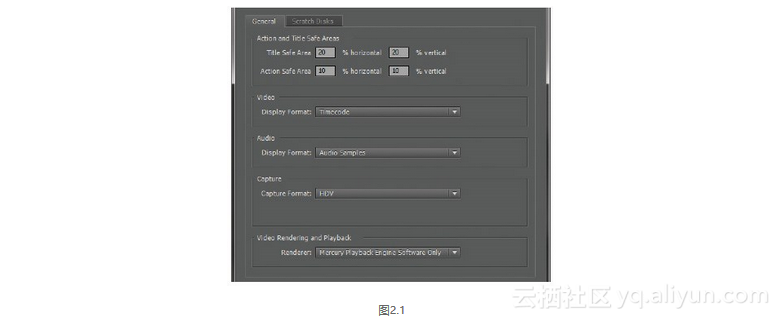
2.4.2 Scratch Disks(暂存盘)选项卡
暂存盘这个术语用于描述与视频编辑相关的各种文件在计算机的硬盘上的存储位置。暂存盘可以放置在相同的磁盘或者单独的磁盘上,这取决于硬件和工作流的需要。
每种文件类型的默认设置是Same as Project(与项目相同位置)。这意味着所有文件将存储在与项目文件相同的文件夹或子文件夹下。这是一种非常有组织的存储方式。当项目完成后,删除一个文件夹即可清理整个项目,如图2.2所示。
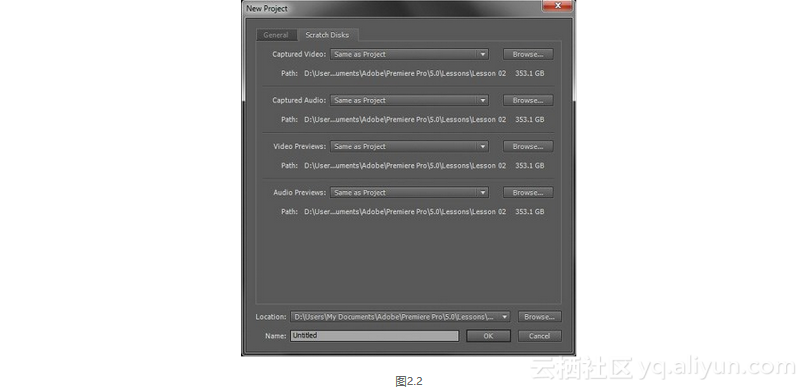
在一些情况下,可能由于某些原因需要把不同的文件放置在不同的位置(暂存盘)。例如。在RAID 0配置中有一个快速硬盘。这是存储采集的视频文件的最佳位置,因为它们需要的系统输入/ 输出(I/O)最多。
对于这些课程中的使用来说,我建议把暂存盘设置为Same as Project。在开始采集您自己的视频剪辑时,要根据您的环境自由指定暂存盘。
典型的硬盘设置
虽然所有文件可以存在于一块硬盘上,但典型的编辑系统应有3块磁盘:磁盘1专用于操作系统和程序;磁盘2(最快的硬盘)专用于保存采集的视频和视频预览;磁盘3专用于保存音频、各种静态图像和导出。
注意:
把单个硬盘分区为多个磁盘对性能没有改善。
在Scratch Disks选项卡上,为新的项目设置位置和文件夹之后,单击OK按钮。
2.4.3 序列设置
每次创建新的序列时,Adobe Premiere Pro都会提示您选择序列设置。这是因为Adobe Premiere Pro CS5中的每个序列都具有不同的设置。因为Adobe Premiere Pro认为项目中至少需要一个序列,所以当启动新的项目时,它会提示您,如图2.3所示。
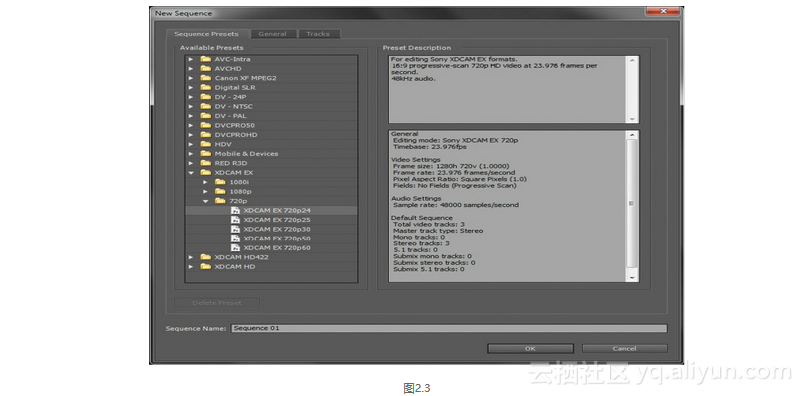
New Sequence(新建序列)对话框包含3个选项卡,如下所示。
- Sequence Presets(序列预设):这个选项卡用于为最常使用和支持的媒体类型中选择预设。本书各课大多使用的媒体是Sony XDCAM EX文件(720p分辨率、24帧/秒),因此请选择预设XDCAM EX 720p24。在采集您自己的视频剪辑时,请选择与您的媒体相匹配的预设。
- General(常规):General选项卡允许自定预设的各个设置。如果您的媒体与其中的一个预设相匹配,则不必在General选项卡内做任何修改。事实上,建议不要修改。然而,如果需要创建自定预设,则请在Sequence Presets选项卡内选择与您的媒体最匹配的一个预设,之后在General选项卡内自定设置。单击General选项卡底部附近的Save Preset(保存预设)按钮保存自定预设。
- Tracks(轨道):在这个选项卡内指出在创建序列时将添加多少个视频和音频轨道。也可以以后再添加视频和音频轨道。
对于本章中的项目,请在Sequence Presets选项卡内,将最初的序列命名为Sequence 01,然后单击OK按钮。
为新项目自定预设
如果要在多个项目上使用修改后的项目设置,则可以保存新建的自定项目预设,以供重复使用。要实现这一点,只需从在4类预设中选择一个,然后单击General选项卡上的Save Preset(存储预设)按钮。在Sequence Presets选项卡上为自定项目设置预设命名,单击OK即可。该预设名将显示在Available Presets(可用预设)下的Custom文件夹内。
如果编辑的是标准DV或者Native HDV,则不必使用自定预设。在这种情况下,请从Load Preset选项卡内选择一个标准预设。
2.4.4 调整用户首选项
Preferences(首选项)与序列设置不同之处在于:Preferences通常只需设置一次,而且应用到所有项目。我们可以随时改变Preferences,并使它们立即生效。
Preferences包括了如下设置:切换特效的默认长度、自动保存的间隔和次数、Project面板中剪辑标签的颜色、采集视频的文件夹位置以及用户界面的亮度(第1课中已经做过修改)。
如果您一直按照本课进行操作,Adobe Premiere Pro工作区现在应该是空白的,这时可以跳过第1步,如果需要重新开始,请载入02-01.prproj项目。
注意:
与Lesson 01.prproj不同,该项目没有导入任何媒体文件,它是空的。这是因为我们本课稍后将要把素材导入到该项目。
1. 启动Adobe Premiere Pro,选择Open Project(打开项目),导航到Lesson 02文件夹,选择Lesson 02-01.prproj。
2. 选择Edit > Preferences > General (Windows)或者Premiere Pro > Preferences > General (Mac OS)。
注意:
您可以选择任何一个Preferences子菜单,选择任何选项都会打开Preferences对话框,并选择相应的类别。您可以单击左侧列表中的类别名称,从一种首选项移动到另一种首选项。
首选项类别
在Adobe Premiere Pro初学阶段,很少用到各种首选项,大多数首选项的作用不言自明。下面对它们加以简要介绍。
- General(常规):该类主要设置音频和视频切换的默认时间长度、静态图像的时长、序列的预卷/过卷时间,以及剪辑的一些属性。
- Appearance(外观):它设置界面亮度,在第1课中已经介绍过它。
- Audio(音频):用Audio Mixer(调音台)改变音量或声相时,将受Automation Keyframe Optimization(自动关键帧优化)设置的影响。将Linear keyframe thinning(线性关键帧厚度)和Minimum time interval thinning(最小时间间隔)设置调整为大于30ms将使之后的编辑变得更容易。
- Audio Hardware(音频硬件):设置默认的音频硬件设备。
- Audio Output Mapping(音频输出映射):定义每个音频硬件设备通道对应的Adobe Premiere Pro音频输出通道。通常使用默认设置。
- Auto Save(自动保存):设置Auto Saves(自动保存)的频率和次数。要打开自动保存过的项目,请选择File>Open,导航到Premiere Pro的Adobe Premiere Pro Auto-Save文件夹,双击相应的项目。
- Capture(采集):设置4个基本的采集参数。
- Device Control(设备控制):这里的选项包括Preroll(预卷)和Timecode Offset(时码偏移,通常仅用在模拟视频采集期间)。
- Label Colors(标签颜色):允许改变Project面板中默认媒体链接标签的颜色。
- Label Defaults(标签默认颜色):在这里为不同媒体类型指定具体的标签颜色。
- Media(媒体):在这里可以找到维护缓存文件和路径的选项。
- Memory(内存):这些选项用于为Adobe Premiere Pro保留指定数量的内存。建议采用默认设置。
注意:
有些序列(如包含高分辨率视频源或静态图像的序列)在同时渲染多个帧时需要用大量内存,这些素材可能强制要求Adobe Premiere Pro取消渲染,并显示Low Memory Warning(内存不足)警告。在这些情况下,可以将Optimize Rendering For(渲染优化)首选项从Performance(性能)更改为Memory(内存),使其可用内存达到最大化。当渲染过程不再需要内存优化时,再将该首选项改回Performance。
- Player Settings(播放器设置):它通常设置为Adobe Media Player(Adobe媒体播放器)。然而,一些第三方的采集卡可能添加它们自己的视频播放器,您可以从这里选择它。
- Titler(字幕组件):用来定义Adobe Titler框架中字体和样式实例的属性。
- Trim(剪切):指出在Trim Monitor(剪切监视)中选择Large Trim Offset(大范围剪切补偿。这是剪切大段视频的快捷方法)时调整的帧数和音频时间单位。
注意:
查看过各种选项后,请单击Cancel,如果要保存所做的修改,则请单击OK按钮。
在首选项中所做的任何修改都立即生效,下次启动Adobe Premiere Pro时仍然有效。您可以随时再次修改它们。



