本节书摘来自异步社区《Adobe Premiere Pro CS5经典教程》一书中的第1课,第1.7节,作者 【美】Adobe公司 ,译者 许伟民,袁鹏飞,更多章节内容可以访问云栖社区“异步社区”公众号查看。
1.7 定制工作区
您可以自定工作区,创建出最适合于您的布局。
- 当更改一个框架尺寸时,其他框架的尺寸会随之做相应的调整。
- 框架中的所有面板可以通过选项卡来访问。
- 所有面板都可定位,可以把面板从一个框架拖放到另一个框架。
- 可以把某个面板从原来的框架中拖出,使它成为一个单独的浮动面板。
您可以把工作区保存为自定工作区,并且可以保存任意多的工作区。
我们在本课会尝试所有这些功能,并保存一个自己定制的工作区。在调整界面布局之前,我们将先调节亮度。
1. 在Windows下,请选择Edit(编辑)>Preferences(首选项)>Appearance(外观),而在Mac OS下,则请选择Premiere Pro>Preferences> Appearance。
2. 左右移动Brightness(亮度)滑块,调整到适合自己的亮度之后,单击OK按钮,如图1.8所示。

提示:
对于那些在狭小的编辑隔间工作的人:当接近最暗设置时,文字将切换为灰色背景上的白色文字。这适合于在阴暗的编辑隔间内工作的编辑人员。
3. 单击Effects选项卡,之后把指针定位到Effects和Timeline之间的垂直分隔条上,再左右拖动,改变这些框架的尺寸,如图1.9所示。
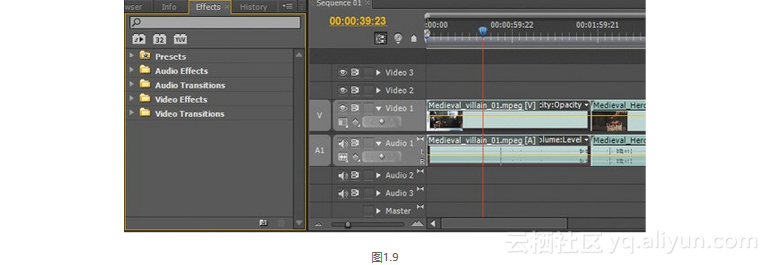
4. 把指针移动到Effect Controls面板和Timeline之间的水平分隔条上,再上下拖动,改变这些框架的尺寸。
5. 单击并拖动History选项卡左上角的手柄,将它拖到界面顶部,紧挨着Project选项卡的位置,将它定位到该框架中。
注意:
移动面板时,Adobe Premiere Pro会显示下落区域。如果这个区域是矩形,面板就会进入选定的框架中,成为其新增的选项卡。如果是梯形,面板则会进入自己的框架内,如图1-10和图1-11所示。
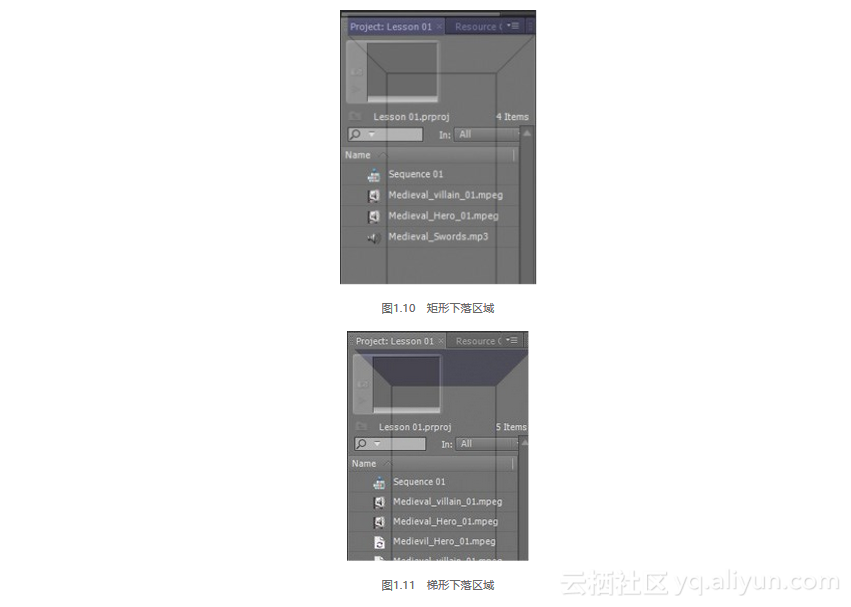
提示:
怎样处理拥挤的框架。History面板添加到Project面板所在框架中之后,我们就可能无法看到所有选项卡。在这种情况下,选项卡上会出现一个滑块,左右移动滑块即可显示出所有选项卡。您也可以直接从主菜单中选择Window,之后点击相应的面板名称来打开隐藏的(或任何其他)面板。
6. 单击并拖动Effect Controls面板的移动柄,将它拖到靠近Project面板底部位置,把它放置到其自己的框架内,如图1.12和图1.13所示。
如图1.12所示,下落区域是一个梯形,它覆盖了Project面板下半部分。松开鼠标,这时工作区如图1.13所示。
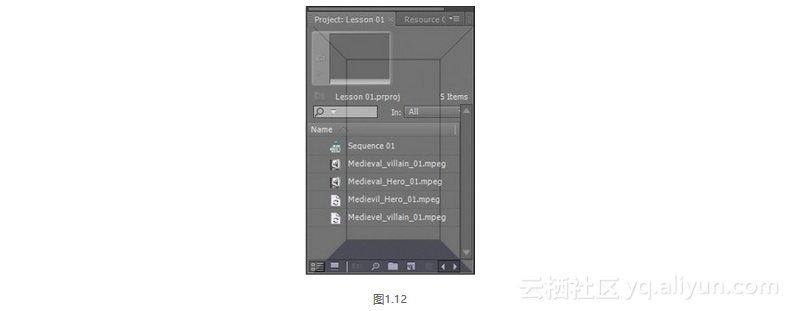
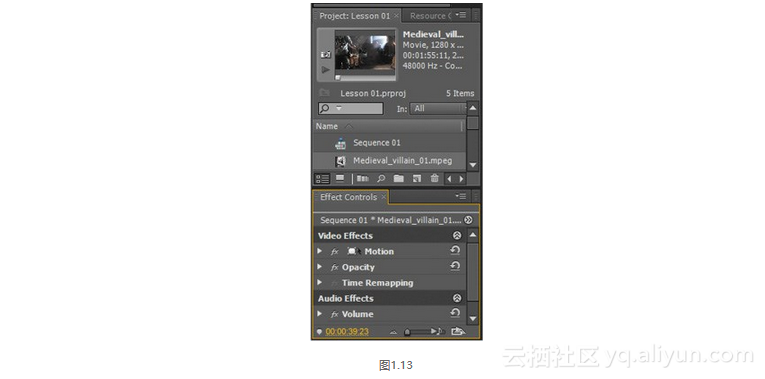
7. 单击并拖动Program Monitor窗口的移动柄,在将它拖出框架的同时按住Ctrl键(Windows)或Command键(Mac OS),它的下落区图形就更清楚,显示出即将创建一个浮动面板,如图1.14所示。
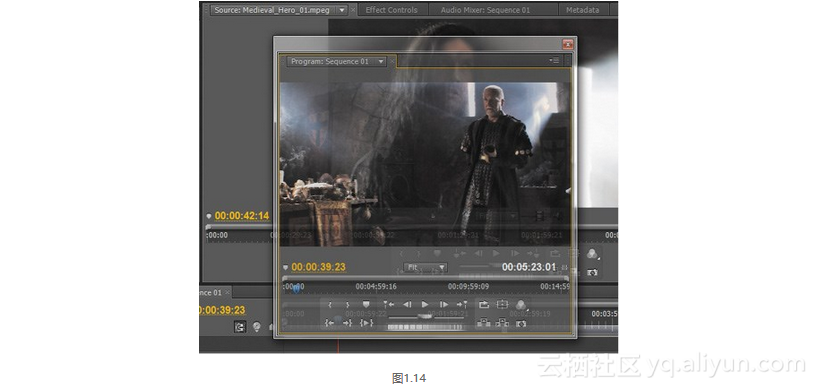
8. 把Program Monitor窗口随便拖到一个位置,创建浮动面板。拖住它的某个角将其展开。
9. 随着编辑技能的提高,也许您想要创建和储存一个自己定制的工作区。要实现这一点,请选择Window>Workspace>New Workspace,输入工作区的名称,单击OK保存。
10. 如果想使工作区回到其默认布局,则请选择Window>Workspace>Reset Current Workspace。