本节书摘来自异步社区《Adobe Illustrator CS6中文版经典教程(彩色版)》一书中的第0课0.16节使用描边,作者【美】Adobe公司,更多章节内容可以访问云栖社区“异步社区”公众号查看。
0.16 使用描边
Adobe Illustrator CS6中文版经典教程(彩色版)
除了可以修改描边的颜色与粗细外,还可以采用许多其他方式对描边进行格式化。下面将一起制作悬挂标牌的链环。
1. 在工具箱中,选择“缩放工具”(78700.png),在紫色标牌上方的空白区域中,单击两次,进行放大。
2. 在“矩形工具”(78709.png)组中选择“椭圆工具”(78724.png),将光标移动至标牌左上角外部的空白处,单击鼠标,在弹出的“椭圆”对话框中,分别设置“宽度”为0.35 in,“高度”为0.45 in,单击“确定”按钮,创建一个椭圆。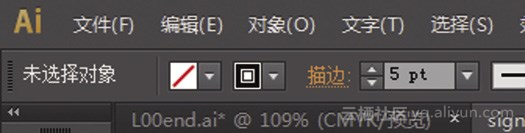
3. 在控制面板中,设置“填色”为“无”,“描边”色为黑色,“描边粗细”为5 pt。
4. 使用“选择工具”(78733.png),拖动椭圆轮廓线,将其拖动到如图所示的位置上。
注意:
空白区域大小与图中所示不同,这并不会影响操作,接近即可。
5. 在工具箱中,选择“直线段工具”(图),将光标移动到椭圆上方,至水平路径之上,当出现“交叉”字样,且一条绿线贯穿椭圆中心时,按Shift键,并按住鼠标左键,向下拖动,直至灰色测量标签中显示的距离为1.3 in,依次松开鼠标左键与Shift键,绘制一条竖直线段。
6. 在控制面板中,设置“描边粗细”为5pt。在直线段处于选中的状态下,在控制面板中单击带有虚下划线的“描边”,展开“描边”面板。
7. 在“描边”面板中,单击“圆头端点”(78803.png),单击“虚线”复选框,选择“使虚线与边角和路径终端对齐,并调整到适合长度”(78814.png),在第一个虚线框中,输入75pt,按Enter键,关闭“描边”面板。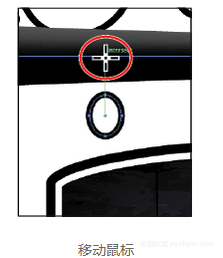
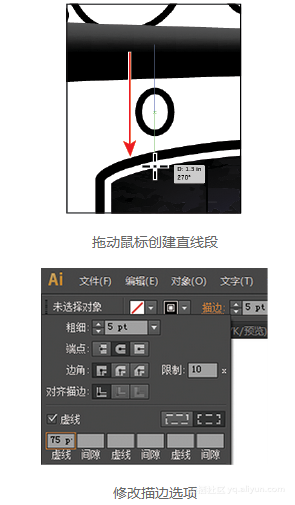
8. 在工具箱中,选择“选择工具”(79065.png),按住Shift键,分别单击椭圆曲线与直线段,将它们同时选中。在控制面板中,单击“水平居中对齐”(79074.png)与“垂直居中对齐”(79082.png)。然后在菜单栏中,依次选择“对象>编组”,将其编组。
注意:
对齐选项可能未显示在控制面板中,此时单击控制面板中的“对齐”,在打开的“对齐”面板中使用对齐选项即可。另外,在控制面板中显示的选项数量取决于屏幕分辨率。
9. 选中编组后的链环,在菜单栏中,依次选择“对象>排列>置于底层”,将其放置到最底层。
10. 在链环组处于选中的状态下,按住Alt+Shift组合键(Windows),或Option+Shift组合键(Mac OS),移动鼠标至链环组的曲线上,按住鼠标左键,向右拖动至标牌的右上角,如图所示,然后依次松开鼠标左键与组合键,创建出另一组链环。
11. 按住Shift键,单击原链环组中任一对象的边线,同时选中两组链环,然后在菜单栏中,依次选择“对象>编组”,将其编组,保持编组处于选中状态。
本文仅用于学习和交流目的,不代表异步社区观点。非商业转载请注明作译者、出处,并保留本文的原始链接。