本节书摘来自异步社区《Adobe Illustrator CS6中文版经典教程(彩色版)》一书中的第0课0.12节使用“文字工具”,作者【美】Adobe公司,更多章节内容可以访问云栖社区“异步社区”公众号查看。
0.12 使用“文字工具”
Adobe Illustrator CS6中文版经典教程(彩色版)
下面将向标牌中添加一些文本,并应用文本样式。
注意:
关于使用“文字工具”更多的内容,请参阅第7课“使用文字工具”。
1. 在工具箱中,选择“缩放工具”(78239.png),在带有木质纹理填充的标牌下,在空白处单击三次,进行放大。
2. 在工具箱中,选择“文字工具”(71829.png),在画板空白区域中单击一次,创建一个文本框。在本课的后面部分会对文本框的位置重新进行定位。向文本框中输入文本“Fine Handmade Chocolates”,当光标仍然位于文本框中时,在菜单栏中,依次选择“选择>全部”菜单,选中输入的所有文本。
3. 在控制面板的字体选择区中(“字符”右侧区域),选择所需要的字体。在字体选择区域,输入“adobe cas”(不需要输入完整的字体名称),选取Adobe Caslon Pro字体。然后设置字体大小为26 pt,按Enter键设置生效。
提示:
若控制面板中未显示出字符选项,单击“字符”,打开“字符”面板。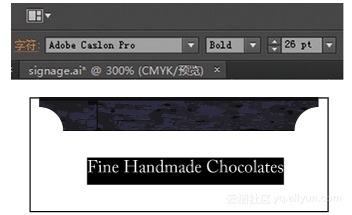
4. 在文本处于选中的状态下,在控制面板中,(若文本应用有描边颜色)设置描边颜色为“无”(78253.png),然后设置填色为灰色(C=0 M=0 Y=0 K=40)。
5. 在工具箱中,单击“选择工具”(78262.png),向上拖动文本框,使其位于标牌之上,如图所示。
6. 在文档窗口上方,单击extras.ai选项卡。
7. 使用“选择工具”,单击选择“Coco's”文本形状。在菜单栏中,依次选择“编辑>复制”,再选择“文件>关闭”。请注意,文本“Coco's”已经预先使用“文字>创建轮廓”命令转换成了轮廓(形状)。
注意:
关于创建文字轮廓的更多内容,请参阅第7课“使用文字工具”。
8. 返回到signage.ai文档中,在菜单栏中,依次选择“视图>画板适合窗口大小”。
9. 在菜单栏中,依次选择“编辑>粘贴”,将复制的文本粘贴到当前文档中。使用“选择工具”,拖动粘贴的文本形状到标牌上,使其位于另一个文本之上,如图所示。
10. 在菜单栏中,依次选择“文件>存储”,保存文档。
本文仅用于学习和交流目的,不代表异步社区观点。非商业转载请注明作译者、出处,并保留本文的原始链接。



