本节书摘来自异步社区《Adobe Acrobat XI经典教程》一书中的第2课使用Create命令,作者【美】Adobe公司,更多章节内容可以访问云栖社区“异步社区”公众号查看。
使用Create命令
Adobe Acrobat XI经典教程
利用Acrobat中的Create命令可以将多种不同的文件类型转换成Adobe PDF文件。
这里,读者将一个TIFF文件转换成Adobe PDF文件。利用相同的方法可以同时将很多图像和非图像文件转换成Adobe PDF文件。
1.启动Acrobat。
2.采取以下任意一种处理方式。
单击欢迎界面中的Create PDF,如图2.1所示。
单击快速工具栏中的按钮Create,选择PDF from File(在Mac OS系统中,仅当打开文档时,才能使用工具栏),如图2.2所示。
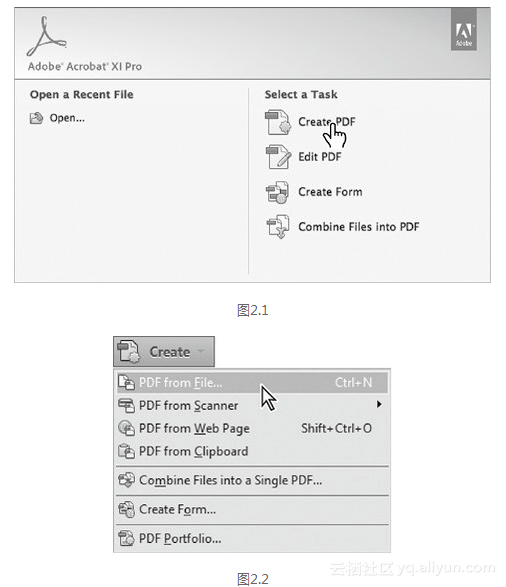
选择File>Create>PDF From File。
3.在Open对话框中,从文件格式(Windows)或Show菜单(Mas OS)中选择TIFF(菜单将列出运用该方法可以转换的所有文件类型)。
4.导览到硬盘驱动器中的Lesson02文件夹。
5.单击Settings,打开Adobe PDF Settings对话框,如图2.3所示。
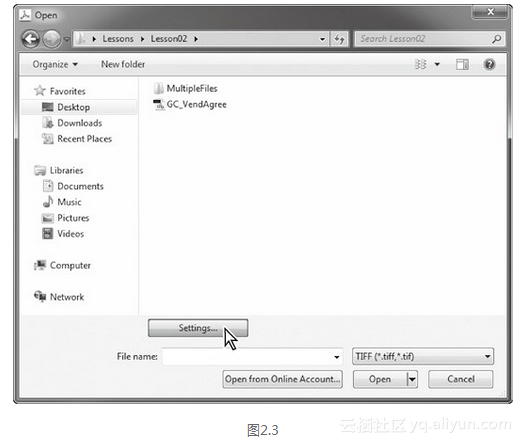
在Adobe PDF Settings对话框中,选择压缩设置(包括颜色、灰度、单色)和颜色控制选项,在将文件转换成Adobe PDF文件时会用到这些选项。分辨率将自动确定。
6.单击Cancel,不更改任何选项,如图2.4所示。
还可以在Preferences对话框的Convert To PDF面板中审阅和编辑将文件转换成PDF的设置。
7.在Open对话框中,选择GC_VendAgree.tif文件,单击Open。
Acrobat将TIFF文件转换成Adobe PDF文件,然后自动打开成PDF文件。
8.单击常用工具栏中的Fit One Full Page按钮(tb0201.tif),查看完整的协议。
注意到协议中的签名的手写附注保留到Adobe PDF文件中,如图2.5所示。
9.选择File>Save As,把文件命名为GC_VendAgree.pdf,保存在Lession02文件夹中。然后选择File>Close,关闭PDF文件。
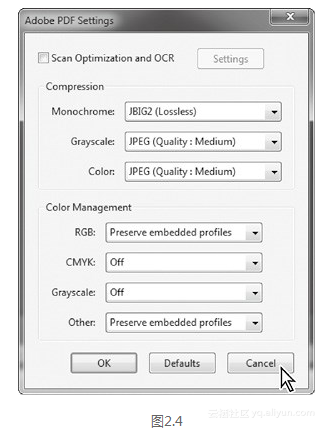
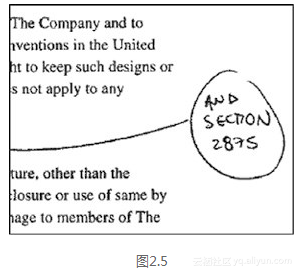
本文仅用于学习和交流目的,不代表异步社区观点。非商业转载请注明作译者、出处,并保留本文的原始链接。