本节书摘来自异步社区《电脑音乐制作实战指南:伴奏、录歌、MTV全攻略》一书中的第1章,第1.10节,作者 健逗,更多章节内容可以访问云栖社区“异步社区”公众号查看。
1.10 将MIDI音乐伴奏转换成音频伴奏
在这一节,要讲解将MIDI音乐伴奏用专业的音乐软件转换成音频伴奏,首先,我们讲解分次转换的方法,然后,讲解一次性转换的方法。选用的软件是Cakewalk SONAR和专业音频软件Adobe Audition。
1.10.1 分次转换成音频伴奏
有的读者需要对音乐中的不同乐器进行不同的专业化音频编辑和处理。在这一小节,我们采取分几次转换导出,再编辑处理的方法,来把MIDI转换成WAV文件。
1.Cakewalk SONAR软件分次转换的过程

步骤01:先计划好哪些MIDI音轨要做相同的后期处理。譬如,第1至3音轨一起做后期处理;再譬如第10音轨单独做后期处理。那么,就要分次把这些音轨转换为多个文件,譬如,第1至3音轨转换为一个文件,第10音轨转换为一个文件。
步骤02:打开Cakewalk SONAR软件并打开一个MIDI音乐文件。首先,根据本章1.5.1第一点步骤02的方法,插入软件合成器,然后开始第一次的转换。我们分别在每一条音轨的左面面板单击“S”按钮,使之独奏,这样,其他的音轨就不会发声。
小提醒:
如果有的MIDI音乐是添加过MIDI效果的,那么效果信息会集中在第一音轨,也必须进行独奏。如果试听了第一音轨没有声音,但又有谱子形状,就说明这是效果音轨。此时根据本章1.5.1第一点的相关讲解切换到五线谱视图,就会发现没有任何音符,如图1-51所示。
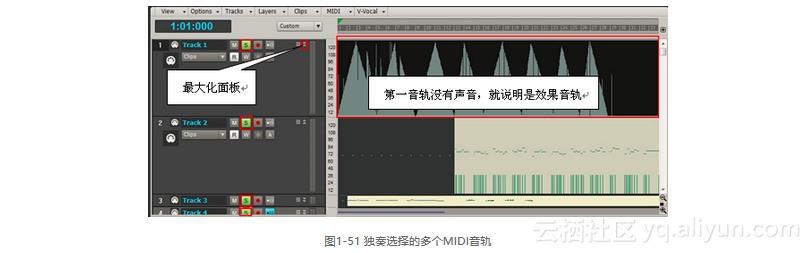
此外,“Cakewalk TTS-1”的音轨也要独奏,否则MIDI音乐不能发声,如图1-52所示。

步骤03:单击【View】|【Console View】命令,打开调音台视图,然后调小左右声道的音量,以避免合成后音量过大从而影响音频质量。左右两边的音量要严格一致,如图1-53所示。
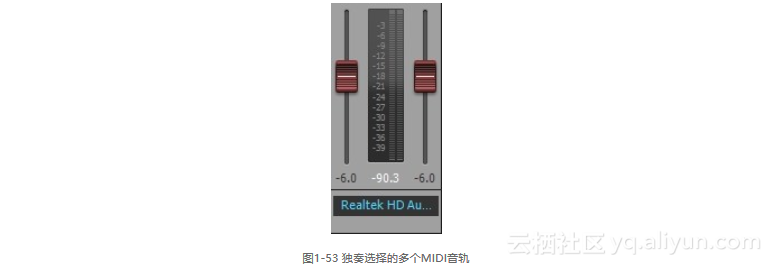
步骤04:单击【File】|【Export】|【Audio】命令,输入该歌曲的名称,并加上序号1(因为是分次录音的第一次)。然后,在“保存类型”栏,建议选择“WAV(Microsoft)”格式,因为这是标准的WAV格式。再单击【Export】按钮,将其导出为WAV格式文件(如图1-54所示),尔后在弹出的对话框中,直接单击【OK】按钮即可。
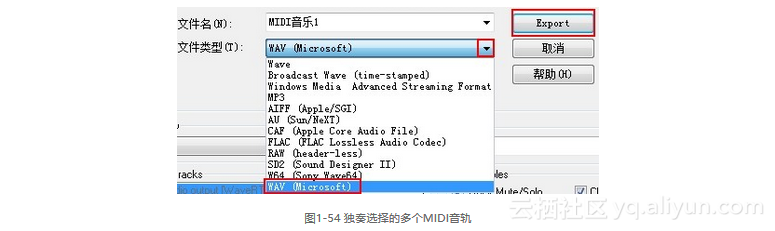
步骤05:将刚才独奏的MIDI音轨,再次单击“S”按钮,取消独奏,但“Cakewalk TTS-1”的音轨和效果音轨不能取消独奏。然后,选择后面的音轨,进行独奏。后面的分次转换,应重复刚才讲解的第一次转换的步骤。譬如,第一次转换时,选择的要一起转换成音频的MIDI音轨是1至3音轨,而第二次转换选择的MIDI音轨是4至9音轨,那么4至9音轨就要进行独奏,并且在第二次要输入保存的名称时,加上序号2。
步骤06:保存完毕后,须关闭Cakewalk SONAR软件,以进行后面的操作。
2.Adobe Audition软件合成的过程

步骤01:打开Adobe Audition CS5.5软件,进行音频合成。单击“多轨混音”图标,切换到多轨视图,然后,在弹出的“新建多轨混音”窗口中“采样率”栏内选择“44100”Hz,如图1-55所示。
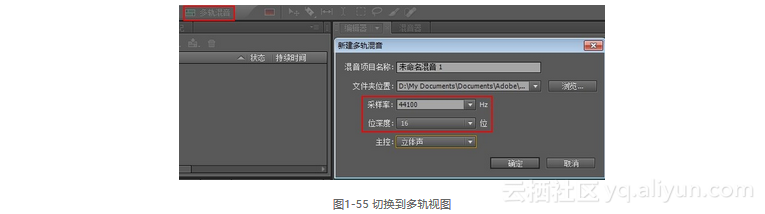
步骤02:确定以后,插入每一个文件,都单击【多轨混音】|【插入文件】命令,依次插入所有转换出来的WAV文件。
步骤03:接下来,我们需要对每条音轨进行后期效果的添加。
相关链接:
首先阅读第9章的9.1至9.3的添加效果事项、添加效果方式和添加效果步骤等相关知识,然后来对第一条音轨添加后期效果。操作完成后,再进行这里的后续操作。
第一条音轨已经处理完成,下面来讲解切换到下一条音轨的操作,然后,按照步骤链接中的添加后期效果的操作,继续分别对其他的音轨进行后期效果处理。
*如果要继续在单轨的波形视图进行后期效果处理,在左面的“文件”面板双击下一个音频文件即可,如图1-56所示。
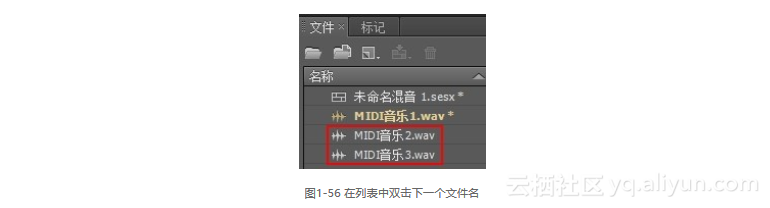
*如果要在多轨视图进行后期效果处理,应切换到多轨视图的下一条音轨的效果组合架进行操作。
步骤04:后期效果添加完成后,我们需要对伴奏做一个整体的音量调节。如果软件当前没在多轨视图,就单击“多轨混音”图标来切换。
调节第一个圆形图标来进行音量调整。调节时,单击播放按钮进行试听,须试听到歌曲的高潮部分,也就是认为声音很大的那一部分,并观察“电平”面板的右边两小框,框内不能出现红色,如果出现红色,就应将音量往左调小(仅其中一个框出现红色也一样),如图1-57与1-58所示。
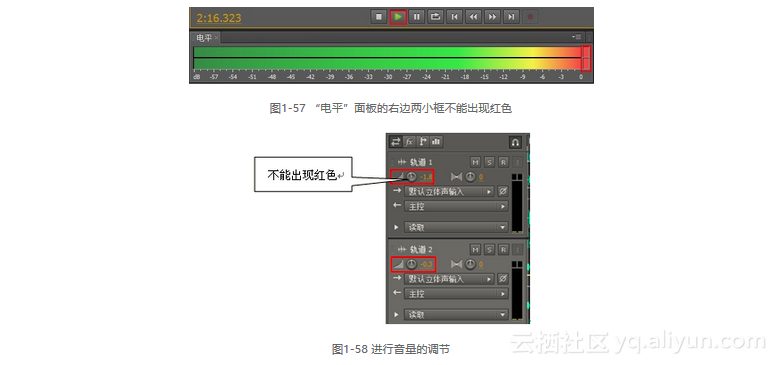
小提醒:
调小音量后,可在框内单击一下,红色就会消失。
步骤05:单击【文件】|【导出】|【多轨混音】|【完整混音】命令,在“导出多轨缩混”窗口中,输入歌曲名称,并选择WAV格式。在“采样类型”栏,我们选择16位,即标准的质量,毕竟位数越高,文件数据量也就越大。单击【更改】按钮,然后,在“转换采样类型”窗口中的“位深度”栏进行选择。确定后就可以进行音频合成了,如图1-59所示。
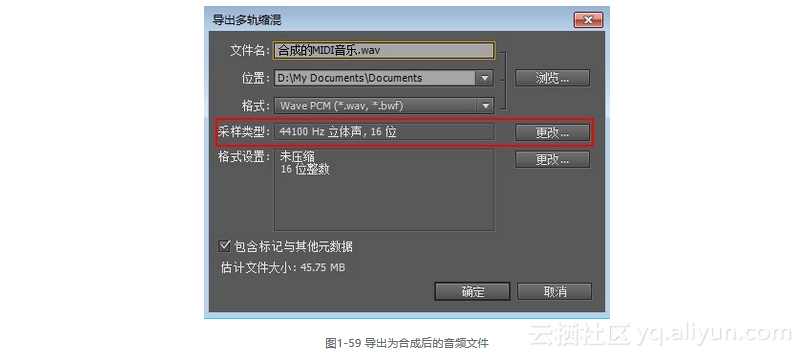
步骤06:合成完毕后,我们再来查看合成后的音频文件。在左边的“文件”面板,双击刚才合成的音频文件。
步骤07:单击播放按钮进行试听。如果发现声音很小,需要加大歌曲的音量,就要单击【效果】|【振幅与压限】|【标准化(处理)】命令,然后,在“标准化”窗口中的“标准化为”栏里,使用默认为标准的100%的数值即可,如图1-60所示。
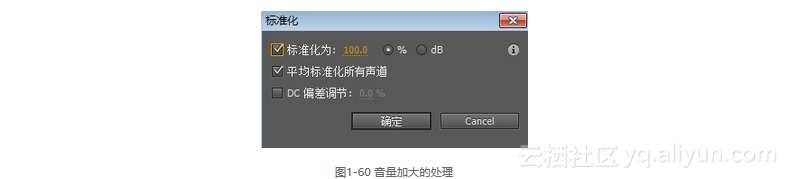
步骤08:在本章1.9.2步骤08已经讲过,开头要保留400毫秒的空白静音。那么,在Audition软件里添加静音的方法如下(步骤08至09):用鼠标右键在音频视图单击一下,使音频不被选取,同时播放指针会出现在单击的位置。然后,单击音频视图下方的第5个按钮“移动时间指示器到前一点”,将播放指针移到最开头。
步骤09:单击【编辑】|【插入】|【静默】命令,然后在“插入静默”对话框中,填写“0:00.400”即可。
步骤10:在本章1.9.2步骤06已经讲过,两首歌之间要有几秒空白静音。单击音频视图下方的第8个按钮“移动时间指示器到下一点”,将播放指针移到最后(如图1-61所示)。然后,与上一步骤一样,在“插入静默”对话框中,填写“0:02.000”,就是插入2秒静音。
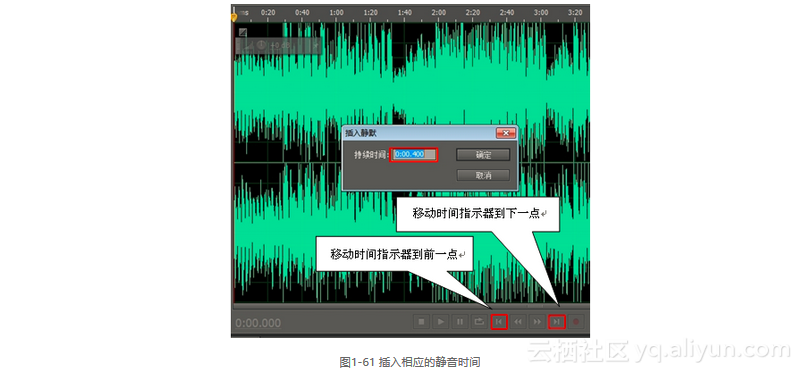
步骤11:单击【文件】|【存储】命令,保存合成后的音频文件。
1.10.2 一次性转换成音频伴奏
有的读者想让所有的MIDI音轨都做相同的效果处理,也就是把MIDI音乐伴奏一次性地转换成音频伴奏,在这一小节就来讲解如何实现这种想法。我们还是用Cakewalk SONAR软件和Adobe Audition软件结合来转换。

步骤01:我们根据上一小节第一点的讲解来操作。与之不同的是,在插入软件合成器后,所有的音轨都不需要独奏,然后,调小音量即可转换,转换完成后须关闭Cakewalk SONAR软件。
步骤02:在Adobe Audition软件里,单击【文件】|【打开】命令,在单轨的波形视图打开转换后的音频文件,接下来,我们需要进行后期效果的添加。
相关链接:
首先阅读第9章的9.1至9.3的添加效果事项、添加效果方式和添加效果步骤等相关知识,然后添加后期效果。操作完成后,再进行这里的后续操作。
步骤03:剩余的步骤与上一小节第二点步骤07至步骤11的讲解相同。



