本节书摘来自异步社区《Photoshop+Lightroom数码摄影后期处理经典教程》一书中的第1章1.3节存储照片,作者【美】John McWade,更多章节内容可以访问云栖社区“异步社区”公众号查看。
1.3 存储照片
Photoshop+Lightroom数码摄影后期处理经典教程
同一个目录下的照片不必存在同一个文件夹或者是相同的计算机硬盘上。比如,用户常常将Lightroom的目录文件存放在计算机的本地硬盘上,而将与之对应的照片存放在一个或者多个可移动的硬盘上,因为移动硬盘可以容纳下逐渐增长的照片库。
注意:
本书关注照片的处理,但是后面很多的介绍都可以应用于视频处理。用户可以将视频剪辑导入到Lightroom的目录下,然后在Lightroom的图库模块中管理视频剪辑。用户甚至可以在Lightroom中对视频进行一些编辑操作。更多关于Lightroom的视频处理操作,请参见第5课。
最简单的照片存储方法就是将多个与Lightroom相关的照片存储在一个大容量的专用硬盘上。用户可以在硬盘上创建一个顶层的文件夹,并且取一个类似于“Lightroom照片”的概括性名字,然后将内含用户照片的子文件夹存储到这个顶层的文件夹下面。这样设置的好处是,如果需要将自己的照片传输或者复制到另外一个更大或者更高速的硬盘上,用户只需移动该顶层文件即可完成传输。
如果用户是一个有很多照片存储在多个硬盘上的摄影师,他可能更喜欢下面的这种方式来组织自己的照片。因为一个Lightroom目录可以索引多个硬盘,所以他可以将照片存储到多个硬盘分区上,并且这些分区都对应到同一个目录下。而且如果需要,他可以为同一个目录添加更多的分区或者硬盘。
Lightroom初级用户刚开始常常将Lightroom的照片存储在自己的计算机上,这时候计算机如果有足够大的存储空间是可以的。但是在还没带来其他明显的不便之前,他需要考虑自己的计算机存储空间是否足够大以存储逐渐增长的照片库。
1.3.1 为照片创建一个文件夹结构
对于Lightroom用户,文件夹是跟踪用户照片的主要方式。如果用户自己的计算机上已经有一个高效的文件夹结构用来存储照片,那就继续使用该结构。反之,若没有,则需花点时间建立一系列相互关联的文件夹和子文件夹来容纳自己现有的照片和即将要添加的照片。
这里列出两点建立文件夹结构的重要注意事项:
在Windows资源管理器和Mac OS中新建和放置好初始的文件夹系统。这样的做法比在Lightroom 中建立文件系统简单一些,并且这种做法对需要在文件夹之间移动大量照片时更加安全。
在将现有的照片导入Lightroom之前,先把这些照片从当前的位置聚集起来,并且将它们有序地组织安放到前面创建的文件夹系统中。
对于创建的文件夹结构并没有特定的要求。建议使用基于时间的文件夹结构,也就是说,在一个顶层文件夹下面,为每年创建一个文件夹,在其中再为每次摄影创建一个子文件夹,如图1.3所示。子文件夹的标签是年份、月份,接着是拍摄地点或者主题,这样所有的子文件夹是按年代顺序排列的,如此即可一眼就能锁定每个子文件夹。
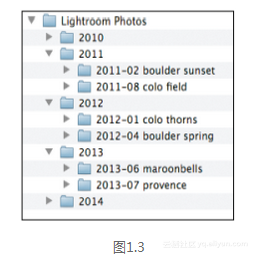
创建和组织文件结构在读者看来可能会显得没有意义,但是当将自己的图片导入Lightroom的目录后,良好组织的文件系统就会显得很值得了。
1.3.2 将照片导入文件夹结构中
当用户将要开始处理自己的照片和目录时,需要进行如下步骤。
如下面小节中所述,将硬盘中组织好的照片导入Lightroom中。这样的话,前面所创建的文件夹结构系统将反映在Lightroom的库面板中。
正如本节之后所描述的那样,将自己相机存储卡中的新照片导入Lightroom中,从相机导入的照片会填充到前面为已有的照片创建的文件夹结构系统中。
本文仅用于学习和交流目的,不代表异步社区观点。非商业转载请注明作译者、出处,并保留本文的原始链接。
